[Guide complet 2024] Comment enlever vêtement Photoshop ?
Pour les photographes professionnels, obtenir un aspect propre et raffiné signifie souvent éliminer les éléments distrayants. Que ce soit pour des projets de mode ou créatifs, l'édition de certains détails vestimentaires peut rendre les images plus ciblées et professionnelles. Pour répondre à ces besoins, Photoshop offre une solution efficace pour gérer ces retouches complexes de manière fluide.
Apprendre à supprimer des vêtements dans Photoshop vous permet de prendre un contrôle précis sur vos images. Dans cet article, nous vous proposons un guide détaillé pour retirer des vêtements des images en utilisant cet outil avancé, ainsi que d'autres outils. À la fin, vous disposerez des compétences nécessaires pour réaliser des retouches polies et de haute qualité qui amélioreront vos projets.
Partie 1. Pourquoi utiliser Photoshop pour supprimer des éléments vestimentaires ?
Avant de poursuivre, il est important de comprendre pourquoi vous avez besoin d'un outil pour supprimer des vêtements et d'autres éléments de vos images. Que vous travailliez sur des projets artistiques ou des portraits professionnels, cet outil permet de réaliser des retouches sans couture et d'aspect naturel. Ci-dessous, nous expliquons pourquoi Photoshop est préféré pour supprimer les vêtements de manière efficace :
1. Outils de précision pour des retouches détaillées : Des outils de précision, comme le Tampon de clonage et le Pinceau de correction, permettent d'obtenir une précision détaillée. Cela signifie que vous pouvez supprimer des éléments vestimentaires sans affecter les zones environnantes, pour un résultat lisse et propre.
2. Édition par calques : Le système de calques de l'outil permet de réaliser des retouches avancées tout en conservant l'image originale intacte. En travaillant sur des calques séparés, vous pouvez expérimenter et affiner les ajustements, rendant le processus flexible sans altérer la photo de base.
3. Options de masquage avancées : Cette fonctionnalité permet d'isoler des zones spécifiques pour l'édition, ce qui est idéal pour cibler des éléments vestimentaires particuliers. De plus, vous pouvez masquer ou révéler des parties d'un calque pour ne supprimer que les zones nécessaires sans perturber les autres détails.
4. Effets supplémentaires : En plus de la suppression d'éléments vestimentaires, le logiciel vous permet d'ajouter des touches finales, comme la correction des couleurs et les ajustements de texture. Ces options apportent une finition supplémentaire pour améliorer l'aspect global de votre image et l'aligner avec votre vision créative.
Partie 2. Guide pour supprimer les éléments de vêtements indésirables dans Photoshop
En tirant parti de ses capacités complètes, il est évident pourquoi cet outil est idéal pour les retouches nécessitant précision et professionnalisme. Lorsque vous souhaitez supprimer des vêtements, Photoshop offre une série de fonctionnalités puissantes qui rendent le processus très efficace. Des outils au niveau des pixels aux ajustements intelligents basés sur l'IA, cet outil permet aux utilisateurs de traiter même des retouches complexes avec facilité.
Grâce à sa fonction de remplissage en fonction du contenu, les utilisateurs peuvent sélectionner n'importe quel vêtement dans l'image et le remplacer par un arrière-plan. Il permet de sélectionner et de remplacer les zones indésirables par des textures environnantes à l'aide de son outil de réparation.
L'outil Tampon de clonage duplique les pixels d'une zone sélectionnée et permet des ajustements précis pour supprimer des éléments tout en préservant les textures naturelles de l'image. Suivez donc le guide détaillé ci-dessous pour comprendre comment utiliser cet outil pour supprimer des vêtements :
Étape 1. Ouvrir votre image dans Photoshop
Pour commencer le processus de suppression, vous devez télécharger cet outil avancé et l'ouvrir sur votre ordinateur. Une fois dans l'interface principale, cliquez sur le bouton "Ouvrir" pour importer la photo souhaitée dans le logiciel.
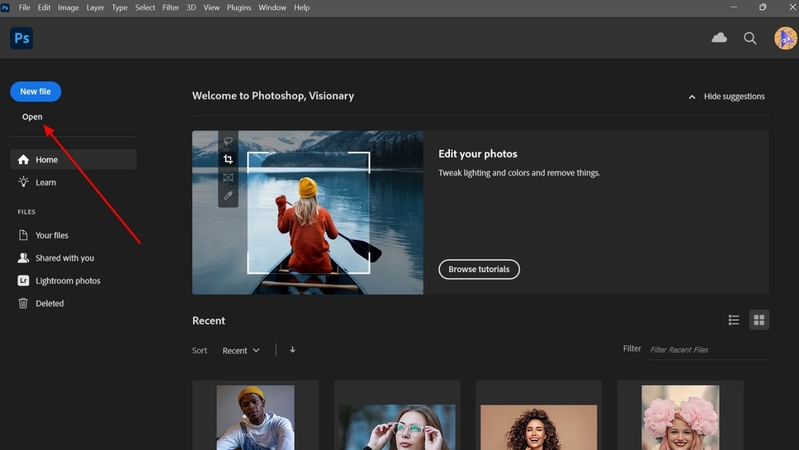
Étape 2. Utiliser l'outil Tampon de clonage pour des retouches mineures
Ensuite, faites un clic droit sur l'icône "Pinceau" dans la barre d'outils de gauche après avoir ouvert la photo. Ensuite, cliquez sur l'option "Outil Tampon de clonage" pour continuer.
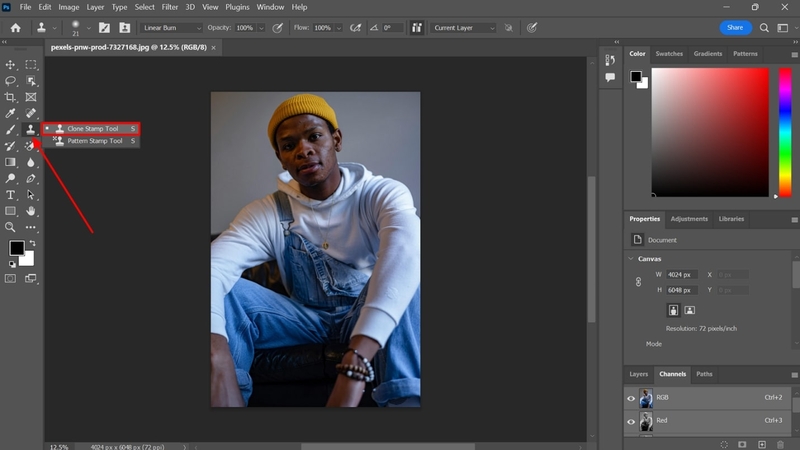
Ensuite, choisissez la zone que vous souhaitez dupliquer tout en maintenant la touche "Alt" enfoncée, puis faites glisser le pinceau sur l'objet que vous souhaitez supprimer. Cela permettra au logiciel de remplacer la zone écrasée par l'arrière-plan sélectionné.
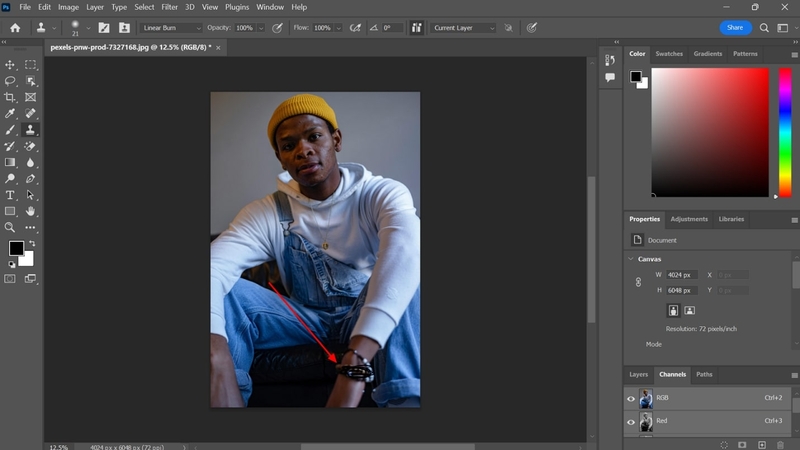
Étape 3. Utiliser l'outil de réparation pour des retouches plus grandes
Après les retouches mineures, faites un clic droit sur l'icône "Outil de guérison des taches" pour plus de retouches. Une fois la fenêtre contextuelle apparue, cliquez simplement sur l'option "Outil de réparation".
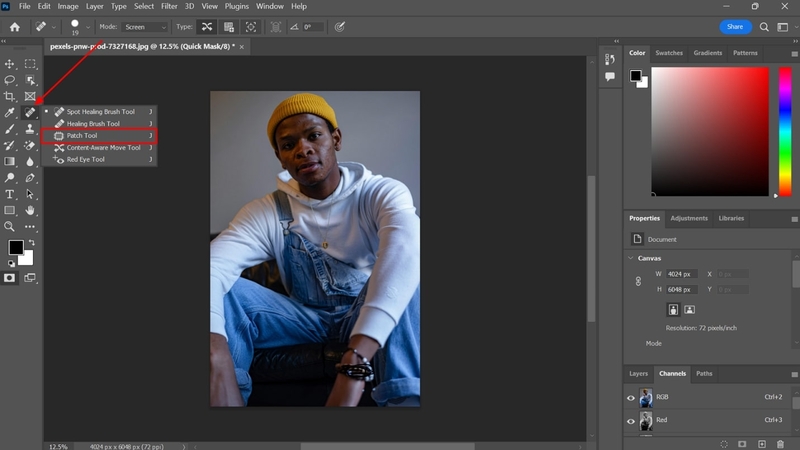
Ensuite, sélectionnez simplement la zone de l'image et faites-la glisser sur l'objet que vous souhaitez supprimer. Après avoir effectué tous les ajustements nécessaires, enregistrez l'image sur votre ordinateur.
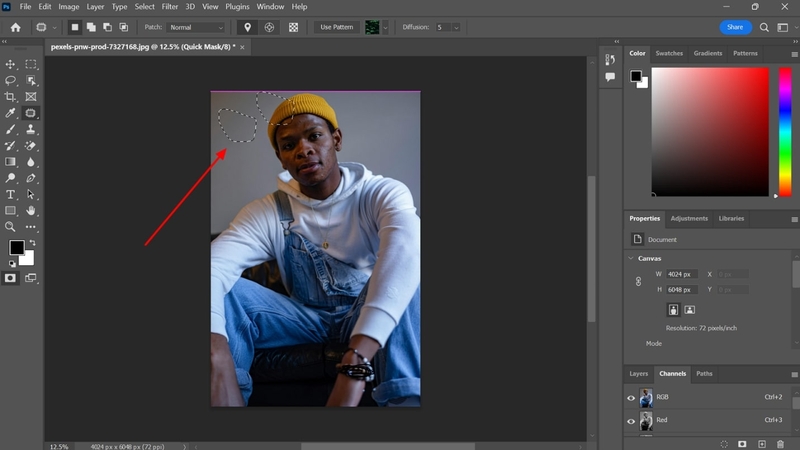
Étape 4. Appliquer le remplissage sensible au contenu pour un mélange complexe
Pour un mélange professionnel et complexe, choisissez l'option "Outil de déplacement sensible au contenu" dans la barre latérale gauche.
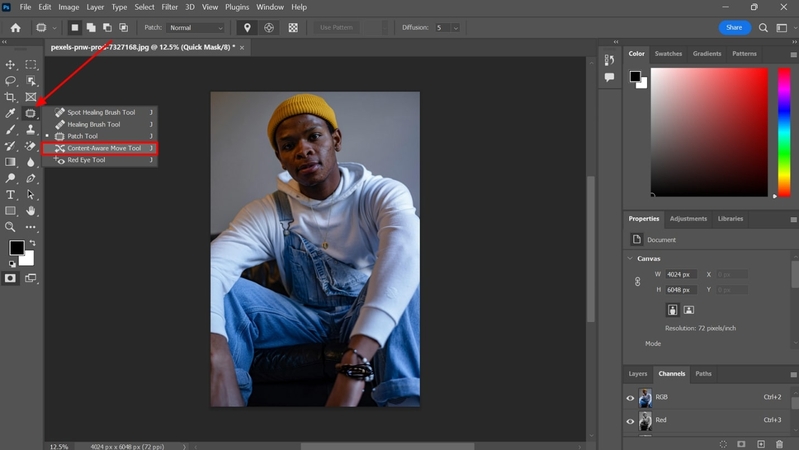
Ensuite, sélectionnez l'élément de l'objet dans l'image que vous souhaitez supprimer en traçant un contour autour de celui-ci. Ensuite, cliquez sur l'onglet "Modifier" et choisissez l'option "Remplissage sensible au contenu" dans le menu déroulant qui apparaît.
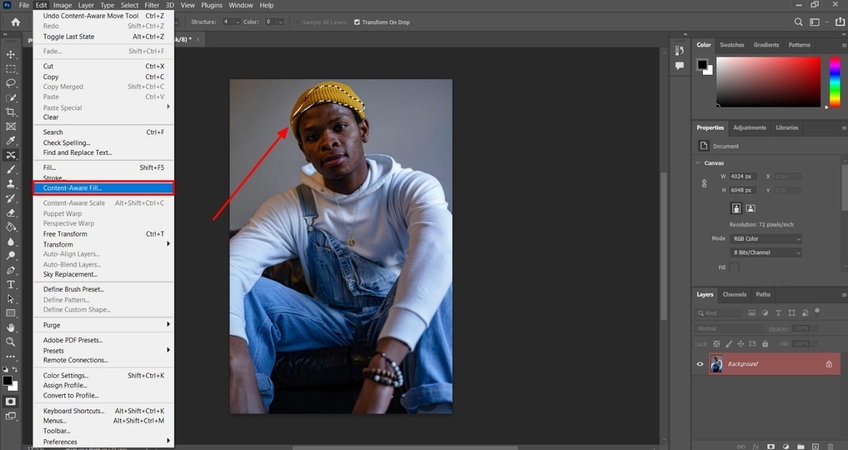
Partie 3. Outil alternatif pour supprimer des objets des photos - HitPaw FotorPea
Bien que Photoshop soit un outil puissant pour les retouches détaillées, des alternatives comme HitPaw FotorPea offrent une approche plus simple pour la suppression rapide et facile des objets. Si vous souhaitez supprimer des vêtements avec Photoshop mais recherchez un outil simplifié avec des capacités avancées, HitPaw FotorPea vous offre une solution directe.
Vous pouvez supprimer des objets indésirables d'une ou plusieurs images simultanément, simplifiant ainsi votre flux de travail de retouche. Après avoir sélectionné et effacé les éléments, FotorPea propose une option de prévisualisation pour revoir le résultat avant de finaliser vos modifications. Cela vous assure d'être satisfait des ajustements sans avoir à recommencer. Suivez les étapes ci-dessous pour apprendre à utiliser cet outil afin de supprimer des objets et autres éléments sans effort :
Étape 1. Accédez au logiciel pour commencer le processus de suppression
Pour commencer, téléchargez HitPaw FotorPea sur votre bureau et ouvrez-le pour accéder à l'interface principale. Ensuite, allez dans l'onglet "Retoucher" situé dans la barre latérale gauche de l'écran. Après cela, cliquez simplement sur le bouton "Démarrer la suppression" pour importer la photo dont vous souhaitez supprimer des objets et autres éléments.
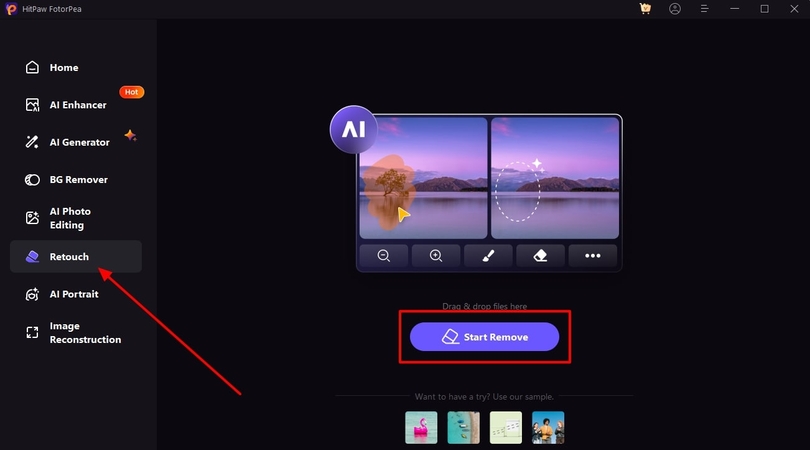
Étape 2. Sélectionnez l'objet à supprimer de l'image
Une fois que la photo est ouverte dans FotorPea, sélectionnez simplement la zone ou l'objet de l'image après avoir choisi l'icône "Pinceau". Ensuite, cliquez sur le bouton "Exporter" pour télécharger les images modifiées selon vos préférences.
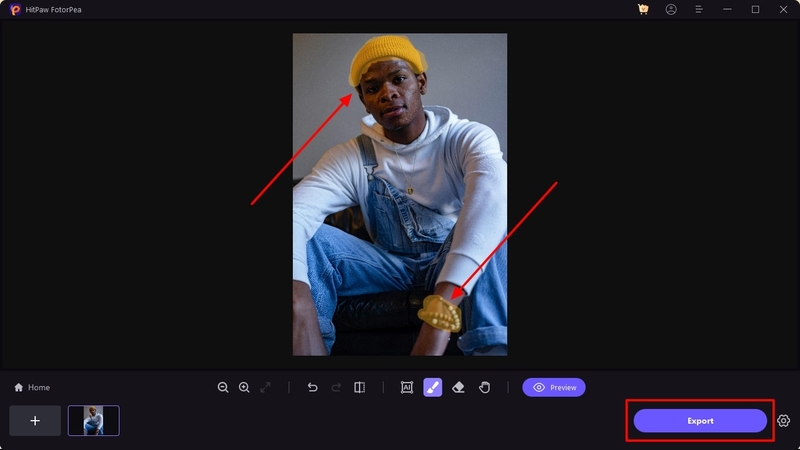
Avantages majeurs de l'utilisation de HitPaw FotorPea
Pour les utilisateurs qui trouvent difficile de supprimer des vêtements avec les techniques de Photoshop, FotorPea offre une expérience simplifiée sans sacrifier la qualité. Voici les principaux avantages pour lesquels vous devriez utiliser cet outil avancé pour modifier et supprimer des objets des images :
1. Suppression rapide des objets : Avec cet outil, vous pouvez supprimer des éléments en quelques clics seulement. L'outil fusionne automatiquement les textures environnantes et produit des retouches parfaites sans étapes de retouche complexes.
2. Capacité d'édition en lot : FotorPea permet aux utilisateurs de supprimer des objets de plusieurs images à la fois, ce qui permet de gagner du temps et de l'effort. Cette fonction de traitement par lot aide les utilisateurs à terminer les retouches plus rapidement, que ce soit pour ajuster de nombreuses photos ou appliquer la même modification à plusieurs fichiers.
3. Prévisualisation en temps réel : Avant d'enregistrer vos retouches, l'outil propose une prévisualisation en temps réel des changements, permettant aux utilisateurs d'évaluer et d'affiner leurs ajustements. Cela permet d'éviter les erreurs et garantit que vos retouches sont professionnelles et cohérentes avant l'enregistrement final.
4. Paramètres ajustables pour les retouches finales : FotorPea inclut des options de réglage de base des photos, comme la luminosité, le contraste et la correction des couleurs, pour améliorer vos images. Ces réglages permettent des finitions supplémentaires après la suppression d'objets et aident à faire correspondre l'area modifiée avec le reste de l'image.
Partie 4. Conseils pour obtenir des retouches naturelles
Que vous supprimiez des vêtements avec Photoshop ou un outil alternatif, l'attention aux détails est essentielle. Voici quelques conseils pratiques pour vous assurer que vos retouches se fondent parfaitement avec l'image originale :
1. Concentrez-vous sur des textures cohérentes : Utilisez des outils comme le Tampon de clonage de Photoshop ou les options de fusion de HitPaw FotorPea pour reproduire les textures avec précision. Cela garantit que la zone modifiée correspond aux textures environnantes et empêche toute incohérence visible, donnant ainsi une finition parfaite à la photo.
2. Ajustez les couleurs et l'éclairage : Après avoir supprimé des éléments, vérifiez les incohérences de couleur ou d'éclairage. Ces outils de retouche permettent de peaufiner les ajustements pour aligner la section modifiée avec le reste de l'image.
3. Prévisualisez avant d'enregistrer : Les utilisateurs doivent prévisualiser les retouches avant d'enregistrer les modifications pour repérer les incohérences ou les zones nécessitant une amélioration. Des outils comme HitPaw FotorPea offrent des prévisualisations qui vous permettent de perfectionner vos ajustements avant de finaliser la sauvegarde.
4. Soyez patient : Expérimenter avec différents outils et paramètres est très important pour découvrir ce qui fonctionne le mieux pour chaque photo. Avec un effort constant, vous maîtriserez les techniques pour créer des retouches impeccables tout en préservant l'authenticité de l'image.
Conclusion
En résumé, supprimer des éléments vestimentaires indésirables des photos nécessite une combinaison des bons outils et des bonnes techniques. Avec Photoshop, vous avez la précision et le contrôle nécessaires pour retirer des vêtements efficacement et obtenir des résultats de haute qualité. Cependant, pour ceux qui recherchent une solution plus simple, HitPaw FotorPea offre une alternative simple avec des fonctionnalités intuitives qui peuvent vous aider à supprimer facilement des vêtements.






 HitPaw Convertisseur Vidéo
HitPaw Convertisseur Vidéo HitPaw VikPea
HitPaw VikPea HitPaw VoicePea
HitPaw VoicePea



Partager cet article :
Donnez une note du produit :
Clément Poulain
Auteur en chef
Je travaille en freelance depuis plus de 7 ans. Cela m'impressionne toujours quand je trouve de nouvelles choses et les dernières connaissances. Je pense que la vie est illimitée mais je ne connais pas de limites.
Voir tous les articlesLaissez un avis
Donnez votre avis pour les articles HitPaw