Comment supprimer une personne Photoshop ? Conseils pratiques
Nous avons tous été confrontés à cette situation où nous capturons une photo parfaite, pour ensuite remarquer qu'une personne se trouve involontairement en arrière-plan. De même, les professionnels rencontrent souvent cette situation lorsqu'ils souhaitent se concentrer sur les sujets clés de leur image ou obtenir une composition plus épurée. C'est pourquoi des outils comme Photoshop existent pour aider les utilisateurs à supprimer les obstructions inutiles des photos et les retoucher à des fins professionnelles.
En tant qu'outil de retouche réputé, Photoshop est largement reconnu pour ses puissantes capacités à affiner et perfectionner les photos. Des retouches mineures aux transformations majeures, il offre aux utilisateurs une large gamme d'options, y compris la possibilité de supprimer facilement une personne de vos photos. Cet article vous guidera donc pour apprendre à supprimer une personne avec Photoshop en suivant des étapes détaillées.
Partie 1. Outils essentiels dans Photoshop pour supprimer une personne
L'outil de retouche photo d'Adobe propose une variété de fonctionnalités conçues pour rendre la suppression d'objets efficace et fluide. En suivant ces fonctionnalités clés, vous pourrez apprendre à supprimer une personne avec Photoshop :
1. Remplissage basé sur le contenu : Cette fonctionnalité remplit automatiquement les zones sélectionnées en analysant les pixels environnants, ce qui la rend idéale pour les grandes zones nécessitant un remplacement de fond. Pour les images de fond uniformes, vous pouvez utiliser cet outil pour fondre l'objet avec l'arrière-plan.
2. Outil Tampon de clonage : Dans Photoshop, cette fonctionnalité permet des retouches détaillées en copiant des pixels d'une partie de l'image et en les collant dans une autre. Vous le trouverez utile, en particulier pour des retouches plus précises et dans les zones où une fusion naturelle est importante.
3. Outil de sélection d'objet : L'outil de sélection d'objet facilite la sélection de parties spécifiques d'une image, comme une personne, en un seul clic. Il est efficace pour isoler rapidement la personne que vous souhaitez supprimer et sert de point de départ pour des retouches plus complexes.
4. Outil de correction : Comme les autres outils mentionnés ci-dessus, celui-ci fonctionne également en remplaçant une partie de l'image par une autre. Il permet ainsi de fondre l'obstruction de la photo avec quelque chose de naturel dans l'image.
Bien que vous puissiez utiliser ces outils de manière individuelle, il est recommandé de les utiliser en harmonie pour obtenir des résultats plus nets. Utilisés ensemble, ces outils créent un flux de travail de retouche de haute qualité qui permet de garder vos images professionnelles tout en supprimant les personnes des photos.
Partie 2. Guide pour supprimer une personne avec Photoshop
Comme mentionné ci-dessus, ces fonctionnalités de retouche photo facilitent la suppression des obstructions des photos. Cependant, la variété des options et l'interface complexe peuvent perturber de nombreux débutants et affecter leur expérience. Après avoir installé le logiciel sur votre PC, vous pouvez apprendre à supprimer une personne avec Photoshop en suivant les étapes ci-dessous :
Étape 1. Après avoir importé l'image dans l'outil, allez dans la barre d'outils située à gauche de votre écran. Ici, vous devez trouver et cliquer sur l'icône de l'outil “Sélection d'objet”. Cliquez ensuite sur la personne que vous souhaitez supprimer, et l'outil la sélectionnera automatiquement.
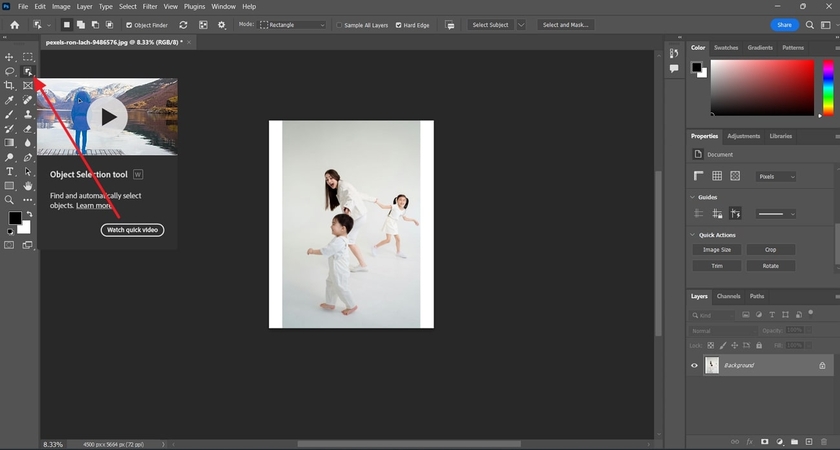
Étape 2. Ensuite, faites un clic droit sur la personne sélectionnée dans l'image et choisissez l'option “Remplissage basé sur le contenu” dans le menu contextuel.
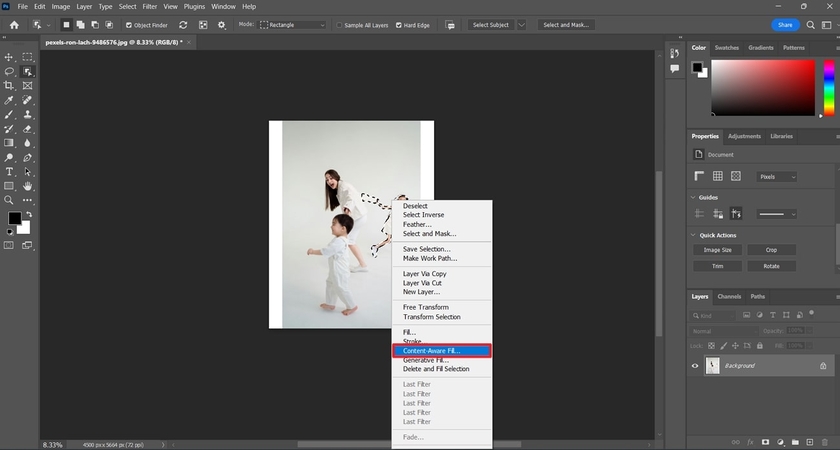
Étape 3. Une fois que l'outil remplit la sélection dans la photo, une fenêtre latérale apparaîtra à l'écran avec le résultat final. Ici, vous devez appuyer sur le bouton “Appliquer” pour enregistrer les modifications de l'image.
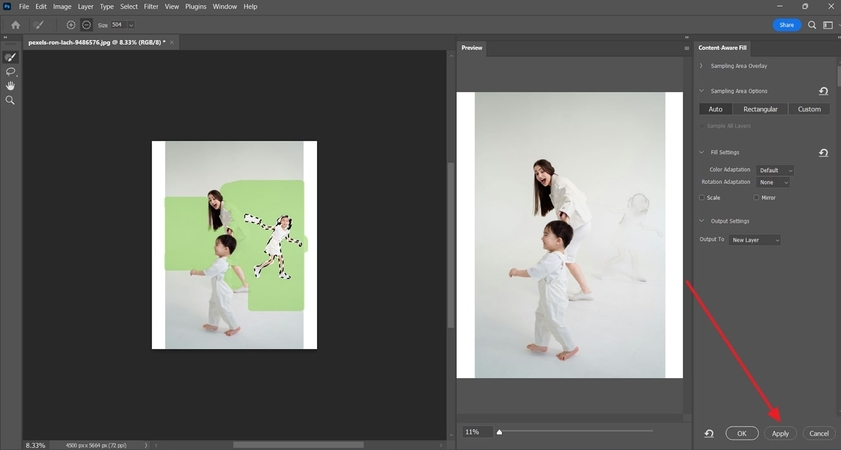
Étape 4. Pour garantir une finition lisse, allez dans la barre d'outils et sélectionnez l'icône de l'outil “Tampon de clonage”. Ensuite, appuyez sur la touche “ALT” de votre clavier pour sélectionner la zone que vous souhaitez cloner sur la personne supprimée. Enfin, faites glisser et déposez la zone sélectionnée sur la personne supprimée pour donner à l'image un aspect propre.
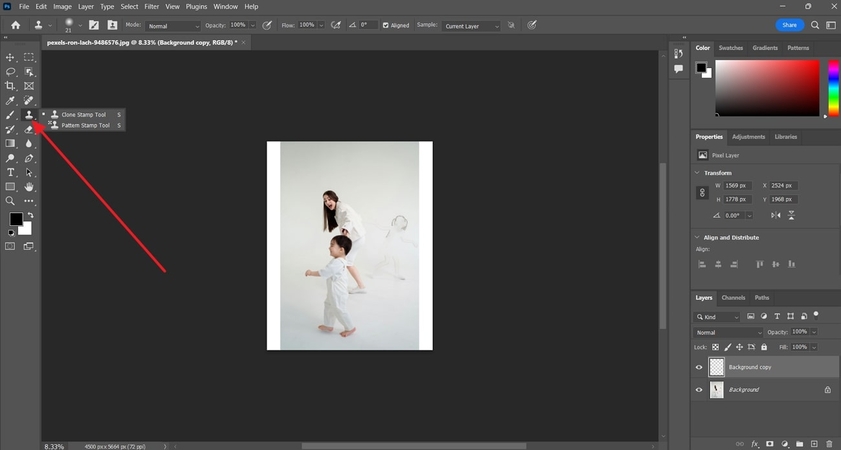
Partie 3. Techniques avancées pour des retouches complexes
Bien que le processus ci-dessus fonctionne bien sur les photos avec des arrière-plans simples, il vous faudra utiliser des techniques avancées pour les photos avec des arrière-plans détaillés. Les points suivants vous aideront à comprendre quelles fonctionnalités avancées vous pouvez utiliser pour supprimer une personne dans Photoshop :
1. Utiliser les calques et les masques : Le travail avec les calques et les masques permet de contrôler chaque modification, tout en garantissant que vous ne perturberez pas une retouche précédente. La fonctionnalité de calques permet surtout aux utilisateurs de peaufiner les ajustements sans modifier l'image originale.
2. Fusion avec les outils de guérison et de correction : Ces fonctionnalités sont idéales pour les zones complexes, car elles utilisent les pixels environnants pour créer des transitions subtiles. Pour les photos avec des arrière-plans détaillés, vous pouvez utiliser ces outils pour fusionner les objets sans que personne ne remarque les changements.
3. Utiliser l'outil Plume pour plus de précision : Les utilisateurs peuvent tirer parti de cette fonctionnalité pour effectuer des sélections exactes sur des formes complexes, telles que des sujets qui se chevauchent ou des bords détaillés. Cela est particulièrement utile lorsque vous devez supprimer une personne avec précision tout en préservant l'intégrité de l'arrière-plan.
4. Correction des couleurs et harmonisation : Après avoir supprimé une personne, de légères perturbations de couleur peuvent apparaître dans la zone modifiée. En utilisant des outils comme l'équilibre des couleurs ou l'option de correspondance des couleurs, vous pouvez harmoniser les tons et vous assurer que les pixels de remplacement s'alignent avec la palette de couleurs de l'arrière-plan original.
Partie 4. Alternative facile : HitPaw FotorPea pour des retouches rapides
Photoshop possède sans aucun doute de nombreuses fonctionnalités pour l'édition avancée des images à des fins professionnelles. Cependant, il n'est pas très convivial pour les débutants en raison de son interface complexe et de son ensemble de fonctionnalités étendu. Pour ceux qui trouvent difficile de supprimer une personne avec Photoshop, HitPaw FotorPea est la meilleure alternative en raison de sa facilité d'utilisation. De plus, son outil avancé de suppression d'objets propulsé par l'IA nécessite moins d'étapes que d'autres outils.
Lors de l'utilisation de l'outil, vous pouvez choisir de sélectionner manuellement l'élément à supprimer ou laisser son IA analyser et détecter automatiquement l'objet. Pour les professionnels et les experts en commerce électronique, il offre des fonctionnalités pour supprimer l'arrière-plan des photos de produits afin qu'ils restent au centre de l'attention. Après avoir téléchargé HitPaw FotorPea, vous pouvez suivre les étapes détaillées dans la section suivante pour supprimer une personne avec Photoshop :
Étape 1. Accéder à la fonctionnalité Retouche dans HitPaw FotorPea
Lancez le logiciel sur votre PC et allez dans l'onglet “Retouche” de l'interface principale. Ensuite, cliquez sur le bouton “Démarrer la suppression” et importez l'image à partir de laquelle vous souhaitez supprimer une personne dans l'outil.
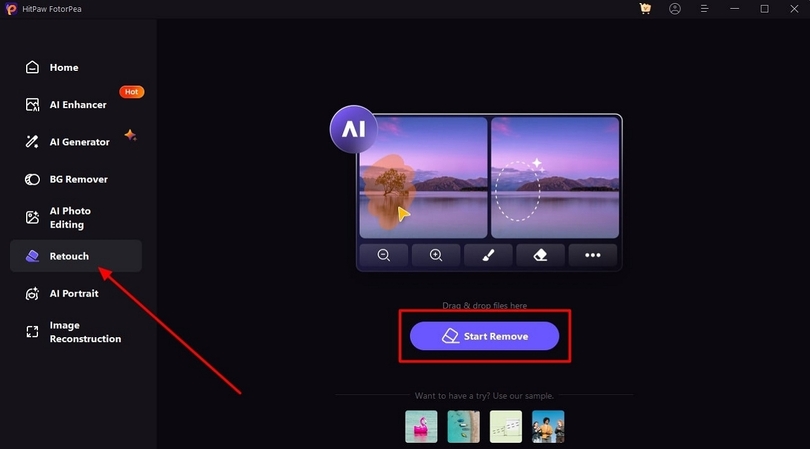
Étape 2. Effectuer la suppression d'une personne et exporter les résultats
Une fois l'image importée, utilisez l'icône “Pinceau” pour sélectionner la personne à supprimer. Lorsque la sélection est terminée, cliquez sur le bouton “Exporter” pour finaliser le processus et enregistrer le résultat modifié sur votre ordinateur.
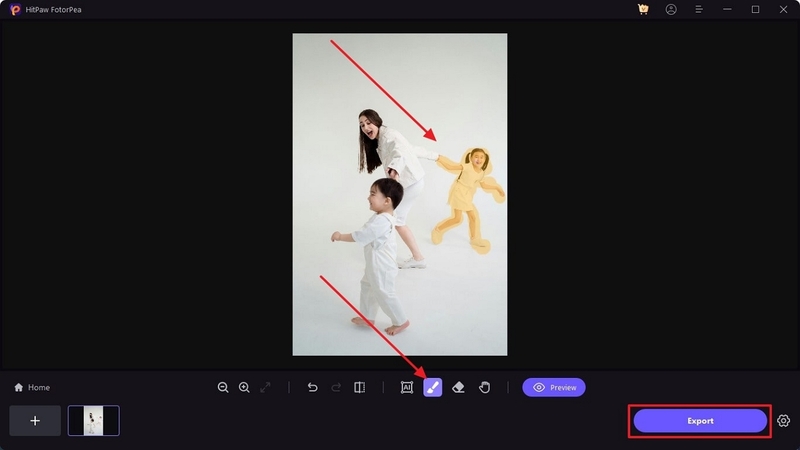
Photoshop vs HitPaw FotorPea : Lequel offre les meilleurs résultats ?
Vous pourriez être confus quant au choix du logiciel après avoir appris à propos des deux. Nous recommandons vivement HitPaw FotorPea car il s'agit d'une solution simple pour l'édition et la suppression d'objets des photos. Pour comprendre pourquoi c'est une meilleure alternative, vous pouvez vérifier les points suivants :
1. Facilité d'utilisation : Photoshop a une interface très complexe, encombrée de fonctions. En revanche, HitPaw possède une interface simple qui est plus facile à naviguer.
2. Édition de plusieurs éléments : Vous pouvez sélectionner plusieurs éléments à supprimer simultanément, ce qui n'est pas possible dans Photoshop.
3. Retouches rapides : Comme il ne nécessite que quelques étapes, HitPaw FotorPea est la solution idéale pour des retouches rapides.
Partie 5. Pièges courants et comment les éviter
Lors de l'édition de photos, les débutants peuvent rencontrer de nombreux défis avant d'obtenir un résultat poli. En particulier lorsque vous essayez de supprimer une personne dans Photoshop, vous risquez de rencontrer des erreurs. Vous pouvez éviter ces pièges en suivant les conseils ci-dessous :
1. Bords artificiels : Parfois, les bords peuvent sembler nets ou évidents après avoir supprimé quelque chose de l'image. Vous pouvez créer un look plus naturel en utilisant des sélections adoucies, ce qui permet de fondre les bords avec l'arrière-plan.
2. Fusion incomplète : Pour les zones qui ne se fondent pas bien, essayez d'expérimenter avec les paramètres de l'outil Remplissage basé sur le contenu et du Tampon de clonage, ou envisagez plusieurs tentatives pour trouver le meilleur résultat.
3. Mismatch de couleurs : Les couleurs de l'arrière-plan peuvent ne pas correspondre après avoir supprimé une personne de la photo, ce qui entraîne une patch évidente. Vous pouvez résoudre ce problème en ajustant les teintes avec l'outil Tampon de clonage ou Pinceau de guérison pour mieux aligner les couleurs et obtenir un résultat plus homogène.
4. Artéfacts répétitifs : Le Remplissage basé sur le contenu peut parfois créer des zones répétées, ce qui rend l'édition moins naturelle. Vous pouvez contourner ce problème en sélectionnant et ajustant manuellement ces zones à l'aide de l'outil Tampon de clonage pour maintenir un arrière-plan plus authentique.
Conclusion
En résumé, la suite de logiciels d'Adobe reste un outil avancé pour des retouches de haute précision et professionnelles. Bien que vous puissiez supprimer une personne dans Photoshop, vous devrez passer par une courbe d'apprentissage pour naviguer dans son interface complexe. Comme alternative, HitPaw FotorPea offre une option plus rapide et plus accessible pour des retouches simples. De même, ses fonctionnalités avancées propulsées par l'IA éliminent proprement toute obstruction dans les images en un rien de temps.






 HitPaw Convertisseur Vidéo
HitPaw Convertisseur Vidéo HitPaw VikPea
HitPaw VikPea HitPaw VoicePea
HitPaw VoicePea



Partager cet article :
Donnez une note du produit :
Clément Poulain
Auteur en chef
Je travaille en freelance depuis plus de 7 ans. Cela m'impressionne toujours quand je trouve de nouvelles choses et les dernières connaissances. Je pense que la vie est illimitée mais je ne connais pas de limites.
Voir tous les articlesLaissez un avis
Donnez votre avis pour les articles HitPaw