[Dernier guide] Façon d'ajouter texte sur photo sur Mac en 2025
De nos jours, sur les réseaux sociaux, presque toutes les photos sont accompagnées d'un texte drôle ou informatif. Cela ne rend pas seulement la photo plus attrayante, mais capte également l'attention. Mais savez-vous qu'ajouter du texte à une image est un processus plutôt simple ? Vous vous demandez comment ajouter du texte à une photo sur Mac ?
Dans cet article, nous allons explorer trois méthodes simples pour ajouter du texte à vos photos en utilisant votre Mac, incluant des outils intégrés et des applications populaires tierces. De plus, nous vous présenterons une arme secrète pour amener votre retouche photo à un niveau supérieur.
Partie 1. Comment mettre du texte sur une photo sur Mac
1. Utiliser Aperçu pour ajouter du texte
Si vous utilisez un Mac, vous savez probablement qu'Aperçu est préinstallé sur votre Mac. Cependant, sachez qu'il ne sert pas uniquement à visualiser des fichiers ; en réalité, c'est un excellent outil pour l'édition de base de photos, comme l'ajout de texte.
Voici comment utiliser Aperçu pour ajouter du texte à une image :
- Sélectionnez l'image que vous souhaitez modifier. Faites un clic droit dessus, puis sélectionnez "Ouvrir avec" > "Aperçu". Vous pouvez aussi ouvrir l'image dans Aperçu en double-cliquant dessus.

- Cliquez sur le bouton "Afficher la barre d'outils de balisage" (il ressemble à une boîte à outils) pour accéder aux outils d'édition.

- Cliquez sur le bouton "Texte" (icône en forme de "T") dans la barre d'outils, puis cliquez sur l'endroit de l'image où vous souhaitez ajouter le texte. Une zone de texte apparaîtra. Vous pouvez ajuster sa position et commencer à écrire. Vous pouvez également modifier le style, la police et la taille du texte.

- Lorsque vous êtes satisfait du résultat, enregistrez l'image en appuyant sur Commande + S ou en allant dans "Fichier" > "Enregistrer".
2. Utiliser l'application Photos
Vous pouvez également ajouter du texte à une image en utilisant l'application Photos sur votre Mac. Bien qu'elle ne soit pas aussi robuste qu'Aperçu, elle peut toujours être utile.
Voici comment faire avec Photos :
- Ouvrez l'application Photos et sélectionnez l'image à laquelle vous souhaitez ajouter du texte.
- Dans le coin supérieur droit, trouvez le bouton "Modifier" et cliquez dessus.

- Cliquez ensuite sur le bouton "Plus" et sélectionnez "Annoter" dans le menu déroulant.

- Sélectionnez l'outil "Texte" dans le menu déroulant. Tapez votre texte dans la boîte qui apparaît en double-cliquant dessus. Vous pouvez aussi modifier la police, la taille, la couleur et l'alignement.

- Déplacez la boîte de texte pour la positionner sur votre image. Une fois satisfait du résultat, cliquez sur "Terminé" pour enregistrer vos modifications. Le texte est maintenant ajouté à votre photo.
3. Utiliser un outil tiers comme Canva
Ces applications intégrées offrent peut-être moins d'options comparées à des outils tiers. Si vous cherchez plus de créativité, essayez Canva. Cet outil en ligne propose une multitude de fonctionnalités d'édition et d'éléments de design. Pour utiliser Canva, rendez-vous sur canva.com et inscrivez-vous pour un compte gratuit.
Suivez ensuite ces étapes pour ajouter du texte :
- Après vous être inscrit gratuitement, choisissez un modèle ou cliquez simplement sur "Créer un design" et importez l'image que vous souhaitez modifier.

- Cliquez ensuite sur "utiliser dans un nouveau design", sans changer les dimensions. Sélectionnez "créer un nouveau design" et la photo s'ouvrira dans un nouvel onglet.

- Sélectionnez l'outil "Texte" dans la barre latérale gauche et choisissez parmi différents styles de texte. Cliquez sur celui que vous préférez, il apparaîtra sur votre image. Tapez votre texte, puis déplacez et redimensionnez la boîte de texte à votre convenance.

- Une fois satisfait du résultat, cliquez sur "Télécharger" pour enregistrer l'image sur votre Mac.

Partie 2. Étapes supplémentaires pour améliorer les photos sur Mac
Maintenant que vous savez comment ajouter du texte à vos photos, il est essentiel de vous assurer que les images sont nettes et de haute qualité avant d'ajouter du texte. C'est là que HitPaw FotorPea pour Mac intervient.
Ce logiciel est conçu pour améliorer vos photos et les porter à un niveau supérieur. Alimenté par un algorithme d'IA avancé, cet outil puissant offre des fonctionnalités qui vont bien au-delà de l'édition de base. Que vous souhaitiez ajuster la luminosité, le contraste ou ajouter des filtres, cet outil a tout ce qu'il faut.
Caractéristiques clés de HitPaw FotorPea :
HitPaw FotorPea - Outil de Retouche Photo Tout-En-Un pour Win & Mac
- Logiciel d'amélioration des images pour Mac
- Filtres créatifs pour sublimer les photos
- Traitement par lot pour améliorer les photos rapidement
- Effets artistiques pour créer des œuvres en quelques secondes
Vous vous demandez comment utiliser HitPaw FotorPea pour améliorer vos photos ?
Étape 1 : Télécharger et installer HitPaw FotorPea
Visitez le site officiel de HitPaw FotorPea et téléchargez et installez le logiciel sur votre ordinateur.
Étape 2 : Entrer dans l'outil d'amélioration AI
Lancez maintenant le logiciel et, dans l'interface principale, sélectionnez « AI Enhancer ». Ensuite, cliquez sur « Choisir un fichier » pour importer la photo que vous souhaitez restaurer.
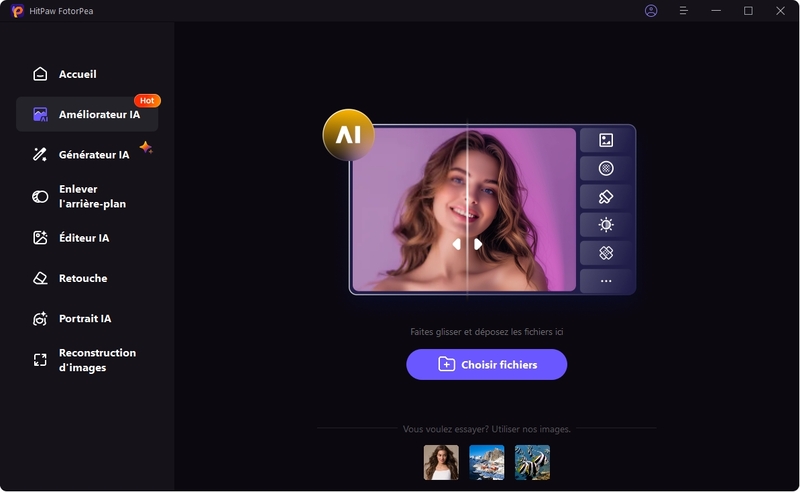
Étape 3 : Choisir un modèle AI
Sélectionnez maintenant le modèle AI parmi les options proposées (Général, Denoise, Colorize, Modèle faible luminosité ou Réparation des rayures).
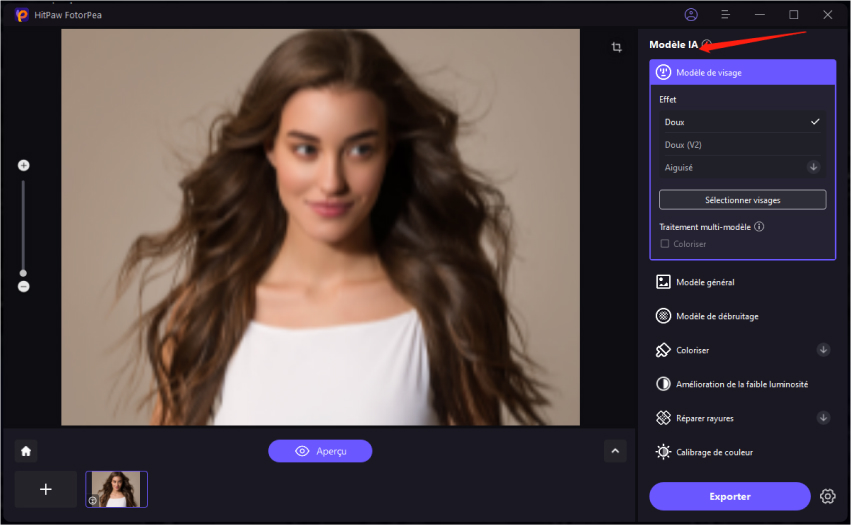
Étape 4 : Laisser l'AI améliorer les images
Cliquez maintenant sur « Aperçu » et laissez l'AI faire son travail.
Étape 5 : Exporter l'image
Une fois le processus terminé, cliquez sur « Exporter » et sélectionnez le dossier de destination pour enregistrer les images améliorées.
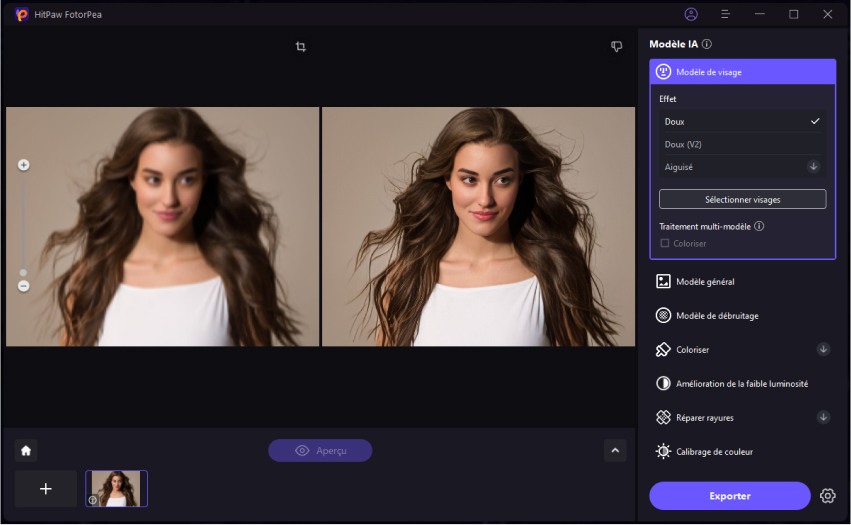
Tutoriel vidéo de HitPaw FotorPea
Partie 3. FAQ sur l'ajout de texte aux photos sur Mac
Q1. Comment ajouter du texte à une photo sur un iPhone ou un iPad ?
R1. Pour ajouter du texte à une photo sur un iPhone ou un iPad, utilisez la fonctionnalité « Marquage » de l'application Photos.
Q2. Puis-je ajouter du texte à un diaporama dans Mac Photos ?
R2. Oui, vous pouvez en modifiant les photos individuelles avant de créer le diaporama.
Conclusion
Pour les utilisateurs de Mac qui se demandaient comment ajouter du texte à une photo sur Mac, ce guide a fourni un aperçu complet. En utilisant les applications intégrées de Mac comme Preview et Photos, vous pouvez simplement ajouter du texte en quelques étapes et rendre vos photos uniques.
Cependant, n'oubliez jamais que c'est la qualité qui fait ressortir une image. Ainsi, pour vraiment sublimer vos photos, pensez à utiliser HitPaw FotorPea. Essayez cet outil dès aujourd'hui et améliorez vos compétences en retouche photo.

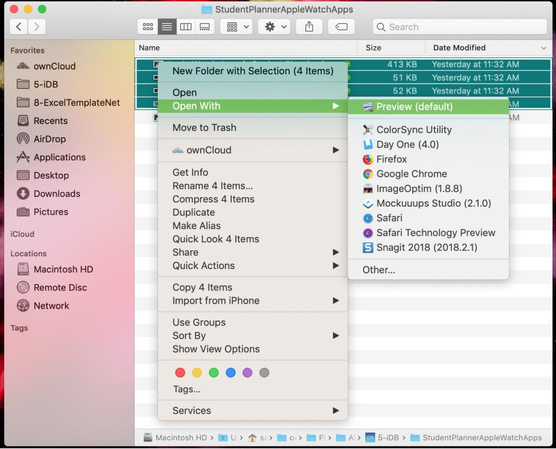
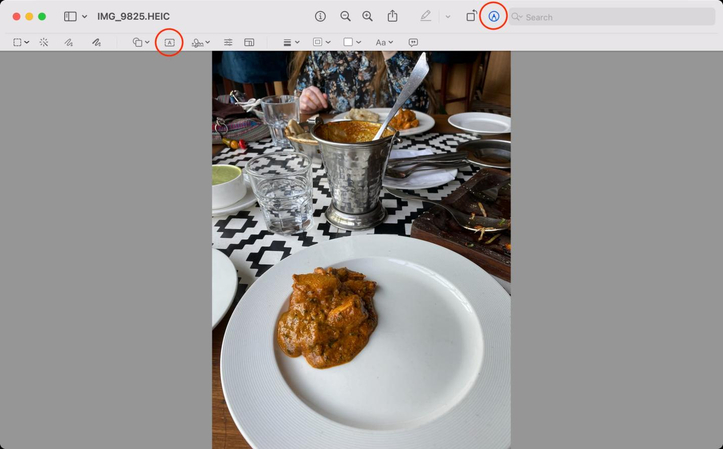
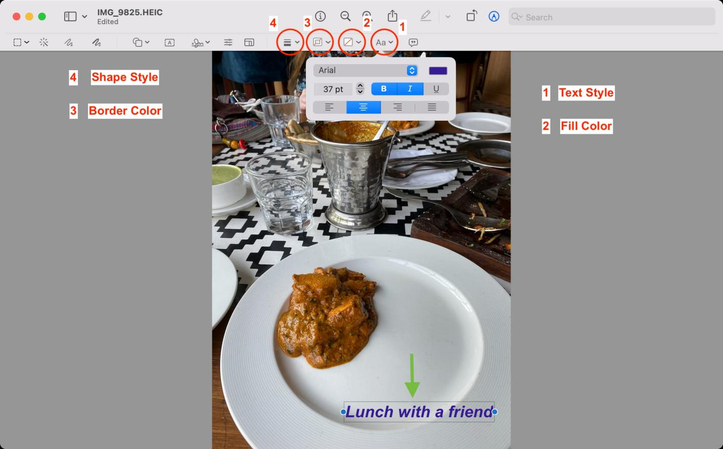
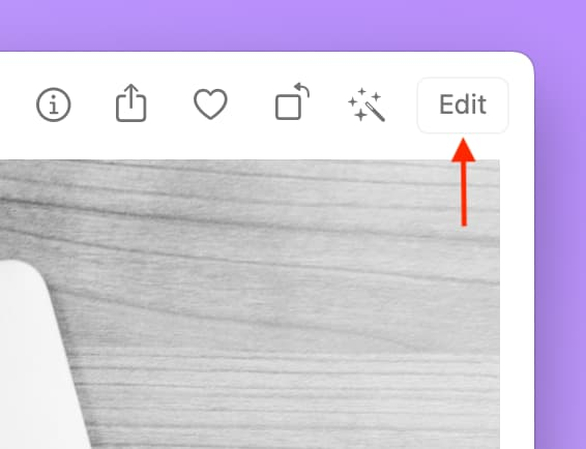
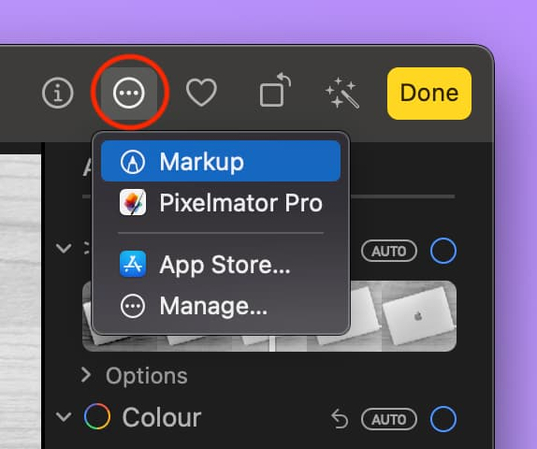
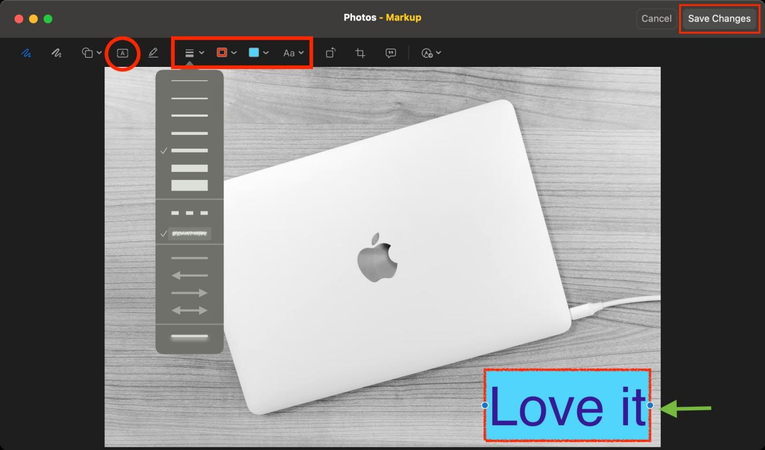
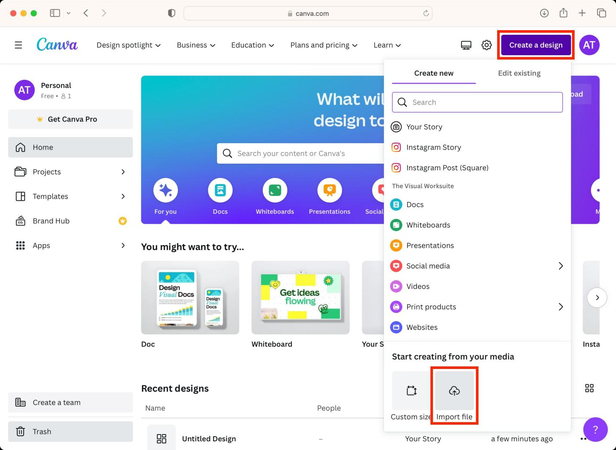
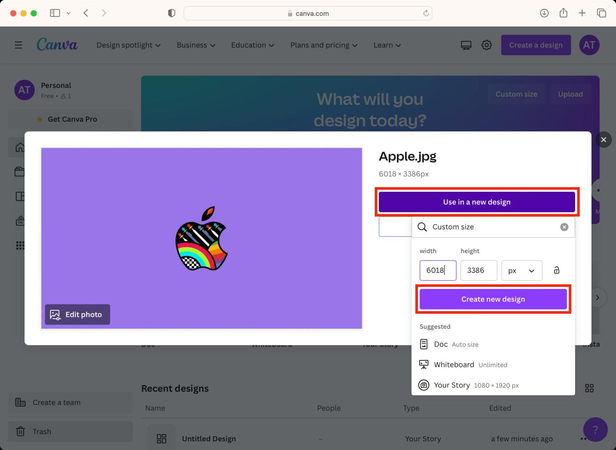
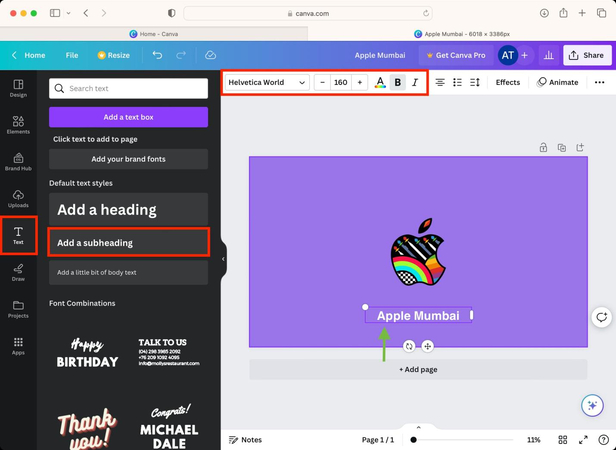
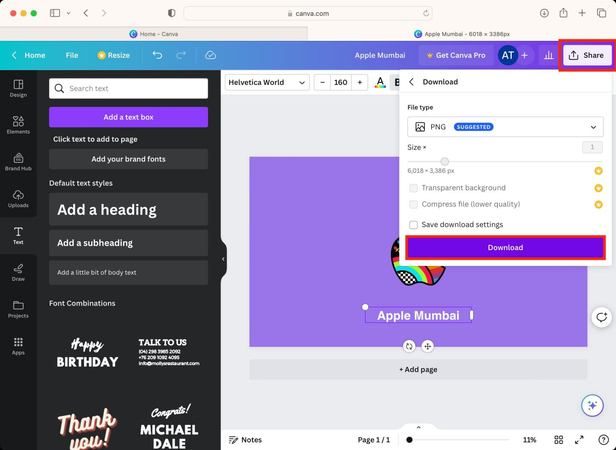






 HitPaw Univd
HitPaw Univd HitPaw VikPea
HitPaw VikPea HitPaw Suppression Filigrane
HitPaw Suppression Filigrane
Partager cet article :
Donnez une note du produit :
Clément Poulain
Auteur en chef
Je travaille en freelance depuis plus de 7 ans. Cela m'impressionne toujours quand je trouve de nouvelles choses et les dernières connaissances. Je pense que la vie est illimitée mais je ne connais pas de limites.
Voir tous les articlesLaissez un avis
Donnez votre avis pour les articles HitPaw