Comment changer fond d'écran sur Mac en quelques étapes simples ?
Avoir un Macbook, c'est super, mais ne pas avoir un fond d'écran vivant est un vrai point négatif. En effet, un excellent fond d'écran rafraîchit non seulement votre bureau, mais il définit aussi l'ambiance de votre espace de travail. Alors, si vous en avez assez du fond d'écran préinstallé et que vous souhaitez maintenant donner une touche personnelle à votre Mac, c'est aussi simple qu'un jeu d'enfant.
Curieux ? Dans cet article, nous allons plonger en profondeur dans les étapes simples et basiques pour mettre à jour ou changer le fond d'écran de votre MacBook Air, MacBook Pro ou tout autre modèle Mac. Alors, voyons ensemble comment changer le fond d'écran sur Mac.
Partie 1. Comment changer le fond d'écran sur Mac
Changer le fond d'écran sur Mac n'est pas aussi difficile que cela pourrait le paraître. C'est un jeu d'enfant, et Apple propose plusieurs options pour le faire. Voici comment changer le fond d'écran sur Mac. Suivez ce guide étape par étape pour le faire vous-même en utilisant l'option intégrée.
1.Allumez votre Mac, et cliquez sur le menu Apple dans le coin supérieur gauche. Ensuite, dans le menu déroulant, sélectionnez « Réglages Système ». Alternativement, sur le bureau, vous pouvez simplement faire un clic droit et choisir « Changer le fond d'écran ».

2.Dans le menu latéral, cliquez sur « Fond d'écran ». Vous verrez alors plusieurs fonds d'écran par défaut regroupés en catégories telles que « Fonds d'écran dynamiques », « Fonds d'écran clairs et sombres », « Images » et « Couleurs ».

3.En cliquant sur les images qui vous plaisent, vous pouvez les prévisualiser.
4.Une fois que vous avez trouvé le fond d'écran parfait, cliquez dessus pour l'appliquer.
Les fonds d'écran Mac sont généralement disponibles dans différents styles, tels que :
- Motif abstrait
- Paysages pittoresques
- Rendus artistiques
- Couleur unie
- Certains dynamiques qui changent en fonction de l'heure
Bien que ces fonds d'écran soient fournis par défaut, ils ne sont pas si mauvais. Mais si vous souhaitez utiliser un autre fond d'écran pour une touche plus personnelle, cela est également possible.
Partie 2. Comment utiliser votre photo personnelle comme fond d'écran sur Mac
Si vous avez une de vos photos préférées qui compte beaucoup pour vous et que vous souhaitez la voir chaque fois que vous allumez votre Mac, voici comment vous pouvez l'utiliser comme fond d'écran.
1.Accédez aux réglages, ce qui correspond aux préférences système sur Mac.

2.Dans les Préférences Système, allez dans Bureau et Économiseur d'écran.

3.Comme vous souhaitez télécharger une photo personnalisée, ouvrez le dossier où vous avez enregistré les images sur votre Mac.

4.Maintenant, il vous suffit de glisser la photo et de la déposer dans la boîte qui apparaît au-dessus.

5.Et voilà, vous pouvez voir l'aperçu et c'est aussi simple que cela de mettre votre image personnalisée en fond d'écran.

Vous pouvez également définir votre image préférée comme fond d'écran en l'ouvrant dans Aperçu. Il vous suffit de :
- Ouvrir l'image dans Aperçu.
- Dans la barre de menu, cliquez sur "Outils".
- Ensuite, sélectionnez « Définir comme fond d'écran ».
Partie 3. Astuce supplémentaire pour créer un fond d'écran personnalisé sur Mac
Mais si vous êtes quelqu'un qui souhaite aller plus loin dans le choix de votre fond d'écran, créer des designs personnalisés serait une excellente option. Vous vous demandez peut-être s'il est difficile de créer un fond d'écran à partir de zéro. Mais croyez-moi, c'est encore plus simple que de prendre une photo avec un appareil photo. Curieux de savoir comment ?
HitPaw FotorPea est une révolution dans le monde de l'IA. Ce logiciel innovant offre un moyen unique de créer des fonds d'écran grâce à la puissance de l'intelligence artificielle. En résumé, en utilisant un algorithme d'IA avancé, il peut transformer vos idées et votre vision en réalité. Il vous suffit de fournir une instruction, et il la transformera en un fond d'écran visuellement époustouflant.
Voici quelques-unes des principales fonctionnalités de HitPaw FotorPea :
HitPaw FotorPea - Outil de Retouche Photo Tout-En-Un pour Win & Mac
- Générer une image IA avec une simple instruction textuelle
- Un large éventail de thèmes et de styles artistiques parmi lesquels choisir
- Interface conviviale et sortie en résolution HD
Pour créer un fond d'écran basé sur une instruction textuelle avec HitPaw FotorPea, suivez ces étapes :
Étape 1 : Télécharger et installer HitPaw FotorPea
Rendez-vous sur le site officiel de Hitpaw Fotorpea et téléchargez le logiciel. Après le téléchargement, assurez-vous de l'installer en suivant les instructions à l'écran.
Étape 2 : Sélectionnez "Générateur AI" dans le menu supérieur.
Après avoir installé HitPaw Fotorpea pour votre Windows ou Mac, assurez-vous de le lancer et d'entrer dans l'onglet "Générateur AI".
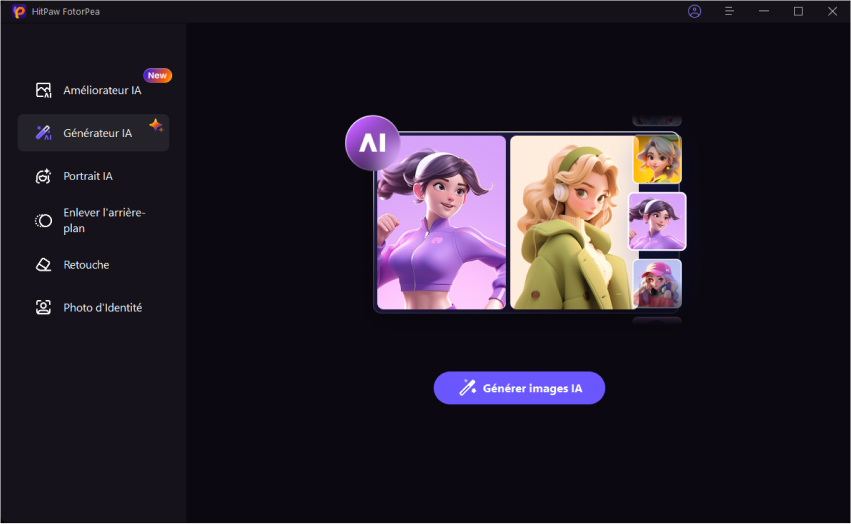
Étape 3 : Entrez l'instruction pour obtenir le résultat
Sur le côté gauche, vous verrez une zone de texte. Dans cette zone, entrez une description ou une instruction pour ce que vous souhaitez créer. Alternativement, vous pouvez également télécharger une image.
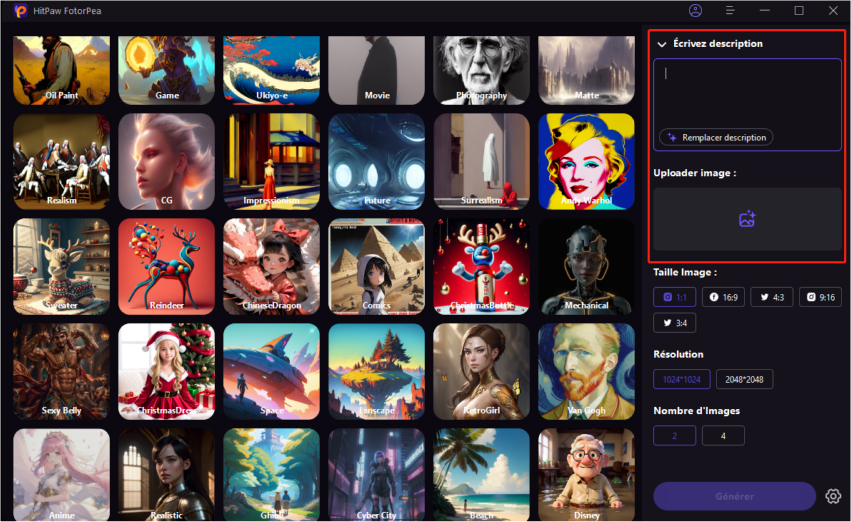
Étape 4 : Prévisualisez l'image et téléchargez-la
Choisissez maintenant l'image qui correspond le mieux à votre vision, ou affinez vos mots-clés et réessayez.
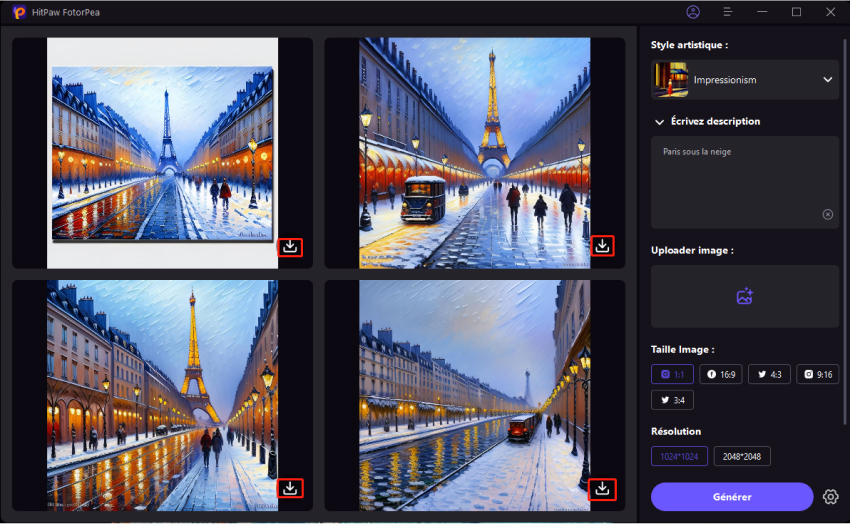
En suivant ces étapes, vous pouvez créer un fond d'écran époustouflant pour votre Mac qui correspond à votre vision. Cela vous donnera un fond d'écran unique qu'aucun autre utilisateur de Mac n'utilisera. En bref, cela créera votre propre identité unique.
Voici un guide vidéo pour vous aider à créer un fond d'écran pour Mac :
Partie 4. FAQs sur comment changer le fond d'écran sur Mac
Q1. Comment définir différents fonds d'écran sur mon Mac ?
R1. Définir différents fonds d'écran sur Mac n'est pas difficile. Il vous suffit d'aller dans les paramètres système > fond d'écran, puis de sélectionner un fond d'écran unique pour chaque espace.
Q2. Comment changer mon fond d'écran dynamique sur mon Mac ?
R2. Pour changer votre fond d'écran dynamique, sélectionnez un fond d'écran de bureau dynamique dans Paramètres système > Fond d'écran. En fonction de l'heure ou des conditions de luminosité, ces fonds d'écran changeront automatiquement.
Conclusion
Changer votre fond d'écran sur Mac est un excellent moyen de personnaliser votre bureau et de le garder frais. De plus, cela rend votre espace numérique plus vivant et améliore votre productivité. Dans cet article, nous avons exploré différentes méthodes pour changer le fond d'écran sur Mac, allant des options intégrées à l'utilisation de vos propres photos.
En outre, nous avons découvert un outil innovant et excitant qui peut vous aider à générer des fonds d'écran personnalisés basés sur une instruction textuelle. Connu sous le nom de HitPaw FotorPea, ce logiciel unique permet aux utilisateurs de créer des fonds d'écran créatifs et de haute qualité pour personnaliser leur espace de travail.

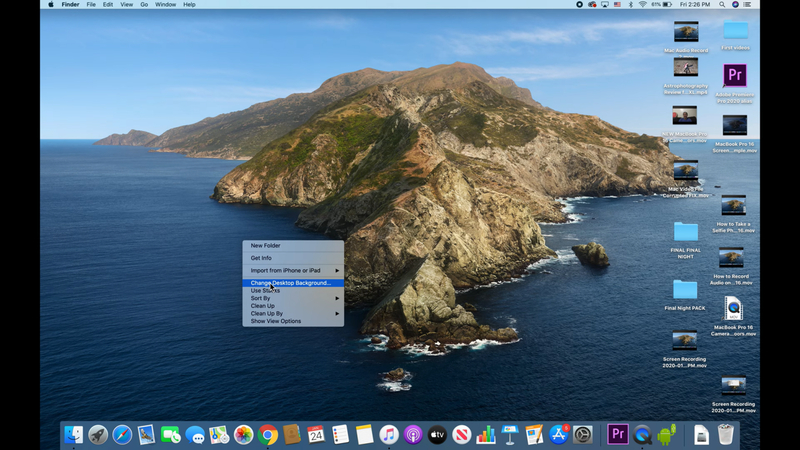
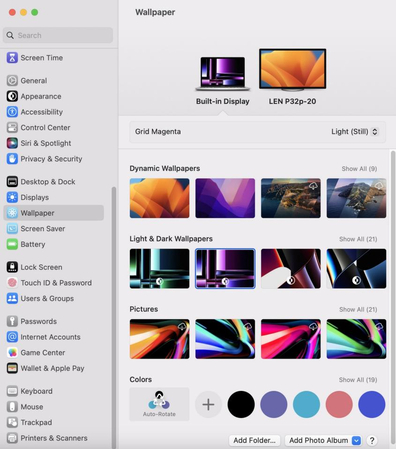
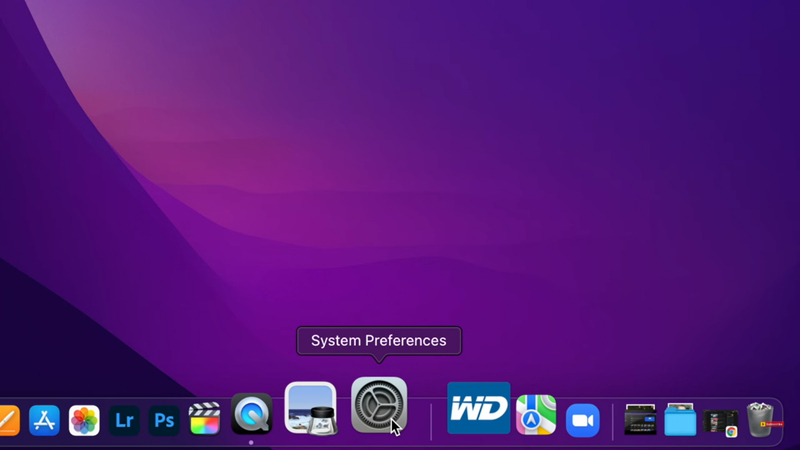
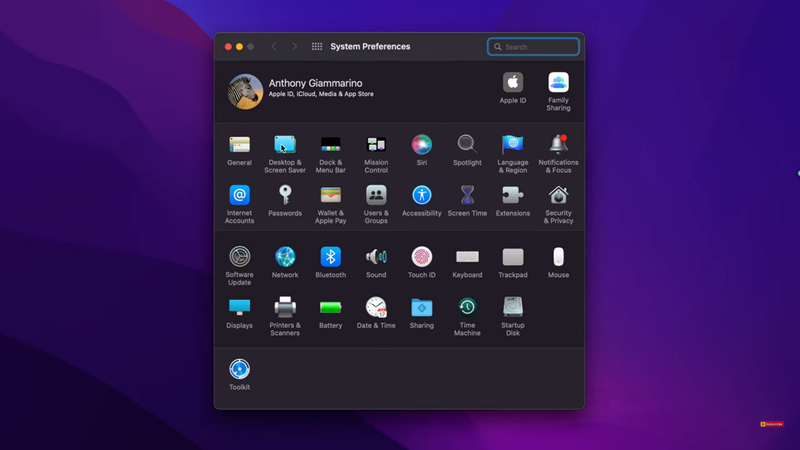
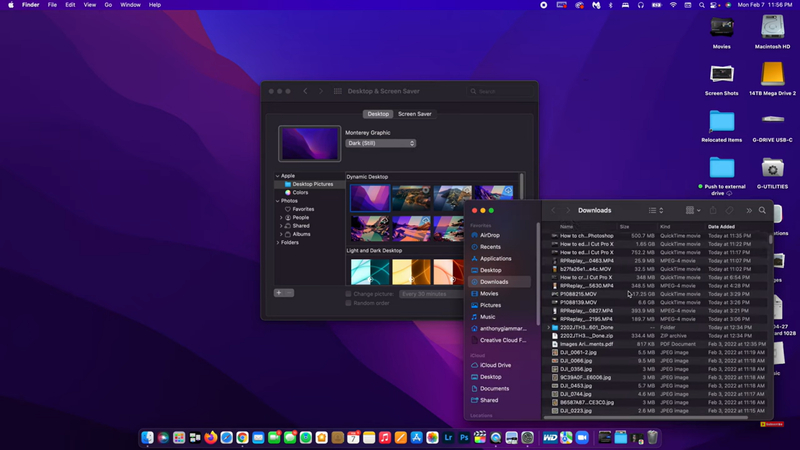
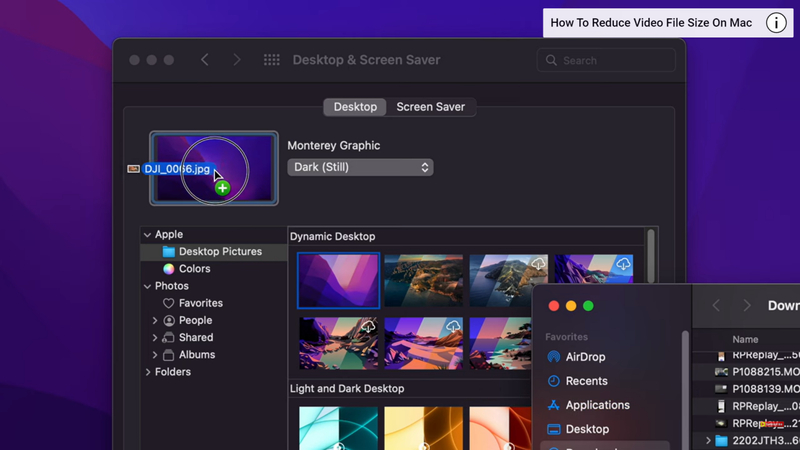
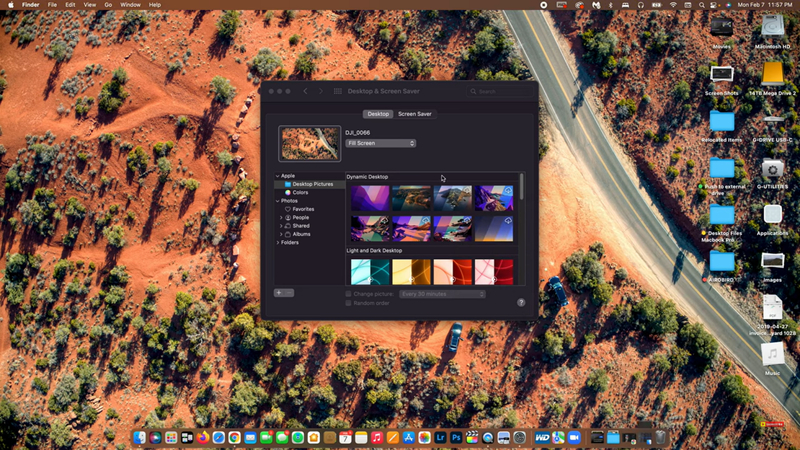






 HitPaw Univd
HitPaw Univd HitPaw VikPea
HitPaw VikPea HitPaw Suppression Filigrane
HitPaw Suppression Filigrane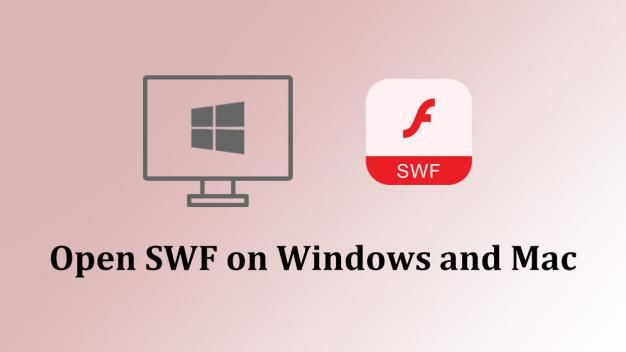



Partager cet article :
Donnez une note du produit :
Clément Poulain
Auteur en chef
Je travaille en freelance depuis plus de 7 ans. Cela m'impressionne toujours quand je trouve de nouvelles choses et les dernières connaissances. Je pense que la vie est illimitée mais je ne connais pas de limites.
Voir tous les articlesLaissez un avis
Donnez votre avis pour les articles HitPaw