Guide détaillé sur la façon de faire un collage photo sur Mac
Sans aucun doute, les collages photo sont très amusants. Dans les anciens albums photo de vos parents ou grands-parents, vous avez peut-être remarqué qu'il y a en fait plusieurs photos de leurs réunions et sorties sur une seule page.
Vous vous demandez comment créer un collage sur Mac ? Dans cet article, nous allons explorer trois méthodes gratuites et faciles à utiliser pour créer des collages photo à l'aide des outils intégrés de Mac. En outre, nous découvrirons également comment améliorer vos photos avant de les assembler dans un collage pour garantir des couleurs harmonieuses.
Partie 1 : Créer un Fond d'Écran Collage avec Aperçu
Je suis sûr que vous avez une belle combinaison de photos d'un événement ou d'une fête que vous souhaitez utiliser comme fond d'écran. Si vous êtes utilisateur de Mac et que vous vous demandez comment créer un collage photo sur Mac, laissez-moi vous dire ceci : créer un collage photo sur Mac est simple, et le meilleur, c'est que cela est possible avec une application intégrée de Mac, Aperçu.
Aperçu, préinstallé sur chaque Mac, est un visionneur et éditeur d'images polyvalent qui vous permet de créer des collages facilement. Voici comment faire :
- 1.Tout d'abord, ouvrez le Finder et sélectionnez toutes les photos que vous souhaitez utiliser dans votre collage.
- 2.Cliquez ensuite avec le bouton droit sur la photo sélectionnée et choisissez « Ouvrir avec Aperçu ».
- 3.Il est maintenant temps d'organiser les images. Cliquez sur « Fichier » dans la barre de menu supérieure, puis choisissez « Imprimer ».
- 4.Sous la section « Mise en page », vous verrez le menu « Pages par feuille » qui vous permettra d'expérimenter différents agencements. Cela vous permettra de voir combien d'images peuvent tenir confortablement sur une seule page.
- 5.Ajustez ensuite la mise en page sous « Direction de la mise en page » et ajoutez une bordure si vous le souhaitez.
- 6.Cliquez sur « Imprimer » pour prévisualiser votre collage photo. Si vous êtes satisfait de l'agencement, choisissez « Enregistrer en PDF ». Vous pourrez ainsi sauvegarder votre collage photo sur votre Mac.
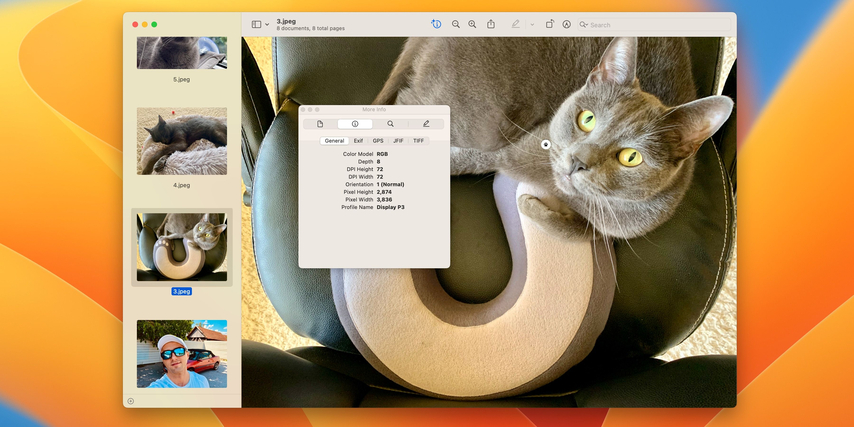
Partie 2 : Concevoir des Collages avec Photos (anciennement iPhoto)
Si vous utilisez encore une ancienne version de Mac avec iPhoto, ne vous inquiétez pas ! Vous pouvez toujours créer des collages et conserver vos souvenirs.
Vous ne savez pas comment créer un collage sur Mac en utilisant Photos ? Suivez ces étapes :
- 1.Lancez Photos et sélectionnez les images que vous souhaitez inclure.
- 2.Cliquez sur « Fichier » > « Créer » > « Livre, Carte ou Calendrier ».
- 3.Dans la section « Toutes occasions », sélectionnez « Collage photo ». Cette option générera automatiquement une mise en page pour le collage.
- 4.Personnalisez la mise en page en ajustant les tailles et positions des photos. Vous pouvez également ajouter du texte ou modifier les arrière-plans si nécessaire.
- 5.Une fois satisfait du résultat, cliquez sur « Fichier » puis « Exporter » pour enregistrer votre collage à l'emplacement souhaité.
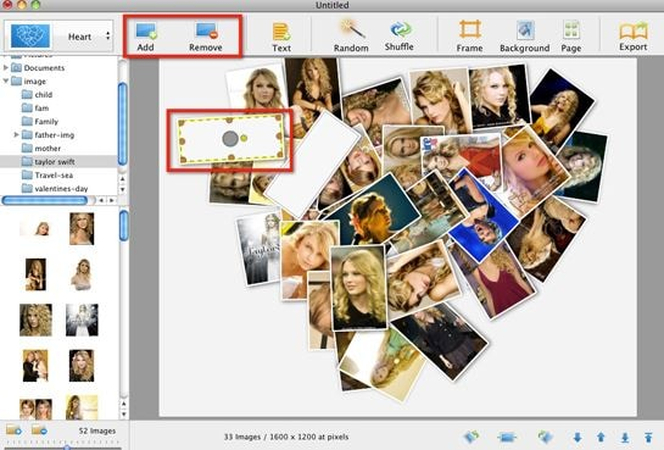
Comme iPhoto propose une interface conviviale et divers modèles, il est idéal pour créer des collages personnalisés.
Partie 3 : Utiliser Pages pour une Création de Collage Flexible
Si vous recherchez plus de contrôle sur la création de collage, Pages, l'application de traitement de texte d'Apple, est là pour vous.
Pour créer un collage photo à l'aide de « Pages », suivez ces étapes :
- 1.Ouvrez Pages et créez un nouveau document en cliquant sur « Fichier », puis sur « Nouveau document ».
- 2.Allez ensuite dans « Fichier » et choisissez « Convertir en mise en page ».
- 3.Allez maintenant dans « Insérer » > « Choisir » pour ajouter vos photos. Vous pouvez également faire glisser ou déposer vos photos directement.
- 4.Disposez les images en les déplaçant à l'emplacement souhaité et, si nécessaire, redimensionnez ou rognez les photos. (Pour un aspect plus dynamique, expérimentez avec différentes options de superposition ou de rotation.)
- 5.Une fois satisfait du résultat, cliquez sur « Fichier » puis sur « Enregistrer ».
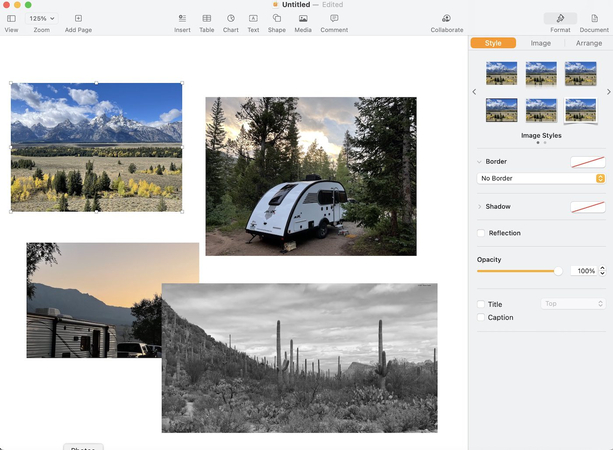
Et voilà, une image de collage impressionnante créée avec Pages.
Partie 4 : Étapes Supplémentaires pour Améliorer Votre Collage Photo sur Mac
Avant d'assembler votre collage, vous pourriez vouloir vous assurer que vos photos sont au meilleur de leur qualité. La clé d'un collage parfait ne réside pas seulement dans les modèles, mais surtout dans la qualité des photos. Si vous pensez que les photos que vous souhaitez inclure dans le collage ne sont pas parfaites, ne vous inquiétez pas, car HitPaw FotorPea est là pour vous aider.
HitPaw FotorPea est un logiciel polyvalent et facile à utiliser qui vous permet d'améliorer vos photos à l'aide de l'IA. En améliorant la couleur, la clarté et la qualité globale de l'image, cet outil étonnant peut donner une nouvelle vie à vos photos. Et le meilleur, c'est que vous pouvez améliorer toutes vos images en une seule fois.
Quelques fonctionnalités principales de Hitpaw FotorPea :
HitPaw FotorPea - Outil Tout-en-un pour l'Édition Photo sur Windows et Mac
Sécurisé et vérifié. 212 820 personnes l'ont téléchargé.
- Amélioration des photos grâce à l'IA
- Traitement par lot pour plusieurs images
- Interface conviviale
- Conserve la qualité originale de l'image
Sécurisé et vérifié. 212 820 personnes l'ont téléchargé.
Pour utiliser HitPaw FotorPea pour améliorer des photos par lots, suivez ces étapes :
Étape 1 : Téléchargez et installez HitPaw FotorPea
Pour télécharger HitPaw FotorPea sur votre Mac, visitez le site officiel. Cliquez simplement sur « Essayer Gratuitement » puis installez-le en suivant les instructions à l’écran.
Étape 2 : Lancez l’application et sélectionnez « Améliorateur AI »
Après l’installation, ouvrez le logiciel, sélectionnez Améliorateur AI depuis l’interface principale et cliquez sur « Choisir un fichier » pour télécharger toutes les photos que vous souhaitez améliorer.

Étape 3 : Choisissez le modèle AI souhaité
Maintenant, sélectionnez le modèle AI (général, réduction du bruit, colorisation, faible luminosité ou réparation des rayures) parmi les options proposées et appliquez les paramètres actuels à toutes les photos.
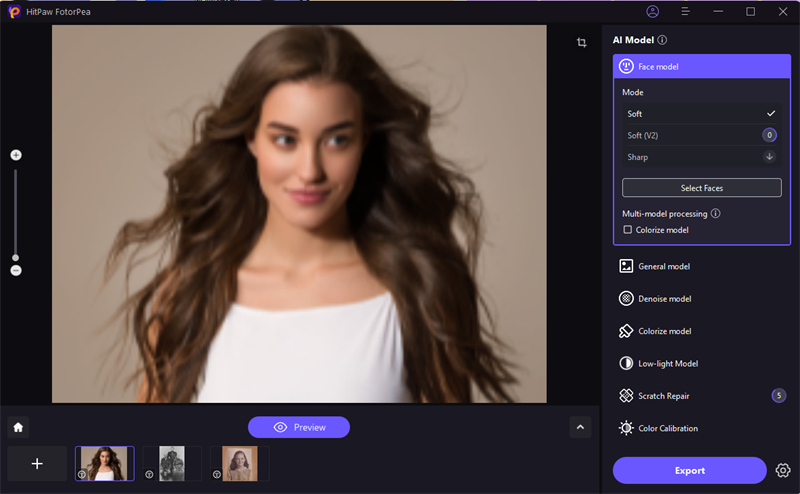
Étape 4 : Lancez le traitement et laissez l’AI faire son travail
Ensuite, cliquez sur Aperçu et l’AI commencera à améliorer les images.
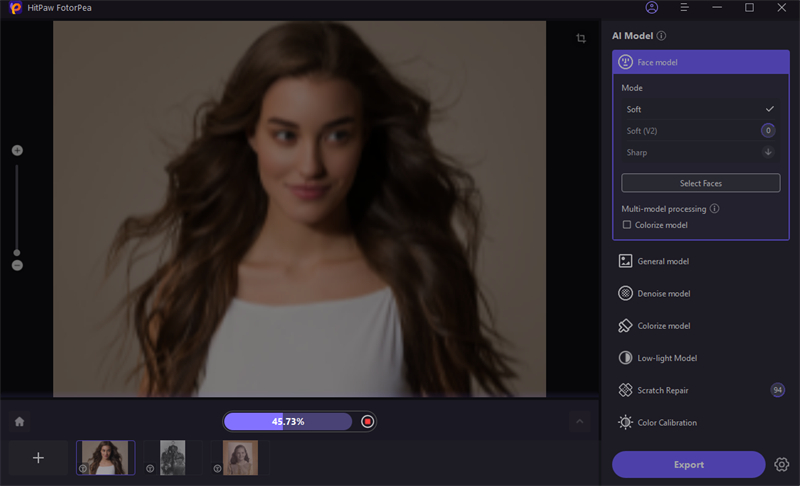
Étape 5 : Exportez l’image
Une fois terminé, cliquez sur « Exporter » et sélectionnez le dossier de destination pour enregistrer les images améliorées.

Ces étapes peuvent considérablement améliorer la qualité globale de votre collage, en particulier si vous travaillez avec des images anciennes ou de qualité inférieure.
Didacticiel vidéo : Comment déflouter des images en un clic
Conclusion
Pour les utilisateurs Mac, créer un collage photo est un jeu d’enfant, car Mac dispose de bons logiciels intégrés. Que vous préfériez la simplicité, la nostalgie ou la flexibilité, Mac propose l’outil idéal pour rassembler vos souvenirs en un seul endroit.
Mais pour créer un collage d’images impressionnant, il est essentiel de se rappeler que la clé réside non seulement dans la disposition, mais aussi dans la qualité des photos. C’est là qu’un outil comme HitPaw FotorPea devient indispensable. Cet outil améliore non seulement la qualité de vos images, mais leur donne aussi un nouvel éclat.







 HitPaw Univd
HitPaw Univd HitPaw VikPea
HitPaw VikPea HitPaw VoicePea
HitPaw VoicePea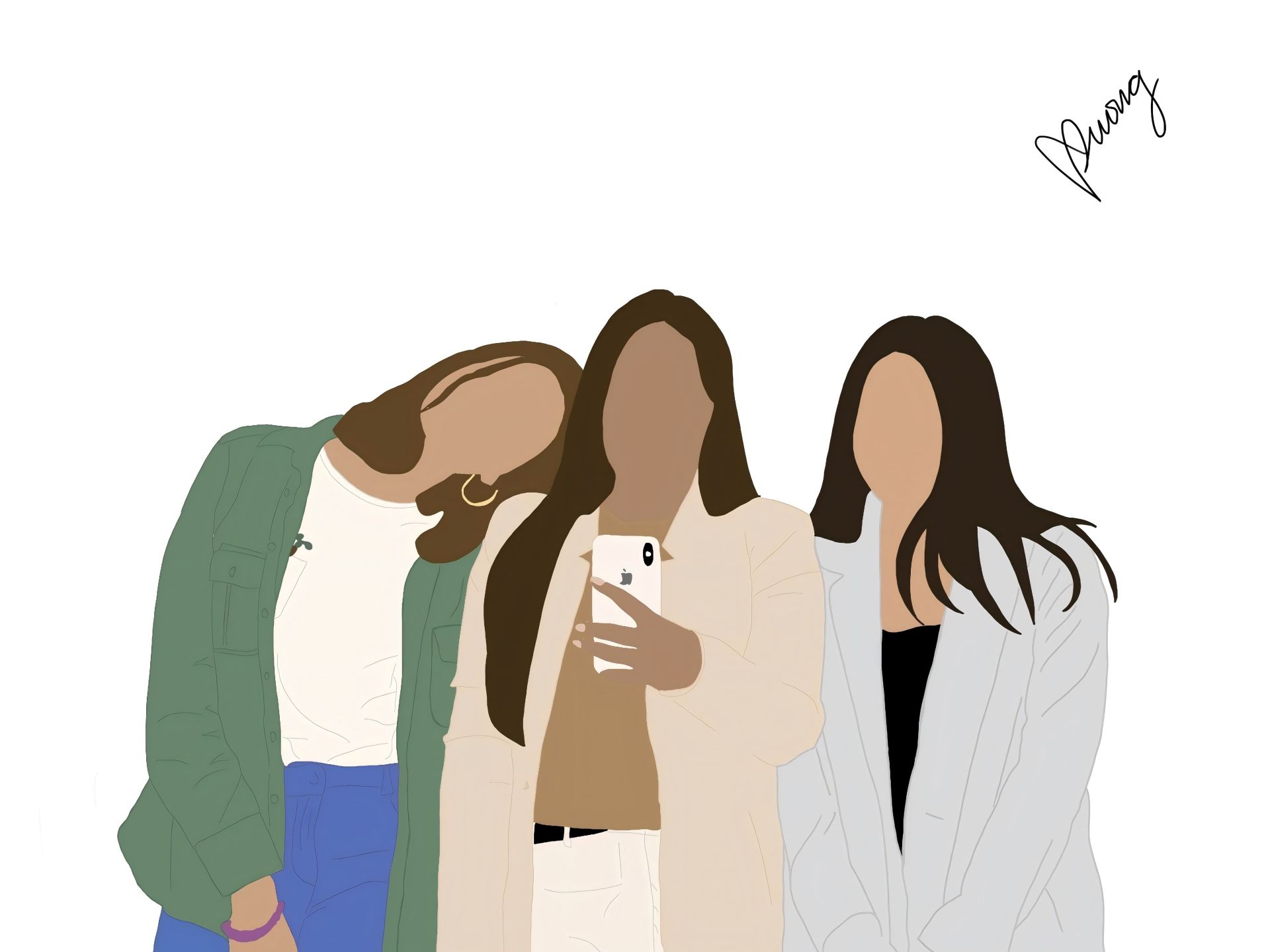
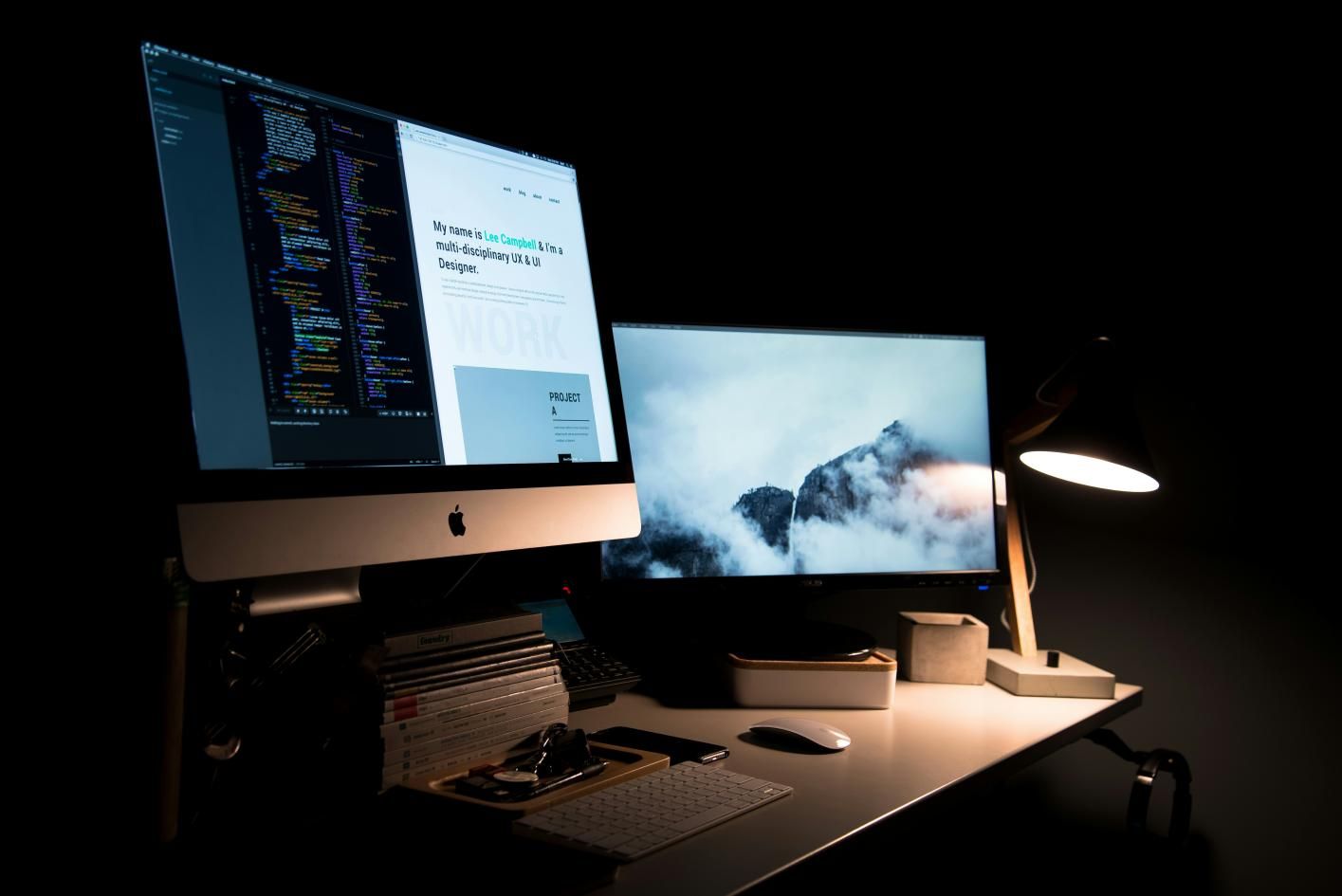


Partager cet article :
Donnez une note du produit :
Clément Poulain
Auteur en chef
Je travaille en freelance depuis plus de 7 ans. Cela m'impressionne toujours quand je trouve de nouvelles choses et les dernières connaissances. Je pense que la vie est illimitée mais je ne connais pas de limites.
Voir tous les articlesLaissez un avis
Donnez votre avis pour les articles HitPaw