Guide détaillé sur comment imprimer photo sur Mac en 2025
De nos jours, nous aimons tous capturer nos photos avec nos smartphones. Mais vous serez d'accord qu'il y a quelque chose de vraiment spécial à tenir une photo physique entre ses mains. Que ce soit pour l'offrir à quelqu'un ou simplement imprimer votre photo préférée pour la suspendre au mur, cela vous permet de chérir le souvenir de manière tangible.
Ainsi, si vous êtes un utilisateur Mac et que vous vous demandez comment imprimer une photo sur Mac, vous êtes au bon endroit. Ce guide complet vous guidera à travers trois méthodes faciles pour imprimer des photos sur votre Mac, afin d'obtenir le meilleur résultat à chaque fois.
Partie 1 : Comment imprimer une photo à partir de Photos sur Mac
Les utilisateurs de Mac savent que l'application Photos est une solution complète pour gérer et éditer des photos sur Mac. L'impression directe depuis cette application est un processus très simple, il vous suffit de suivre ces étapes :
Étape 1 : Accéder à l'application Photos
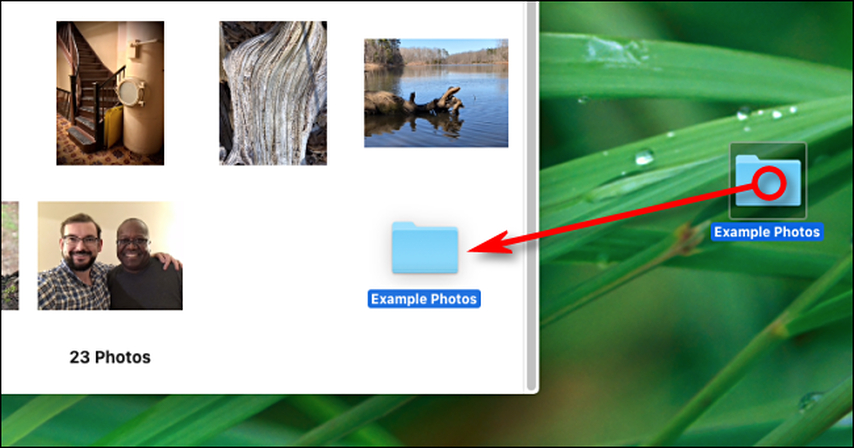
Ouvrez l'application Photos sur votre Mac. Vous pouvez la trouver dans le dossier Applications ou en utilisant Spotlight Search (Commande + Espace, puis tapez "Photos").
Étape 2 : Sélectionner la photo désirée
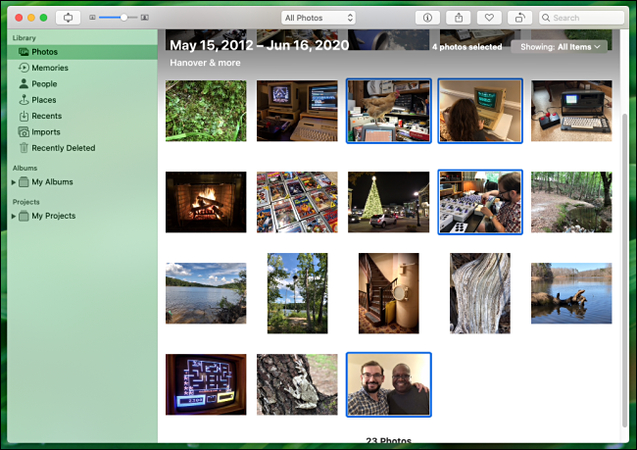
Ensuite, parcourez votre bibliothèque et cliquez sur la photo que vous souhaitez imprimer. Vous pouvez également sélectionner plusieurs photos en maintenant la touche Commande enfoncée tout en cliquant sur chaque image.
Étape 3 : Ajuster les paramètres de la photo
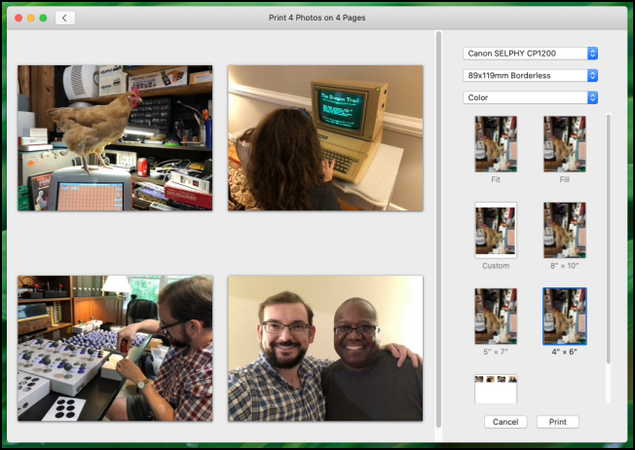
Bien que cela ne soit pas toujours nécessaire, vous pouvez ajuster certains paramètres avant l'impression. Avec votre ou vos photos sélectionnées, cliquez sur "Fichier" dans la barre de menu supérieure, puis choisissez "Imprimer". Une boîte de dialogue d'impression apparaîtra, offrant diverses options pour personnaliser votre travail d'impression.
Ici, vous pouvez ajuster :
- Taille de l'impression : Choisissez parmi les tailles standard comme 10x15, 13x18 ou 20x25.
- Type de papier : Sélectionnez le papier adapté à votre imprimante.
- Bordure : Ajoutez une bordure blanche si vous le souhaitez.
- Thème : Appliquez un thème à votre impression pour un effet stylisé.
Étape 4 : Lancer la commande d'impression
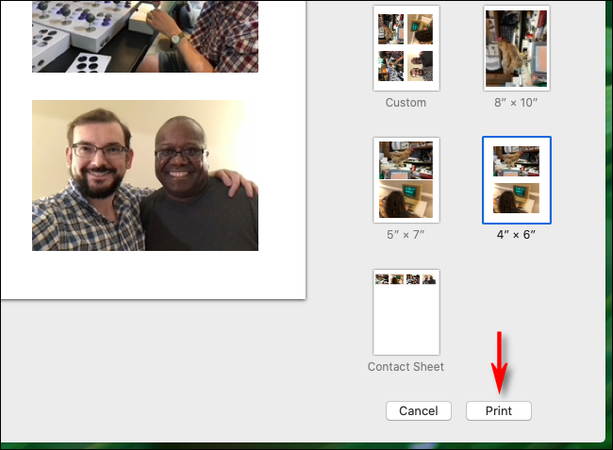
Après avoir ajusté vos paramètres, cliquez sur le bouton "Imprimer" dans le coin inférieur droit ou appuyez sur Commande+P. Ensuite, sélectionnez votre imprimante dans le menu déroulant si elle n'est pas déjà choisie.
Partie 2 : Comment imprimer une photo sur plusieurs pages sur Mac
Si vous ne voulez pas simplement imprimer une photo sur une seule page et souhaitez plutôt créer une impression plus grande en étalant votre photo sur plusieurs pages, l'application Aperçu sur Mac offre cette fonctionnalité. Pour imprimer une seule photo sur plusieurs pages à l'aide de l'application Aperçu, suivez ces étapes :
Étape 1 : Ouvrir la photo dans Aperçu
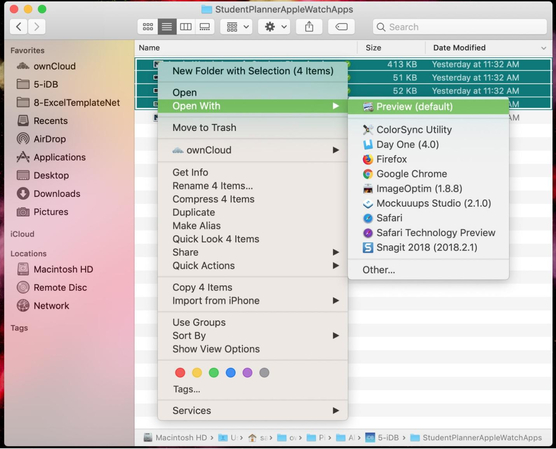
Cliquez avec le bouton droit sur la photo que vous souhaitez imprimer et choisissez "Ouvrir avec" dans le menu contextuel. Sélectionnez "Aperçu" dans la liste des applications.
Étape 2 : Explorer les paramètres d'impression
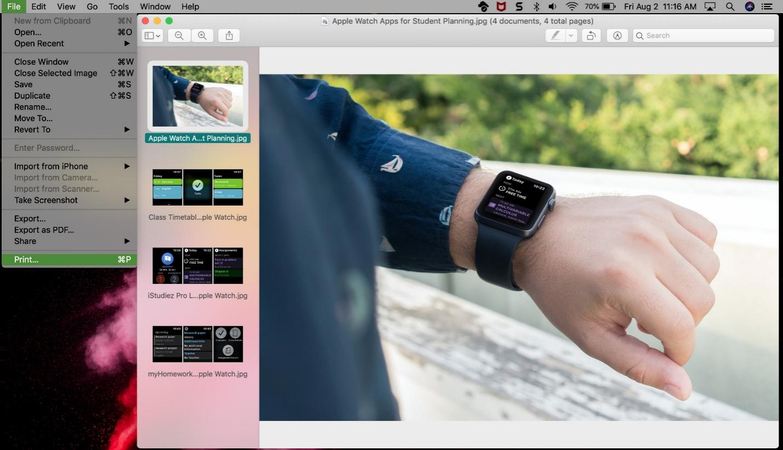
Une fois que la photo est ouverte dans Aperçu, cliquez sur "Fichier" dans la barre de menu, puis sélectionnez "Imprimer". Cela ouvrira la boîte de dialogue d'impression dans Aperçu.
Étape 3 : Personnaliser les options d'impression
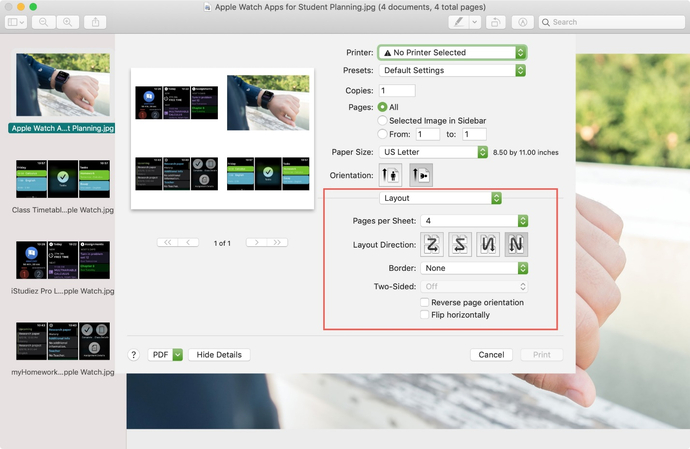
Dans la boîte de dialogue d'impression, cherchez la section “Mise en page”. Vous verrez un menu déroulant où il faut trouver l'option "Ajuster à la page" ou "Carrelage". Cela permettra à votre image de s'étendre sur plusieurs pages. Vous pouvez personnaliser davantage la mise en page en ajustant le nombre de carreaux horizontalement et verticalement.
De plus, vous pouvez :
- Changer l'orientation du papier (portrait ou paysage).
- Ajuster la direction de la mise en page (comment les pages sont organisées).
- Modifier le chevauchement pour garantir un assemblage sans couture des pages.
Étape 4 : Finaliser le processus d'impression
Une fois que vous êtes satisfait des paramètres, cliquez sur "Imprimer" pour commencer le processus.
Partie 3 : Comment imprimer une photo à une taille précise sur Mac via Pages
Si vous vous demandez comment imprimer une photo sur Mac tout en ayant plus de contrôle sur la taille et la mise en page de la photo dans un document, l'application Pages d'Apple est un excellent choix. Bien qu'il soit principalement utilisé comme un traitement de texte, il offre de grandes capacités de gestion d'image.
Étape 1 : Créer un nouveau document dans Pages
Ouvrez l'application Pages et créez un nouveau document. Vous pouvez le faire en choisissant soit le “Document vierge” soit un modèle préconçu.
Étape 2 : Importer votre photo
Ensuite, cliquez sur “Insérer” dans la barre de menu et choisissez “Image”. Parcourez maintenant l'image que vous souhaitez imprimer et sélectionnez-la. Vous pouvez également glisser-déposer la photo directement dans votre document Pages.
Étape 3 : Ajuster la mise en page et le design
Ajustez maintenant la mise en page et le design en sélectionnant l'image, puis en la déplaçant pour la positionner dans le document. Vous pouvez utiliser les poignées d'angle pour redimensionner la photo dans le document.
Pour un dimensionnement précis :
- 1.Sélectionnez l'image
- 2.Ouvrez la barre latérale Format (le bouton en haut à droite qui ressemble à un pinceau).
- 3.Dans l'onglet "Style", vous pouvez entrer des dimensions exactes pour votre photo.
De plus, vous pouvez également ajouter des bordures, appliquer des effets ou inclure des légendes pour créer une mise en page personnalisée.
Étape 4 : Imprimer votre document
Lorsque vous êtes satisfait de la mise en page, cliquez sur "Fichier" > "Imprimer". Dans la boîte de dialogue d'impression, assurez-vous que l'option "Ajuster à la page" est décochée pour maintenir les dimensions choisies.
Partie 4 : Conseils bonus pour améliorer la qualité des photos sur Mac avant l'impression
Avant d'appuyer sur le bouton d'impression, il est essentiel de vous assurer que vos photos sont de la meilleure qualité possible. Parfois, vos images peuvent avoir besoin d'une touche supplémentaire pour garantir une qualité optimale. C'est là que HitPaw FotorPea pour Mac entre en jeu. Grâce à l'algorithme avancé d'IA, cet outil puissant de retouche photo peut considérablement améliorer vos images en quelques clics.
HitPaw FotorPea est un éditeur de photos polyvalent doté de nombreuses fonctionnalités pour sublimer vos photos. Alimenté par un algorithme d'IA avancé, il est conçu pour aider les utilisateurs Mac à améliorer facilement la qualité de leurs photos. Le meilleur, c'est que vous n'avez besoin d'aucune connaissance technique pour l'utiliser, ce qui le rend accessible aussi bien aux débutants qu'aux photographes expérimentés.
Caractéristiques clés de HitPaw FotorPea :
HitPaw FotorPea - Outil de Retouche Photo Tout-En-Un pour Win & Mac
- Interface conviviale
- Amélioration par IA pour Mac et Windows
- Outils de réduction de bruit et de netteté
- Amélioration de la résolution pour corriger les photos floues
Pour améliorer votre photo avec HitPaw FotorPea, suivez ces étapes :
Étape 1 : Télécharger et installer HitPaw FotorPea
Visitez le site officiel pour télécharger et installer HitPaw FotorPea sur votre ordinateur de bureau.
Étape 2 : Utilisez l'améliorateur d'IA
Une fois installé, ouvrez le logiciel et sélectionnez « Améliorateur d'IA » depuis l'interface principale. Ensuite, cliquez sur « Choisir un fichier » pour télécharger la photo que vous souhaitez corriger.

Étape 3 : Sélectionnez le modèle IA
Choisissez le modèle IA dans la liste, par exemple Général, Réduction de bruit, Colorisation, Modèle pour faible luminosité ou Réparation des rayures.
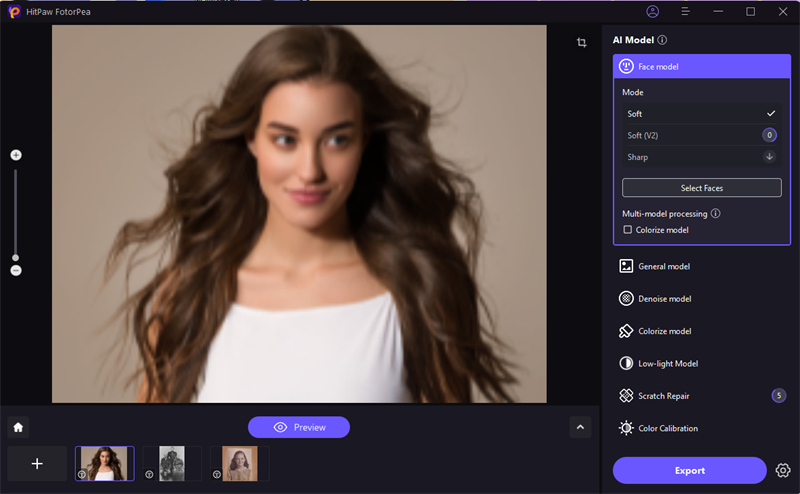
Étape 4 : Cliquez sur « Aperçu »
Cliquez ensuite sur Aperçu, et l'IA commencera à améliorer vos images.
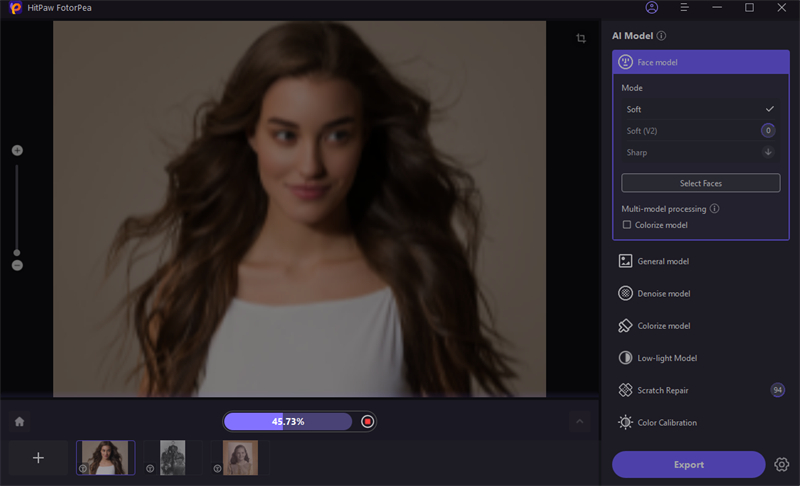
Étape 5 : Exportez l'image
Lorsque vous êtes satisfait du résultat, cliquez sur « Exporter » et sélectionnez le dossier de destination pour enregistrer les images améliorées.
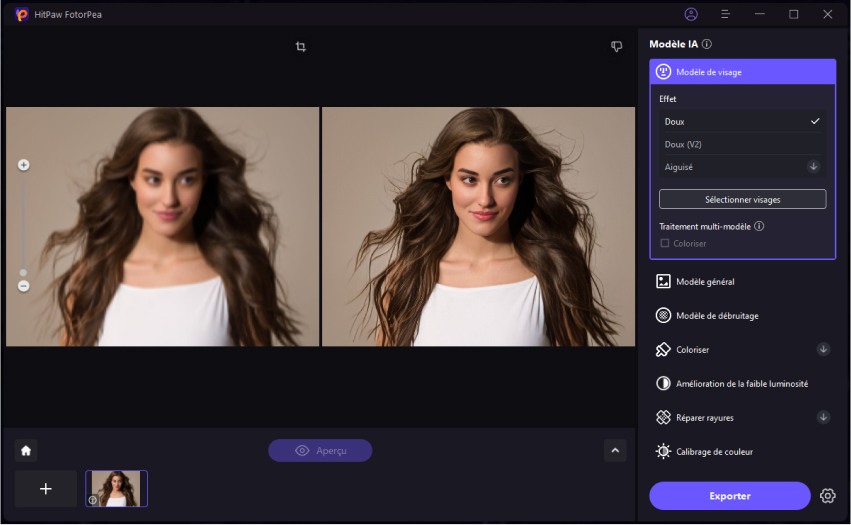
Voici le guide ultime de HitPaw FotorPea pour Mac
Conclusion
Imprimer votre photo préférée est une excellente façon de préserver vos souvenirs. Dans cet article, nous avons partagé un guide détaillé sur la manière d'imprimer une photo sur Mac en 2024. Que vous souhaitiez une impression simple, un agencement multi-pages, ou une photo de taille précise, Mac offre les bons outils pour chaque besoin.
Cependant, avant d'imprimer votre photo, assurez-vous qu'elle est de haute qualité. Pour améliorer la qualité de vos images, envisagez d'utiliser HitPaw FotorPea. Cet outil dédié à l'amélioration des photos évaluera vos images pour les rendre nettes et claires.









 HitPaw Univd
HitPaw Univd HitPaw VikPea
HitPaw VikPea HitPaw Suppression Filigrane
HitPaw Suppression Filigrane



Partager cet article :
Donnez une note du produit :
Clément Poulain
Auteur en chef
Je travaille en freelance depuis plus de 7 ans. Cela m'impressionne toujours quand je trouve de nouvelles choses et les dernières connaissances. Je pense que la vie est illimitée mais je ne connais pas de limites.
Voir tous les articlesLaissez un avis
Donnez votre avis pour les articles HitPaw