Comment transformer photo en noir et blanc sur Mac - Revues
Même en 2024, les photos en noir et blanc ont leur propre charme. Cela est dû à leur qualité intemporelle, qui dépouille la couleur pour mettre en valeur la lumière, l'ombre et la composition qui captivent le public. Bien que les photos en noir et blanc aient l'air élégantes et raffinées, il est presque impossible de trouver l'appareil photo pour les prendre.
Heureusement, les utilisateurs de Mac disposent de certains outils intégrés qui peuvent vous aider à réaliser l'élégance classique des portraits en noir et blanc. Vous vous demandez comment ? Eh bien, dans ce guide, nous allons explorer deux méthodes gratuites pour transformer des photos en noir et blanc dans l'application Photos de Mac en utilisant l'application Photo et Aperçu de Mac. De plus, il y aura un conseil bonus pour ceux qui cherchent à inverser le processus et à ajouter de la couleur à des portraits en noir et blanc.
Partie 1. Comment changer une photo en noir et blanc dans l'application Photos de Mac
L'application Photos sur votre Mac offre une interface conviviale et de puissants outils d'édition. Voici comment vous pouvez l'utiliser pour convertir vos photos couleur en magnifiques images en noir et blanc :
1. Sélectionner la photo à éditer
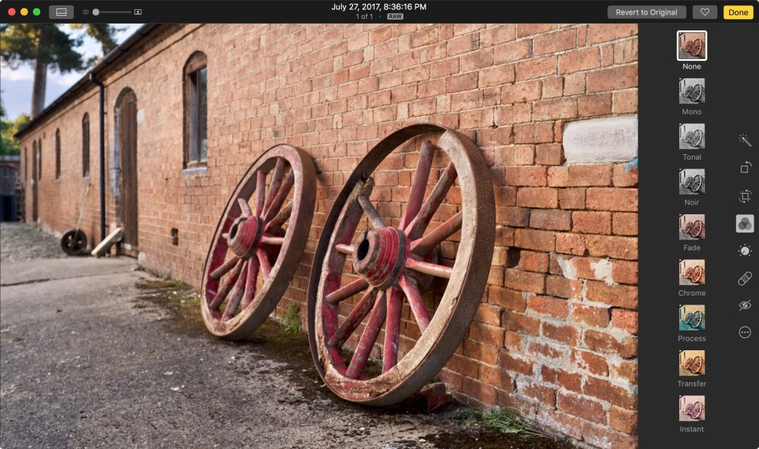
Ouvrez l'application Photos sur Mac et trouvez la photo que vous souhaitez transformer. Après avoir parcouru la photo dans la bibliothèque, double-cliquez sur la photo pour l'ouvrir dans la fenêtre d'édition.
2. Appliquer le filtre noir et blanc
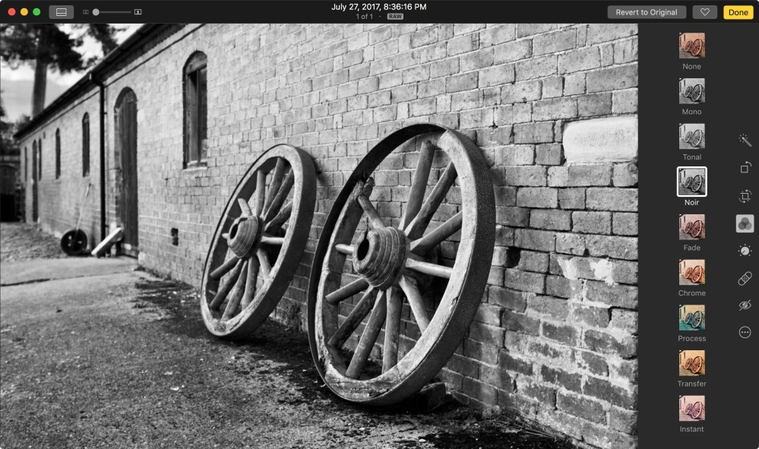
Après avoir ouvert la photo dans la fenêtre d'édition, cliquez sur le bouton “Modifier” dans le coin supérieur droit. Cela fera apparaître une barre d'outils avec plusieurs options d'édition. Maintenant, recherchez un onglet de filtre et cliquez dessus pour étendre les options de filtre. Il affichera la liste des filtres.
Là, sur le côté droit de la fenêtre, vous verrez le filtre “Aucun” ; c'est votre original. En dessous, il y a trois filtres noir et blanc : mono, tonal et noir. Cliquez sur chacun pour voir comment ils affectent vos photos.
Vous verrez qu'en haut, il y a Aucun ; c'est votre original. En dessous se trouvent trois filtres noir et blanc : mono, tonal et noir. Le premier est une conversion directe de votre photo de couleur vers des niveaux de gris. Certaines photos semblent plus sages de cette façon. Tonal est similaire, mais avec moins de contraste. Et Noir offre une version à contraste plus élevé de votre original.
3. Explorer différents styles noir et blanc
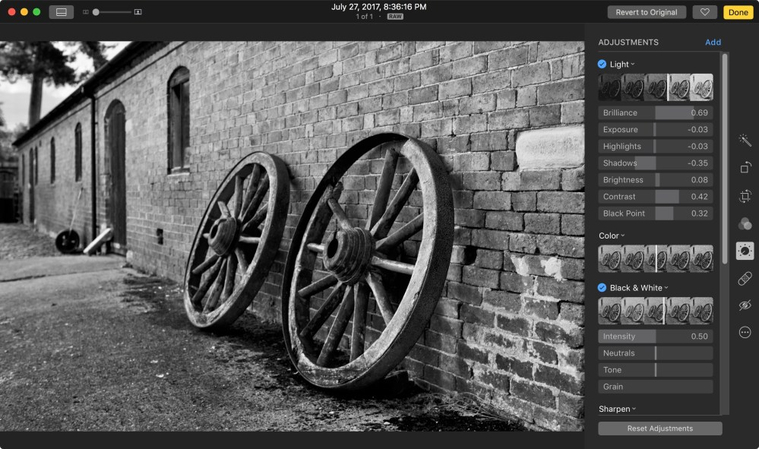
Chacun des filtres noir et blanc mentionnés ci-dessus a ses propres caractéristiques uniques. Mono offre une conversion simple de la couleur vers des niveaux de gris, tandis que Tonal présente moins de contraste, et Noir augmente le contraste de votre photo originale pour la rendre plus dramatique. Prenez votre temps pour explorer chaque filtre et choisissez celui qui convient le mieux à votre photo.
4. Ajuster la luminosité et le contraste pour des résultats optimaux

Après avoir sélectionné le filtre noir et blanc, cliquez sur “Terminé” ou appuyez sur “Entrée”. Mais si vous souhaitez peaufiner l'image, cliquez sur le bouton “Ajuster”, et vous aurez accès aux options d'ajustement avancées. Là, vous disposerez d'un curseur pour ajuster manuellement différents paramètres tels que la luminosité, l'exposition, les hautes lumières, l'ombre, la luminosité, le contraste et le point noir.
5. Enregistrer la photo éditée
Une fois que vous êtes satisfait du résultat, cliquez sur le bouton "Terminé". Les photos enregistreront vos modifications automatiquement.
Partie 2. Comment changer des photos en noir et blanc avec l'aperçu de Mac
Si vous vous demandez comment changer rapidement et facilement des photos couleur en noir et blanc, l'Aperçu de Mac peut être une option adaptée. Tout comme l'application Photos, l'Aperçu est préinstallé et va au-delà de la simple visualisation d'images.
Voici comment l'utiliser :
1. Ouvrir la photo dans l'Aperçu
Trouvez l'image que vous souhaitez éditer et faites un clic droit dessus. Sélectionnez “Ouvrir avec” et choisissez “Aperçu” dans le menu.
2. Accéder aux outils d'ajustement
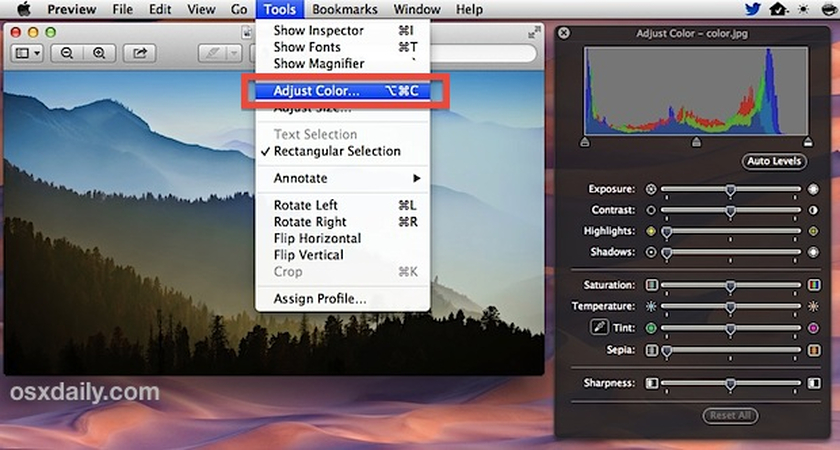
Après avoir ouvert l'image dans l'Aperçu, cliquez sur le menu “Outils” et choisissez “Ajuster la couleur” dans le menu déroulant. Cela vous amènera au panneau d'ajustement avec diverses options d'ajustement de couleur.
3. Convertir l'image en noir et blanc
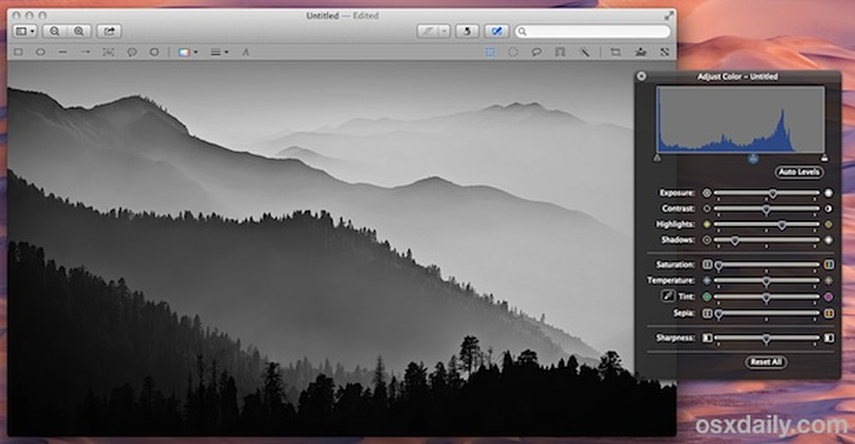
Là, vous verrez un curseur étiqueté “Saturation”. Déplacez le curseur “Saturation” complètement vers la gauche pour transformer la photo en noir et blanc.
Dans la fenêtre "Ajuster la couleur", vous verrez un curseur étiqueté "Saturation". Pour convertir votre photo en noir et blanc, il suffit de glisser ce curseur complètement vers la gauche, réduisant la saturation à zéro. Vous verrez votre image se transformer en niveaux de gris en temps réel.
4. Ajuster l'exposition et les niveaux de couleur
Bien que le curseur de saturation effectue la tâche principale de transformation de l'image en gris en temps réel, si vous souhaitez affiner davantage la photo, vous pouvez utiliser d'autres outils tels que le contraste, les hautes lumières, les ombres et le niveau.
5. Enregistrer les modifications
Une fois que vous êtes satisfait du résultat, enregistrez la photo sous un nouveau fichier.
Partie 3. Conseils supplémentaires pour ajouter de la couleur à une photo en noir et blanc sur Mac
Maintenant que vous savez comment changer une photo en noir et blanc en utilisant les outils préinstallés sur Mac, si vous avez déjà une photo en noir et blanc et que vous souhaitez y ajouter de la couleur, vous aurez besoin d'un outil tiers comme HitPaw FotorPea pour Mac.
HitPaw FotorPea est un puissant outil d'édition basé sur l'IA qui va au-delà de l'édition de base. Grâce à cet outil polyvalent, vous pouvez redonner vie à de vieilles photos.
Les caractéristiques clés de HitPaw FotorPea incluent :
- Colorisation alimentée par IA pour photos en noir et blanc
- Traitement par lots pour améliorer les photos sur Mac
- Ajustement avancé des couleurs
- Interface conviviale
Vous vous demandez comment ajouter des couleurs à vos photos en noir et blanc avec HitPaw FotorPea ?
Étape 1 : Télécharger et installer HitPaw FotorPea
Pour télécharger HitPaw FotorPea sur votre Mac, visitez le site officiel. Cliquez simplement sur “Essayez-le gratuitement” puis installez-le en suivant les instructions à l'écran.
Étape 2 : Lancez l'application, sélectionnez “Améliorateur IA”
Après l'installation, ouvrez le logiciel, sélectionnez Améliorateur IA depuis l'interface principale et cliquez sur “Choisir un fichier” pour télécharger toutes les photos que vous souhaitez améliorer.

Étape 3 : Choisissez le modèle IA souhaité
Maintenant, sélectionnez le modèle IA (général, réduction de bruit, colorisation, faible luminosité ou réparation de rayures) parmi les options proposées et appliquez les paramètres actuels à tous.
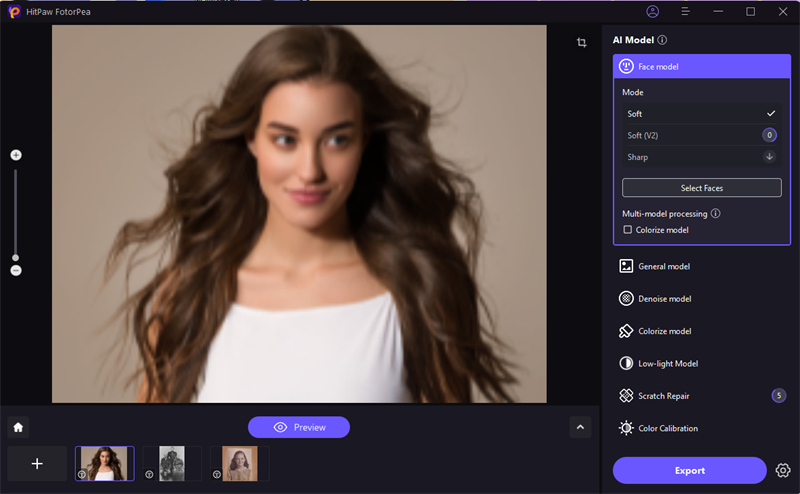
Étape 4 : Commencez le traitement et laissez l'IA coloriser
Ensuite, cliquez sur Aperçu et l'IA commencera à améliorer les images.
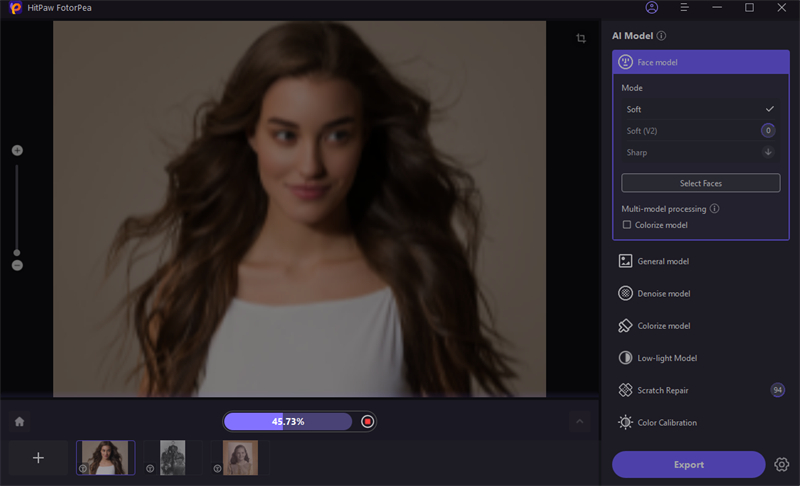
Étape 5 : Exportez l'image
Une fois terminé, cliquez sur “Exporter” et sélectionnez le dossier de destination pour enregistrer les images améliorées.

Vidéo explicative pour vous aider à coloriser des photos
Conclusion
Comme nous le savons tous, les photos en noir et blanc ont un aspect esthétique. Bien que les appareils photo soient désormais numériques et nous donnent des photos colorisées, les transformer en noir et blanc n'est pas une tâche ardue. Grâce aux nombreux outils préinstallés sur votre Mac, vous pouvez transformer vos photos en noir et blanc en un rien de temps.
Toutefois, si vous souhaitez ajouter une touche de couleur à votre photo en noir et blanc, pensez à utiliser HitPaw FotorPea. Cet outil polyvalent offre un moyen passionnant de réimaginer des images classiques.






 HitPaw Univd
HitPaw Univd HitPaw VikPea
HitPaw VikPea HitPaw Suppression Filigrane
HitPaw Suppression Filigrane



Partager cet article :
Donnez une note du produit :
Clément Poulain
Auteur en chef
Je travaille en freelance depuis plus de 7 ans. Cela m'impressionne toujours quand je trouve de nouvelles choses et les dernières connaissances. Je pense que la vie est illimitée mais je ne connais pas de limites.
Voir tous les articlesLaissez un avis
Donnez votre avis pour les articles HitPaw