Comment convertir CR2 en JPG avec une haute qualité en 2024
De nombreux appareils photo peuvent vous aider à produire des photos attrayantes, et Canon est l'un des appareils photo les plus attrayants du marché.
Étant donné que les appareils photo Canon produisent des fichiers CR2 qui ne peuvent être visualisés qu'avec des programmes spéciaux sur différents appareils, il est préférable de les convertir dans un autre format d'image. Vous pouvez opter pour la conversion du fichier CR2 en JPG, car le JPG est le format le plus populaire, tous supports confondus.
Continuez à lire cet article pour savoir comment convertir CR2 en JPG.
Partie 1. Qu'est-ce qu'un fichier CR2 et pourquoi faut-il le convertir ?
Les appareils photo numériques Canon génèrent des fichiers CR2. L'appareil photo tend à former un format graphique contenant les informations brutes reçues par le biais de la matrice. Cette approche permet d'obtenir des photos d'une qualité irréprochable.
Cependant, l'inconvénient des fichiers CR2 est qu'ils occupent beaucoup d'espace sur le disque dur ou la carte mémoire. D'autre part, CR2 n'est pas pris en charge sur différents appareils, ce qui signifie que vous ne pourrez pas ouvrir ces fichiers sur ces appareils.
C'est pourquoi la conversion du fichier CR2 en JPG entre en jeu, et nous allons vous expliquer comment les convertir.
Partie 2. Meilleur convertisseur d'images pour CR2 en JPG sans effort [Mac et Windows]
Lorsqu'il recherche un convertisseur CR2 vers JPG, l'utilisateur veut s'assurer que le convertisseur ne modifie pas la résolution de la photo. Comme personne n'aime les photos floues ou de mauvaise qualité, il est essentiel de trouver un convertisseur de photos fiable. Heureusement, HitPaw Convertisseur Vidéo vous permet de convertir des fichiers au format CR2 en JPG, et ce sans perte de qualité.
Cet excellent logiciel prend en charge plusieurs formats d'image, et vous permet également de convertir plusieurs images par lot. La conversion simultanée de plusieurs photos permet de gagner du temps et d'effectuer rapidement diverses tâches.
Un autre point fort d'HitPaw Convertisseur Vidéo est son interface ergonomique, qui permet aux débutants de convertir les images dans le format de leur choix.
Quelques caractéristiques d'HitPaw Convertisseur Vidéo [Mac & Windows] :
- Permet de convertir plusieurs photos simultanément
- Prise en charge de plusieurs formats d'image, notamment TIFF, WebP, DNG, CR3, CR2, etc.
- N'entraîne pas de perte de qualité des photos
- Modifier les photos de manière appropriée
- Compresser la photo sans perdre la qualité d'origine
- Excellente fonction d'accélération du GPU et du CPU
Comment convertir un fichier CR2 en JPG avec HitPaw Convertisseur Vidéo [version Mac] :
Étape 1 : Installez HitPaw Convertisseur Vidéo sur votre PC ou Mac après l'avoir téléchargé depuis le site officiel ou le bouton ci-dessus. Ensuite, vous devez installer le logiciel et le lancer sans tarder. Après avoir lancé le logiciel, cliquez sur la boîte à outils et sélectionnez l'icône "Convertisseur d'Image".

Étape 2 : Tapez sur " Ajouter une image " et sélectionnez les photos que vous souhaitez convertir en JPG. HitPaw Convertisseur Vidéo prend en charge la conversion par lots. Vous pouvez donc charger des centaines de photos dans l'interface principale d'HitPaw Convertisseur Vidéo

Étape 3 : Après avoir importé les photos, sélectionnez JPG comme format de fichier image de destination pour poursuivre votre travail.

Étape 4 : Appuyez sur l'icône "Convertir tout" pour commencer à convertir les fichiers CR2 en JPG. Une fois le travail terminé, vous pouvez exporter les photos vers le dossier de votre choix sur votre Mac.

Partie 3. Comment convertir CR2 en JPG sur Mac à l'aide de l'aperçu
L'aperçu est l'outil intégré de Mac qui vous permet de modifier les photos de manière appropriée. Ainsi, si vous souhaitez convertir un fichier CR2 en JPG, Aperçu peut vous aider à atteindre votre objectif. Voici comment convertir un fichier CR2 en JPG.
Étape 1 : Sélectionnez le fichier CR2 que vous souhaitez convertir en JPG et ouvrez-le avec Aperçu.

Étape 2 : Sélectionnez l'icône "Exporter" après avoir accédé à l'onglet "Fichier".

Etape 3 : Naviguez dans le menu et choisissez JPG comme format de destination. Une fois que vous avez transformé le format CR2 en JPG, appuyez sur l'icône ''Enregistrer'' pour transformer la photo en JPG.

Étape 4. Appuyez sur l'icône "Exporter", sélectionnez l'emplacement où vous souhaitez télécharger la photo, puis appuyez sur l'icône "OK".
Partie 4. Comment convertir un fichier CR2 en JPG avec GIMP
Une autre façon géniale de convertir CR2 en JPG est d'utiliser les services de GIMP. Il s'agit d'un formidable outil de retouche photo qui vous permet d'éditer des photos de manière prolifique. L'avantage de GIMP est qu'il propose une interface utilisateur intuitive, ce qui signifie qu'il ne sera pas difficile de transformer le CR2 en JPG.
Voici comment transformer un fichier CR2 en JPG
Étape 1 : Lancez GIMP sur votre Mac et sélectionnez le fichier CR2 que vous souhaitez convertir.
Étape 2 : Vous pouvez maintenant accéder à différents formats de fichiers et cliquer sur l'icône "Sélectionner le type de fichier".

Étape 3 : Choisissez JPG comme image de sortie. Ensuite, vous devez cliquer sur l'icône "Exporter" pour télécharger la photo dans l'emplacement de votre choix sur votre Mac ou PC.

Partie 5. Comment convertir un fichier CR2 en JPG avec Adobe Photoshop
Photoshop est une application fantastique de retouche photo, qui vous permet d'effectuer diverses éditions sur vos photos. Heureusement, Photoshop vous permet également de convertir CR2 en JPG.
Photoshop offre des fonctions professionnelles et avancées, et a été conçu pour les photographes professionnels. L'interface de Photoshop peut donc être compliquée pour les nouveaux venus. Il est donc nécessaire d'acquérir des connaissances préalables sur Photoshop avant de convertir les fichiers CR2 en JPG.
Voici comment convertir les fichiers du format CR2 vers JPG.
Etape 1 : Naviguez vers la page officielle d'Adobe Photoshop et installez le logiciel sur votre PC Mac. Ensuite, lancez Adobe Photoshop et cliquez sur l'option ''Ouvrir'' après avoir cliqué sur l'icône "Fichier". Importez le fichier CR2 que vous souhaitez convertir au format JPG.

Étape 2 : Tapez à nouveau sur l'icône "Fichier", et choisissez l'option "Exporter".

Étape 3 : Sélectionnez JPG comme format d'image de destination et transformez ensuite le CR2 en JPG. Après ce processus, vous devrez cliquer sur l'icône ''Exporter tout'' pour télécharger les photos dans l'emplacement souhaité.

Dernières paroles
Ce guide simplifie la conversion de CR2 en JPG, grâce aux excellents outils cités. Toutes les options que vous pourrez lire à partir de maintenant valent la peine d'être essayées.
Sans remettre en cause la crédibilité d'un outil, HitPaw Convertisseur Vidéo reste la meilleure option pour convertir les fichiers CR2 vers du JPG. C'est le logiciel le plus recommandé pour changer le format de vos images.





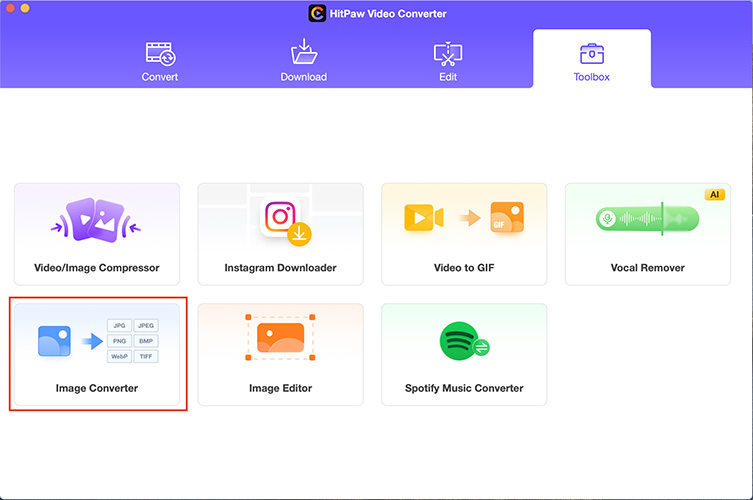
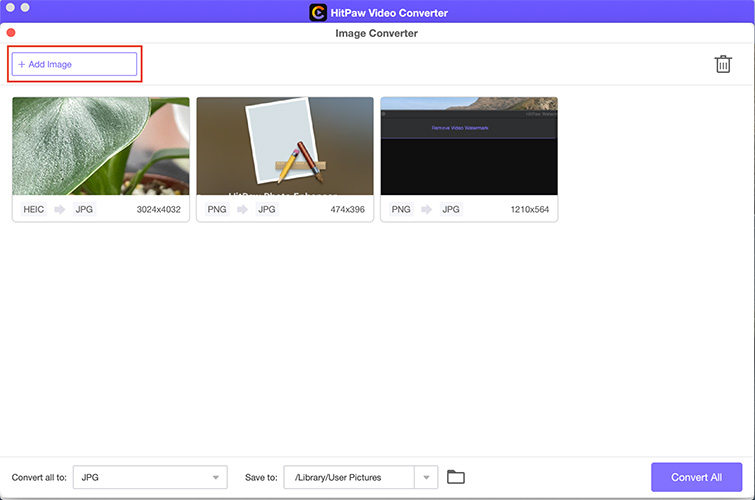
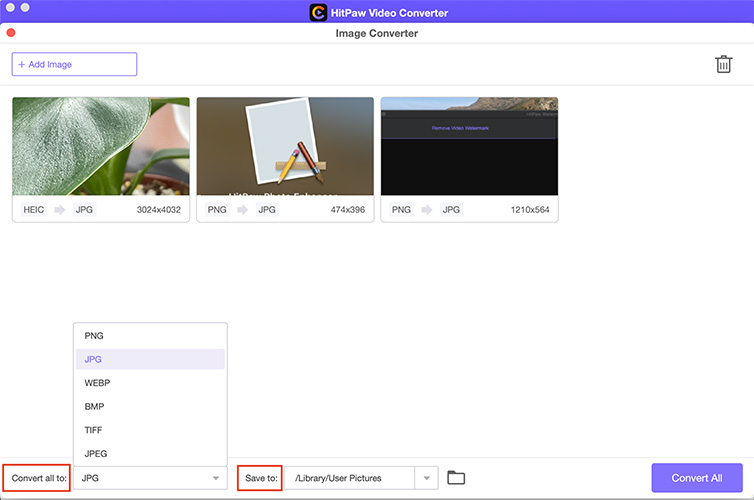
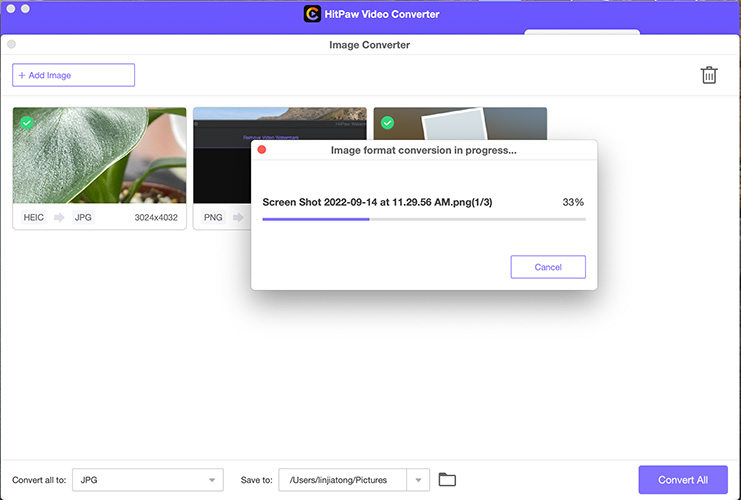
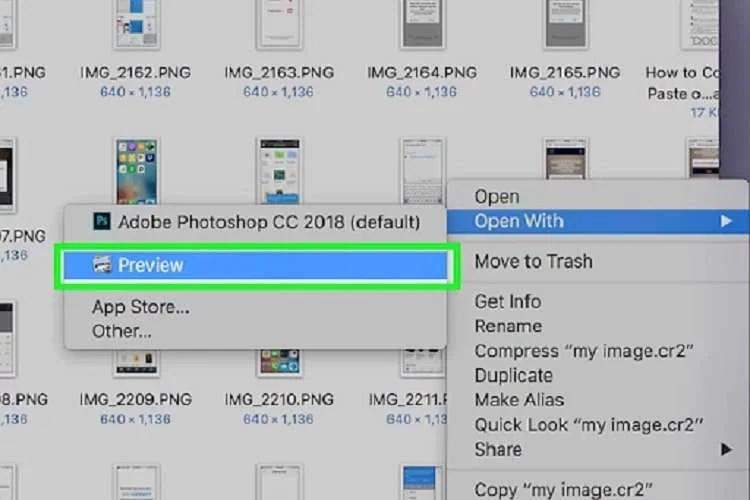

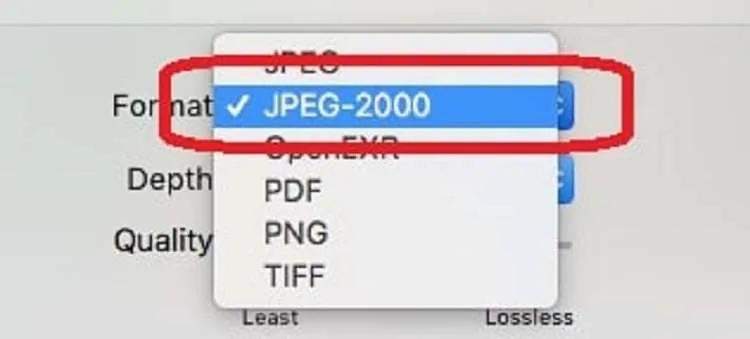
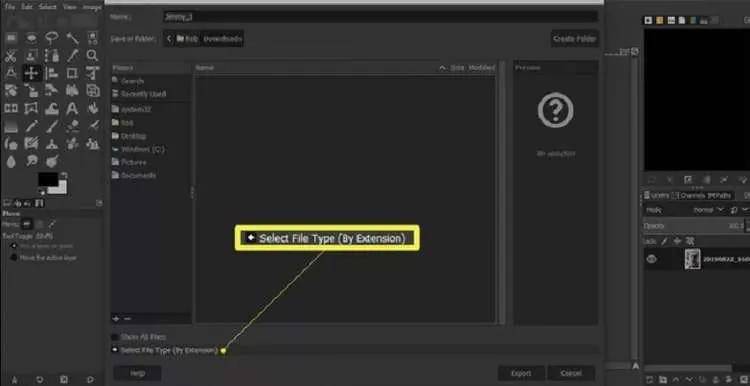
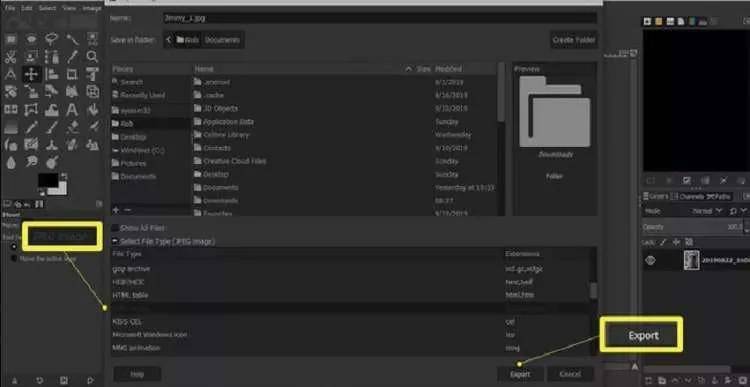
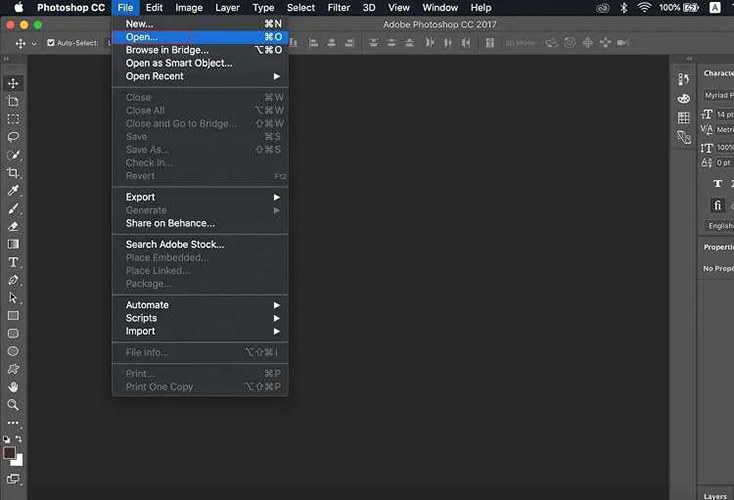
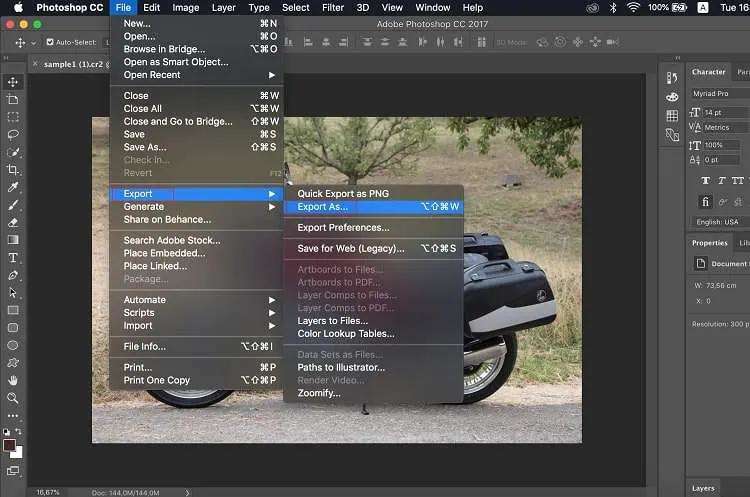
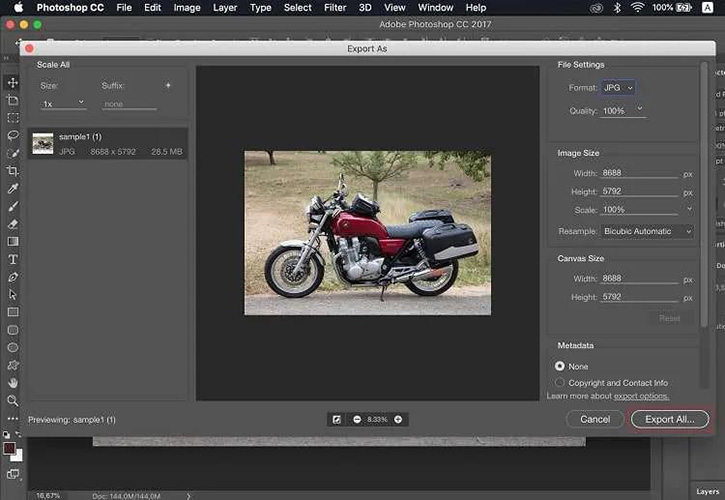

 HitPaw Edimakor
HitPaw Edimakor HitPaw VikPea
HitPaw VikPea HitPaw Suppression Filigrane
HitPaw Suppression Filigrane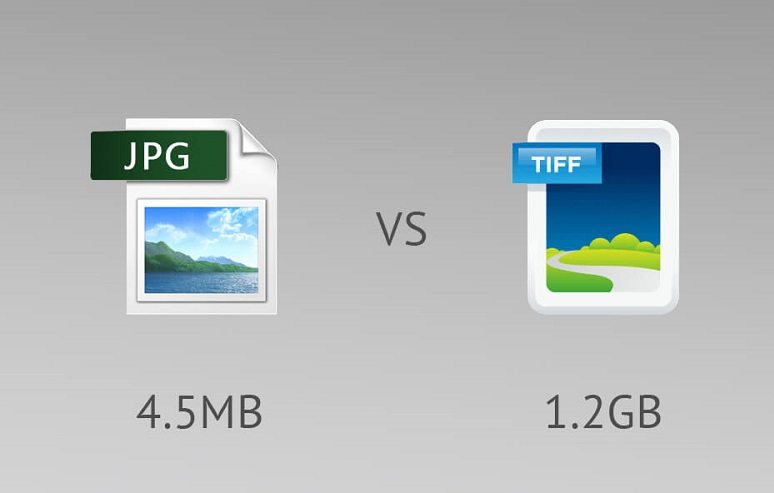



Partager cet article :
Donnez une note du produit :
Clément Poulain
Auteur en chef
Je travaille en freelance depuis plus de 7 ans. Cela m'impressionne toujours quand je trouve de nouvelles choses et les dernières connaissances. Je pense que la vie est illimitée mais je ne connais pas de limites.
Voir tous les articlesLaissez un avis
Donnez votre avis pour les articles HitPaw