Comment dépixéliser une image sur photoshop ? [2024 Guide Ultime]
Lorsque vous prenez une photo, quelle que soit la raison pour laquelle vous déclenchez l’appareil, vous espérez avoir une image claire et de haute qualité. Personne n'aime avoir une image floue et peu claire qui sera utilisable ou désagréable à regarder.
Malheureusement, beaucoup se plaignent de la pixellisation de leurs photos, et ne savent pas comment faire pour dépixéliser une photo. Néanmoins quand vos photos sont floues ou pixéllisées, vous pouvez résoudre le problème en lisant ce post.
Cet article décrit les options de Photoshop, l'outil que vous utilisez le plus souvent pour supprimer les pixels des photos, ainsi que sa meilleure alternative. Vous ferez le meilleur choix après l'avoir lu !
Partie 1 : Dépixéliser une photo avec photoshop
Comme nous le savons tous, Photoshop est un éditeur d'images très puissant, qui peut répondre à presque tous les besoins d'édition d'images. Cependant, l'utilisation de Photoshop est très compliquée et sujette aux erreurs, et il arrive que vous ne sachiez pas quelles fonctions utiliser pour améliorer vos images. Lisez la suite pour en savoir plus sur l'utilisation de Photoshop.
Dépixéliser des images en corrigeant la résolution dans Photoshop
Étape 1 :Installez Photoshop depuis son site officiel et démarrez le programme. Ensuite, importez l'image pixélisée pour la dépixélliser.
Étape 2 :Depuis la barre de menu supérieure, naviguez jusqu'à l'icône Image et Taille de l'image. Modifiez la résolution de votre photo de 300 dans la case Taille de l'image.

Étape 3 :Choisissez ''Camera Raw Filter'' après avoir accédé à ''Filter''.

Étape 4 :Allez dans Camera Raw et ajustez la réduction du bruit et l'accentuation après avoir cliqué sur l'icône ''Détail''.

Étape 5 :Naviguez à nouveau dans la barre de menu supérieure et sélectionnez Teinte/Saturation après avoir appuyé sur l'icône ''Image et réglages''

Étape 6 :Vous pouvez ajuster la couleur de l'image depuis la case ''Teinte/Saturation''. Ensuite, appuyez sur l'icône Enregistrer après avoir cliqué sur Fichier pour télécharger l'image.

Dépixélise des photos en utilisant des filtres bleus dans Photoshop
Étape 1 :Après avoir lancé Photoshop sur votre PC, importez la photo pixélisée dans le logiciel. Ensuite, appuyez sur l'icône Flou gaussien après avoir appuyé sur les icônes Filtre et Flou.

Étape 2 :Allez dans la rubrique Flou gaussien et réglez le curseur à un niveau correct. Cliquez sur OK. Ensuite, sélectionnez masque flou après avoir appuyé sur les icônes Filtre et Masque. Ensuite, entrez dans la fenêtre masque flou et ajustez le curseur à un niveau approprié avant de cliquer sur OK.

Étape 3 :Une fois que vous avez corrigé les images pixélisées, vous pouvez appuyer sur Fichier et Enregistrer pour télécharger la photo.
Les deux méthodes ci-dessus sont couramment utilisées pour supprimer les pixels des images dans Photoshop, mais comme vous le savez, ces méthodes sont difficiles à utiliser, comportent de nombreuses étapes et n'aboutissent souvent pas aux résultats souhaités
Voici l'outil le plus utile pour dépixéliser d'une image, qui permet d'obtenir l'effet de Photoshop, mais qui est très facile à utiliser et qui répondra à vos besoins en quelques secondes seulement !
Partie 2 : Meilleure alternative à Photoshop pour dépixéliser des photos - HitPaw FotorPea
Voici la Meilleure alternative pour dépixéliser des images à l'aide de HitPaw FotorPea. Qu'est-ce que HitPaw ? C'est un logiciel de bureau, un outil en ligne et un assistant formidable sur votre téléphone portable pour dépixéliser des photos. Sa fonction principale est de supprimer la pixellisation afin d'améliorer la qualité d'image. Il est basé sur l'IA donc il peut facilement dépixéliser une image en un seul clic automatiquement, sans aucune complexité supplémentaire. Il dispose également de différents modèles pour enlever la pixel d'une photo, tels que la modèle de visage, la modèle de suppression du bruit, etc. En outre, il dispose de fonctions très pratiques telles que la suppression d'arrière-plan, la création d'avatars animés avec l'IA, etc. Poursuivez pour en savoir plus sur HitPaw.

HitPaw FotorPea - Logiciel pour dépixéliser d'une photo
La correction d'images pixélisées n'est pas aussi simple qu’on peut le croire. Vous devez déjà chercher un outil qui vous aidera à résoudre les problèmes d'images pixélisées sans endommager votre photo. Bien heureusement, HitPaw FotorPea est la meilleure appli pour dépixéliser une image en mesure de vous aider à vous débarrasser des problèmes d'images pixélisées avec un minimum d'effort. Il s'agit d'un logiciel spécial qui peut rendre les photos anciennes et floues beaucoup plus belles et nettes.
Il est important de noter que HitPaw FotorPea embarque une technologie fonctionnant avec intelligence artificielle ce qui signifie que tout ce que vous avez à faire est d'importer la photo pixélisée et de laisser le logiciel d'amélioration de photos faire son travail.

HitPaw FotorPea - Outil de Retouche Photo Tout-En-Un pour Win & Mac
Vérification de la sécurité. A été téléchargé par 212 820 personnes.
- Améliorateur d'image disponible pour Mac et Windows.
- Améliorer la netteté et la qualité des images en un clic.
- Supprimer le bruit photo et supprimer le flou
- Agrandir les images sans perdre de qualité.
- Permettre d'améliorer plusieurs images simultanément.
- Offre une interface utilisateur intuitive.
- Fonctionne avec 7 modèles IA , dont le modèle général, le modèle de débruitage, le modèle de visage et le modèle de colorisation photo, etc.
Vérification de la sécurité. A été téléchargé par 212 820 personnes.
Suivre avec les étapes :
-
Étape 1 :Pour commencer, rendez-vous sur le site officiel de HitPaw FotorPea et téléchargez le logiciel. Une fois le logiciel installé, lancez-le pour commencer la procédure.
-
Étape 2 :Appuyez sur l'icône "Chisir fichiers" pour importer l'image que vous souhaitez dépixélliser..

-
Étape 3 :HitPaw FotorPea propose 7 modèles IA, vous pouvez sélectionner n'importe lequel de ces modèles AI pour dépixéliser une photo et la rendre plus nette. Mais, il est recommandé d'utiliser le modèle de visage car il vous aide à rendre l'image pixélisée beaucoup moins pixélisée…

-
Étape 4 :Une fois le modèle IA sélectionné, appuyez sur l'icône ''Aperçu'' pour prévisualiser le processus d'édition. Si tout se passe bien et que vous êtes satisfait de votre photo, tapez sur l'icône "Exporter" pour télécharger l'image vers votre ordinateur.

Tuto vidéo pour déflouter image efficacement via IA
HitPaw AI en ligne - Dépixéliser une image gratuitement en ligne
Vous ne voulez par télécharger et installer un logiciel dans votre ordinateur ? Alors, HitPaw dispose également d'outils en ligne pour améliorer une image pixelisée. HitPaw en ligne vous aidera à dépixélliser vos photos tout en facilité.
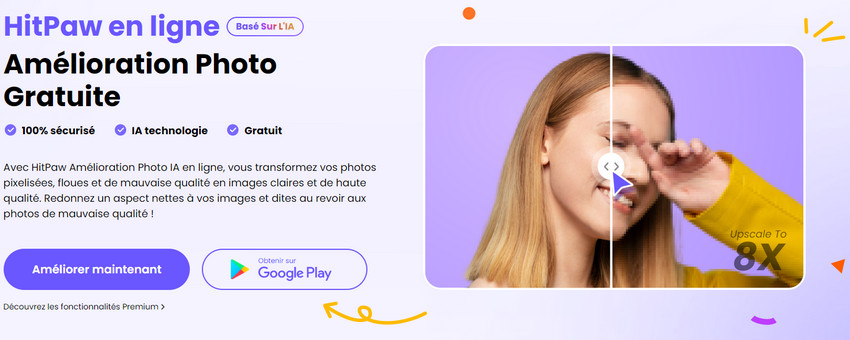
Suivez les étapes ci-dessous pour dépixéliser une image en ligne :
Étape 1 :Allez dans le site officiel de HitPaw FotorPea en ligne pour dépixéliser une photo en ligne, puis cliquer sur le bouton Améliorer maintenant
Étape 2 :Téléverser votre photo pixelisée et séléectonnez un modèle IA pour dépixéliser image.
Étape 3 :Prévisaliser l'effet d'améliorer la qualité d'une photo pixelisée en ligne.
- Étape 4 : À la fin, exporter votre photo claire et nette.
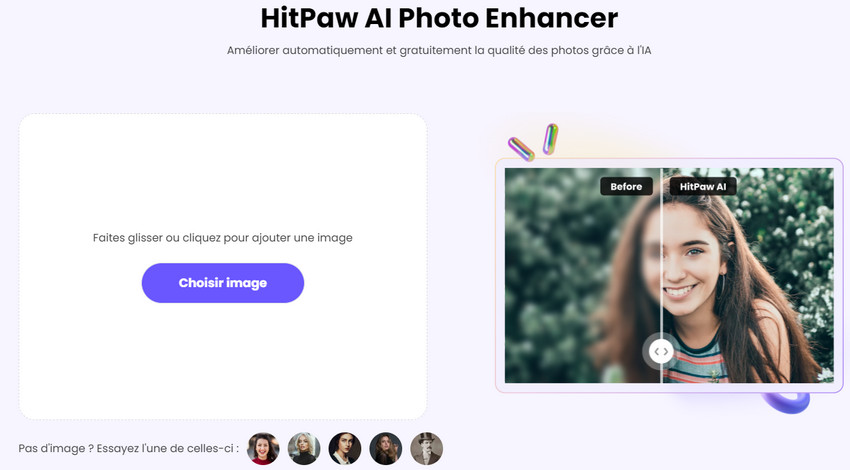
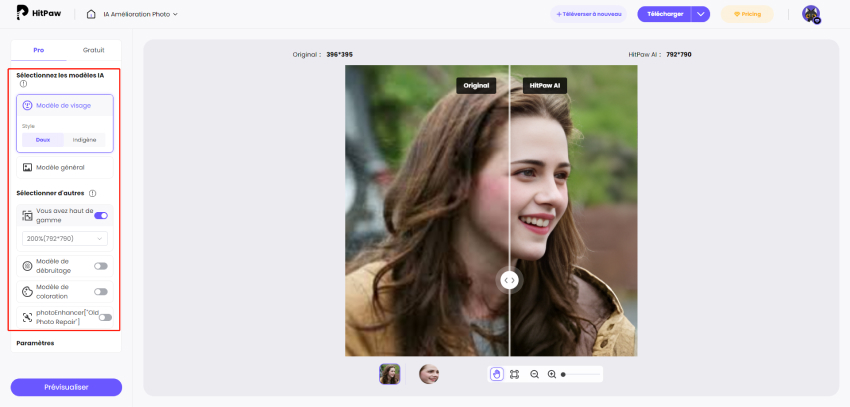
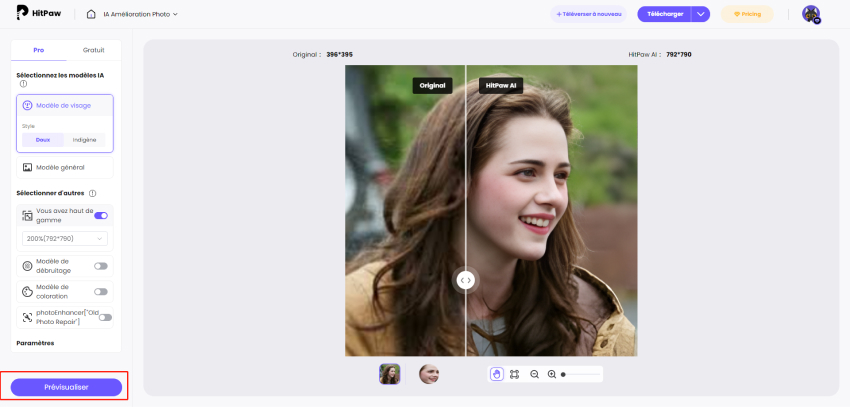
Vous vous peut-être intéressez à : Comment faire pour corriger une vidéo pixélisée ?
HitPaw AI Marvels - Application pour dépixéliser une photo
Comment dépixélliser une photo sur téléphone ? Il suiffit d'utiliser HitPaw AI Marvels, C'est l'application mobile d'HitPaw qui permet de rendre une photo pixéllisée plus nette, de créer un avater IA, de transformer photo en dession animé, etc.
De plus, cette application pour améliorer la qualité d'une photo pixelisée, est diponible pour iPhone et pour téléphone Android, vous pouvez la télécharger depuis Apple Store ou Google Play Store, n'hésitez pas à découvrez ces fonctions intéressantes !
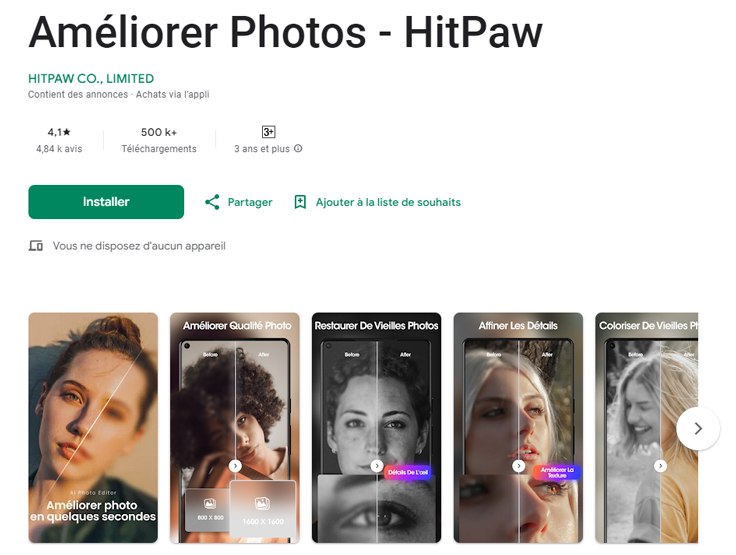
Commencer à utiliser HitPaw AI Marvels:
- Étape 1 :Téléchargez HitPaw AI sur votre téléphone et l’ouvrez, puis cliquez sur le bouton "Essayer" pour télécharger l'une de vos images !.
- Étape 2 :Après de cliquer sur “Améliorer”, attendez quelques secondes et HitPaw traitera automatiquement votre image floue.
- Étape 3 :Choisissez un modèle approprié ou ajoutez les filtres que vous préférés, puis prévisualisez l'effet, si vous êtes satisfait, vous pouvez cliquer sur "Enregistrer" pour télécharger l'image améliorée sur votre téléphone portable.
Partie 3 : FAQ sur dépixéliser les images dans Photoshop
Q1. Photoshop peut-il supprimer des images pixellisées de toute taille ?
R1. Pour une image disposant seulement de 10 pixels sur 10, Photoshop ne pourra pas faire grande chose. L’image à traiter doit disposer d’un minimum de pixel pour permettre à photoshop de bien agir. Toutefois, il est aussi du ressort de photoshop d’agrandir une image en recréant des pixels de bonnes couleurs et au bon endroit.
Q2. Comment dépixéliser une image sans Photoshop
R2. Vous pouvez choisir la deuxième option de l'article et utiliser HitPaw FotorPea pour dépixelliser l'image, ce qui est plus facile à comprendre et plus adapté aux novices !
Conclusion
L'utilisation de Photoshop pour dépixélliser des images n'est pas une mauvaise idée, car il s'agit d'un logiciel très professionnel, mais l'interface utilisateur très complexe de Photoshop, ce soft n'est pas recommandé aux débutants. Donc recommandéé la meilleure façon de corriger une image pixélisée - HitPaw FotorPea, qui offre une interface ergonomique tout en fournissant des fonctions professionnelles avancées.

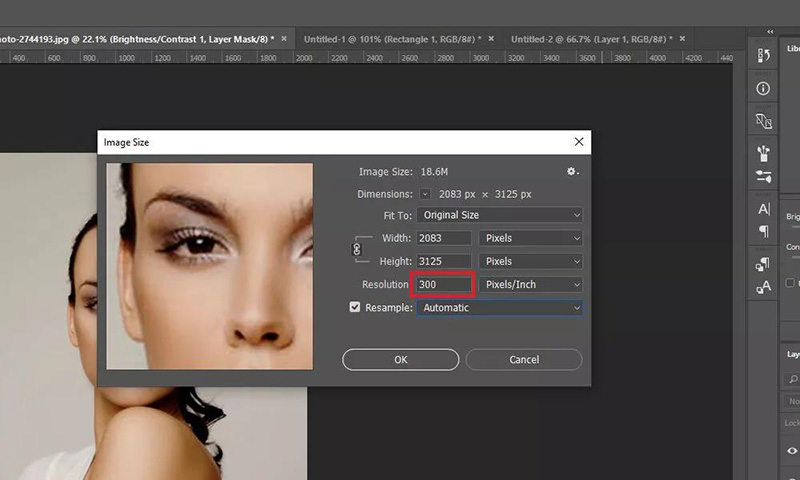
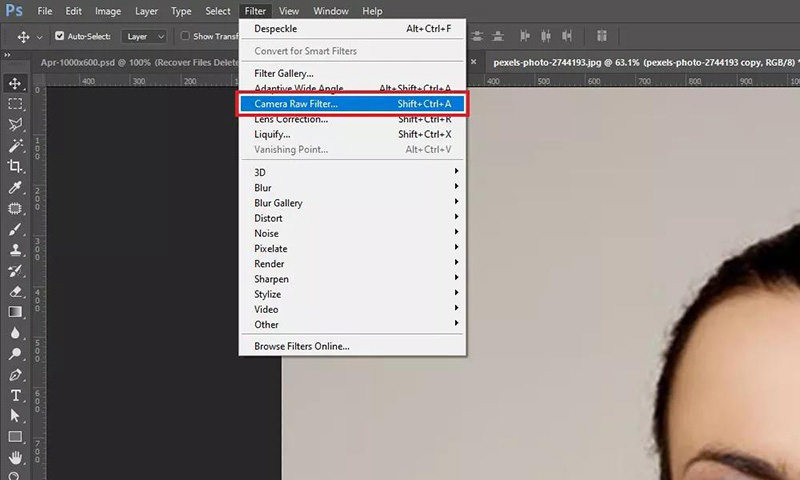
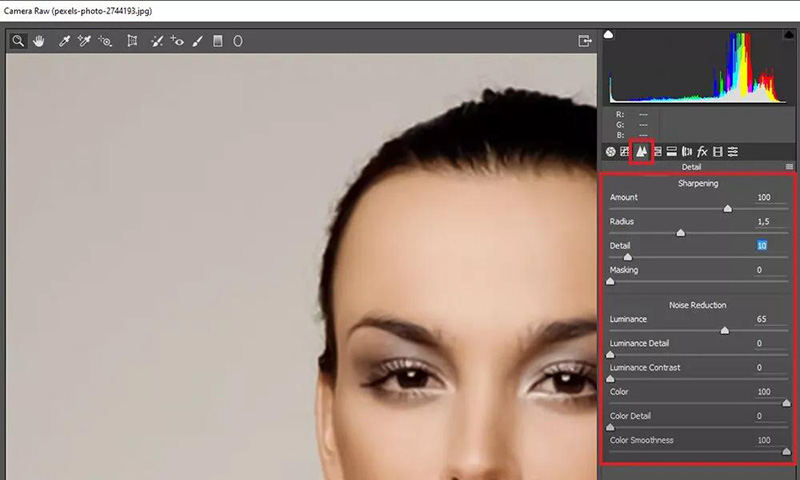
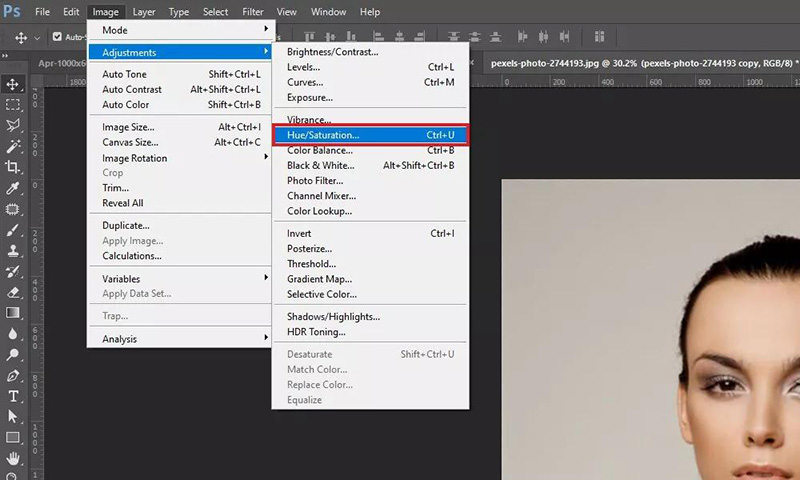
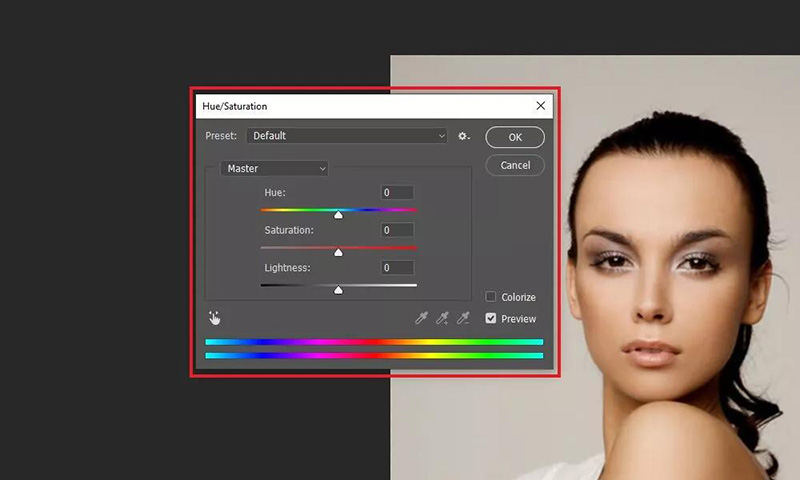
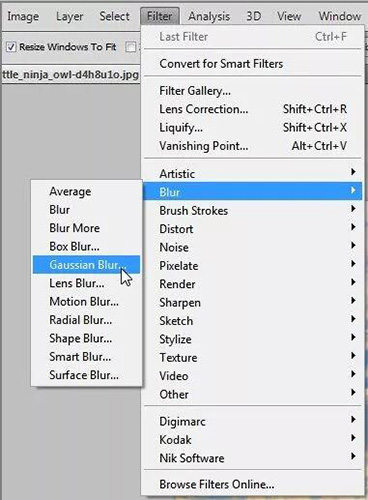
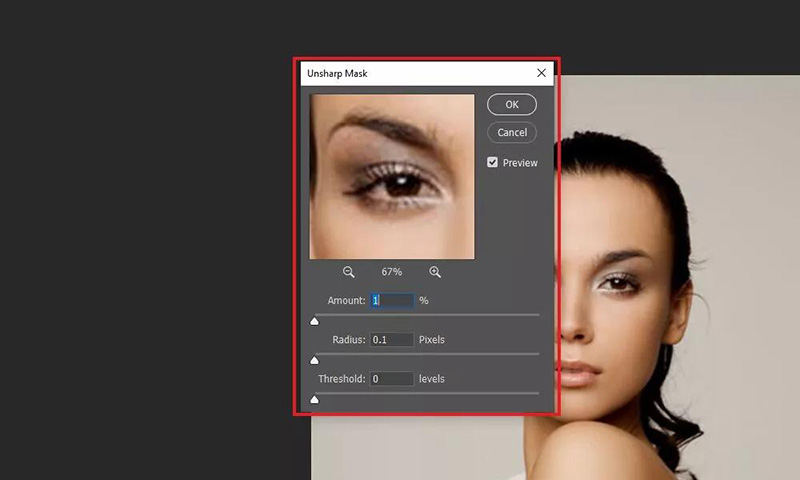





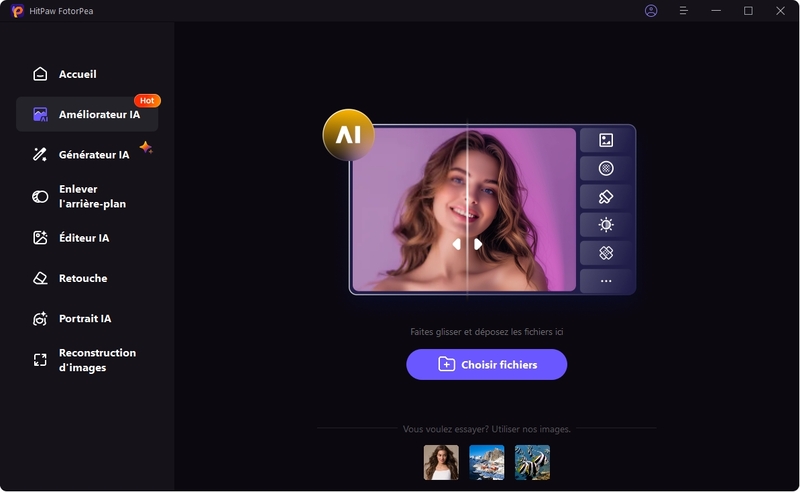
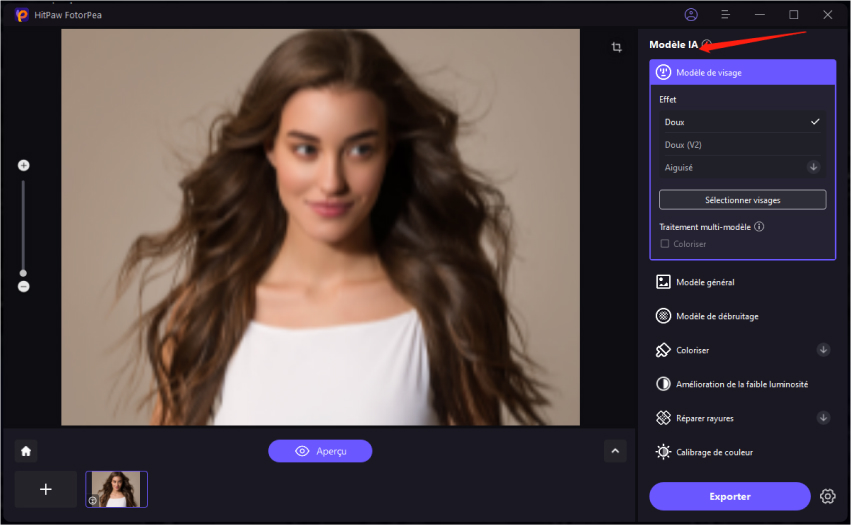
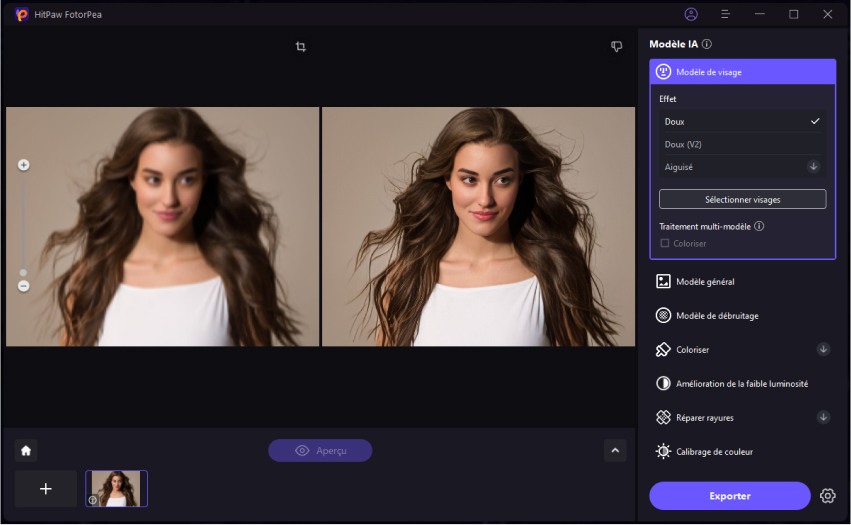

 HitPaw Suppression Filigrane
HitPaw Suppression Filigrane HitPaw VikPea
HitPaw VikPea



Partager cet article :
Donnez une note du produit :
Clément Poulain
Auteur en chef
Je travaille en freelance depuis plus de 7 ans. Cela m'impressionne toujours quand je trouve de nouvelles choses et les dernières connaissances. Je pense que la vie est illimitée mais je ne connais pas de limites.
Voir tous les articlesLaissez un avis
Donnez votre avis pour les articles HitPaw