[Guide étape par étape] Comment modifier la photo de profil Google
Google est une plateforme merveilleuse qui vous permet d'effectuer de nombreuses opérations dans divers domaines. Le profil de Google joue un rôle énorme car il apparaît dans tous les services Google, y compris Google Play, Google Chrome et Google Meet.
Changer la photo de profil Google pourrait être pris en considération dans divers scénarios, et c'est précisément de cela que parle ce post. Plongez dans ce guide pour savoir comment changer la photo de profil Google pour votre entreprise.
Partie 1. Comment changer la photo de profil Google sur le Web ?
Changer votre photo de profil Google depuis le Web est la meilleure option si vous avez l'intention de le faire. Voici le guide étape par étape pour apprendre comment changer les photos de profil Google via le Web.
1.Rendez-vous sur Compte Google et connectez-vous avec vos identifiants. Vous verrez la page d'accueil de votre compte Google. Pour changer la photo de profil Google, vous devez survoler l'image de profil. Sélectionnez le bouton Changer après avoir cliqué sur l'icône ''Appareil photo''.

2.Maintenant, vous pouvez ajouter la nouvelle photo de profil depuis l'ordinateur. Il est également tout à fait possible de sélectionner les photos appropriées depuis Google Photos. Le changement de la photo de profil prendra quelques secondes si vous utilisez une connexion Internet rapide. Après avoir sélectionné la photo de profil appropriée, vous devez cliquer sur le bouton "Enregistrer comme photo de profil" pour terminer la tâche.

3.Si vous souhaitez choisir une photo de profil parmi les anciennes images, vous devrez appuyer sur l'icône en forme de points dans le coin supérieur droit de la fenêtre "Changer la photo de profil". Cliquez sur "Photos de profil précédentes" pour mettre de l'ordre dans les choses.

Partie 2. Comment changer votre photo de profil Gmail ?
Vous pourriez également envisager de modifier les photos de profil Gmail en plus de changer la photo de profil Google. Suivez les directives simples ci-dessous pour changer la photo de profil Gmail.
1.Lancez l'application Gmail et appuyez sur l'icône de l'image de profil. Appuyez sur l'icône "Appareil photo" après l'avoir trouvé.

2.Après être entré dans la nouvelle section, vous devrez appuyer sur le bouton "Changer".

3.Maintenant, vous pouvez cliquer sur le bouton "Choisir des photos" et sélectionner les photos que vous souhaitez utiliser comme photo de profil.

4.Cliquez sur l'icône "Enregistrer comme photo de profil" pour sauvegarder toutes les modifications que vous avez apportées.

Partie 3. Le meilleur outil pour retoucher votre photo de profil Google avec HitPaw FotorPea
Vous avez l'intention de changer la photo de profil Google, mais en la téléchargeant, vous avez réalisé que la photo comportait des objets indésirables ou ennuyeux. De plus, le fond de l'image de profil n'est pas du tout encourageant.
Heureusement, HitPaw FotorPea vous permet de retoucher les images en éliminant les objets indésirables et en changeant l'arrière-plan de l'image. En plus de changer l'arrière-plan de l'image, vous pouvez également insérer des couleurs de fond accrocheuses dans l'image, la rendant impeccable.
Fonctionnalités- Il vous permet de générer une photo de profiter par l'IA.
- Il vous aide à éliminer l'arrière-plan de l'image grâce à la technique de reconnaissance AI.
- Vous pouvez changer la couleur de l'arrière-plan de la photo en un clic.
- Il vous permet de supprimer les objets indésirables des photos.
- Il vous aide à localiser automatiquement les objets indésirables.
- Il vous permet de supprimer les objets indésirables des images, y compris les ombres, les objets encombrants et les personnes.
- HitPaw FotorPea dispose d'une interface utilisateur simple, ce qui le rend facile à utiliser, même pour les débutants.
Voici le guide étape par étape pour supprimer les objets indésirables et l'arrière-plan de la photo de profil via HitPaw FotorPea.
Suppression d'objets indésirables avec HitPaw FotorPea-
Étape 1 :Installez HitPaw FotorPea après l'avoir téléchargé et cliquez sur le bouton "Enlever l'objet". Ensuite, vous devrez télécharger la photo que vous souhaitez utiliser pour éliminer les objets gênants.

-
Étape 2 :Recherchez la sélection en boîte ou le pinceau en bas de votre programme.

-
Étape 3 :Encadrez ou peignez l'objet que vous souhaitez éliminer.

-
Étape 4 :La zone sélectionnée sera automatiquement mise en surbrillance dès que vous sélectionnerez le cadre. Vous pouvez maintenant personnaliser la zone à supprimer, la réduire ou l'agrandir selon vos besoins. Si vous n'êtes pas satisfait de la sélection actuelle, vous pouvez appuyer sur le bouton "Annuler" pour revenir en arrière. Vous pouvez également personnaliser la taille du pinceau en déplaçant la barre de taille.

-
Étape 5 :Après avoir supprimé les objets gênants de l'image, vous pouvez cliquer sur l'icône "Aperçu" pour examiner vos modifications. Ensuite, cliquez sur l'icône "Exporter" pour télécharger l'image à l'emplacement souhaité.

-
Étape 1 :Après avoir lancé HitPaw FotorPea, vous devez cliquer sur le bouton ''Enlever l'arrière-plan''. Ensuite, vous devrez télécharger l'image dont vous souhaitez éliminer l'arrière-plan.

-
Étape 2 :Après avoir importé l'image, l'outil commence à éliminer l'arrière-plan. Vous pouvez maintenant voir la sortie de l'image modifiée du côté gauche, suivie de l'image originale sans opération d'édition du côté droit.


-
Étape 3 :HitPaw FotorPea vous permet d'appliquer plusieurs couleurs exceptionnelles à l'arrière-plan de l'image après l'avoir supprimé. Vous pouvez cliquer sur l'onglet des couleurs pour choisir la couleur que vous souhaitez appliquer à l'arrière-plan.

-
Étape 4 :Après avoir supprimé l'arrière-plan de l'image et appliqué la couleur préférée, vous devez cliquer sur le bouton "Aperçu" pour examiner l'image. Ensuite, cliquez sur le bouton "Exporter" pour télécharger l'image, car le processus ne prendra que quelques instants avant de télécharger les images sur votre PC à l'emplacement souhaité.

Partie 4. FAQ sur la photo de profil Google
Q1. Où est stockée ma photo de profil Google ?
R1. Vous pouvez accéder à la photo de profil Google en visitant la section "Profil précédent" de votre compte Google. Cette section contient les photos ajoutées par un utilisateur ou un administrateur.
Q2. Comment puis-je créer ma propre photo de profil Google ?
R2. Vous pouvez éditer la photo de profil dans HitPaw FotorPea pour la rendre parfaite et très impressionnante. Après avoir créé la photo de profil, vous pouvez visiter votre compte Google et télécharger la photo de profil récemment éditée.
Conclusion
C'est tout ce que nous avons dans ce message, où nous avons répertorié la manière la plus notable de changer la photo de profil Google. Vous pouvez également consulter ce message pour changer la photo de profil Gmail sans trop d'efforts. Avant de changer la photo de profil, vous pouvez retoucher la photo grâce à l'HitPaw FotorPea.
C'est un outil sensationnel qui vous permet de supprimer les objets gênants des photos et de modifier leurs arrière-plans.




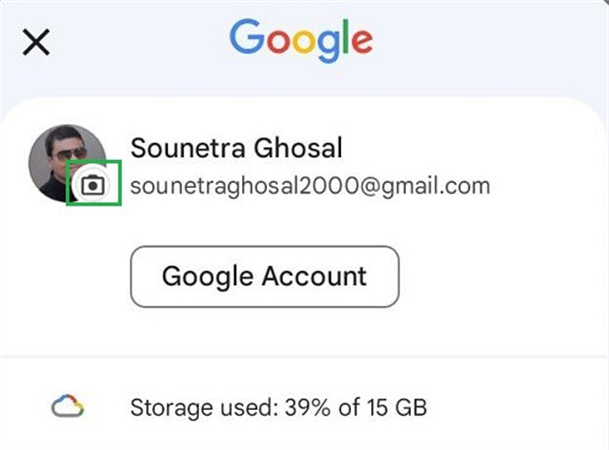
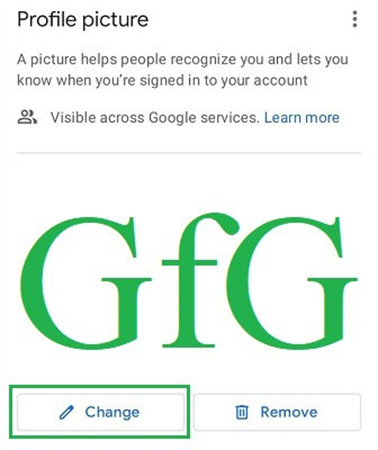
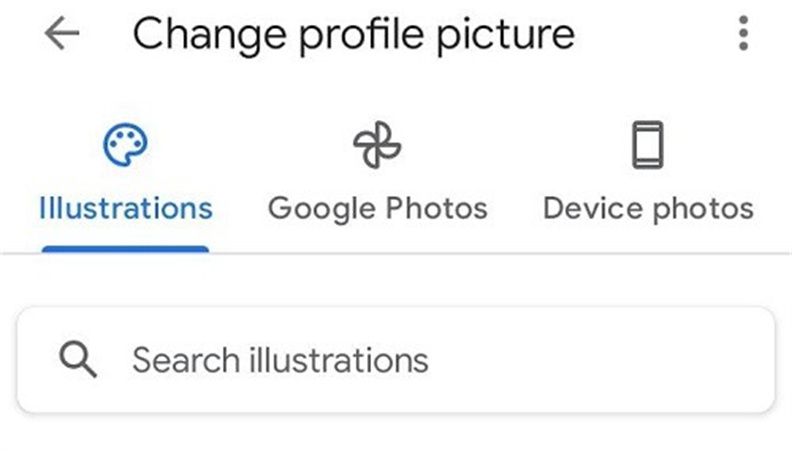
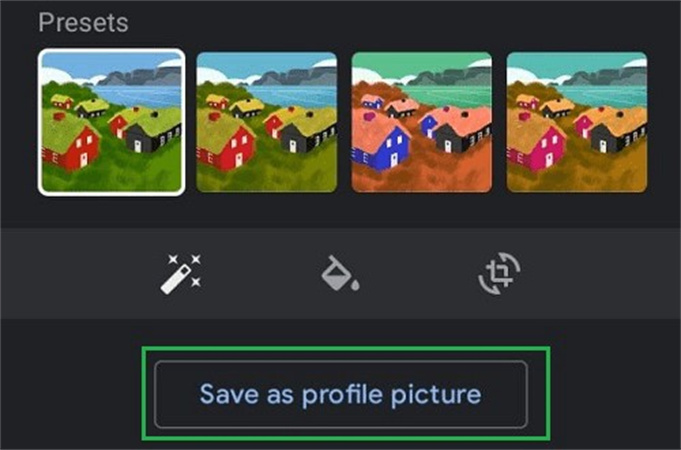




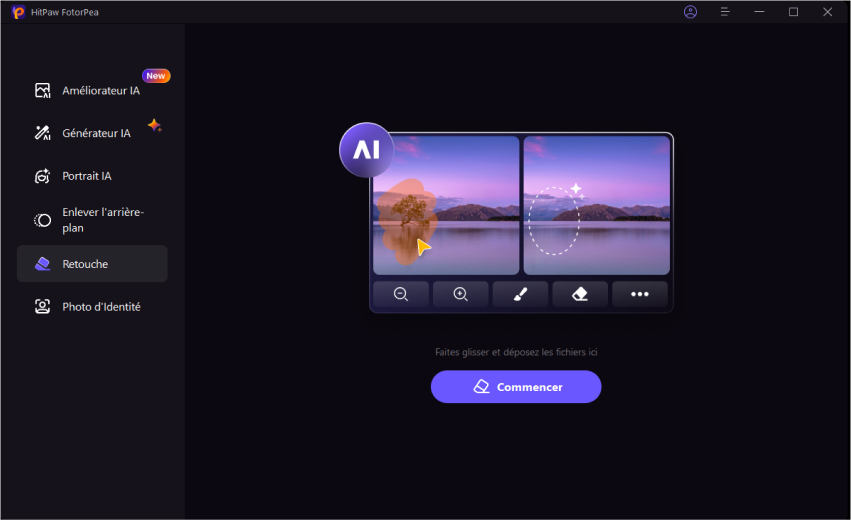
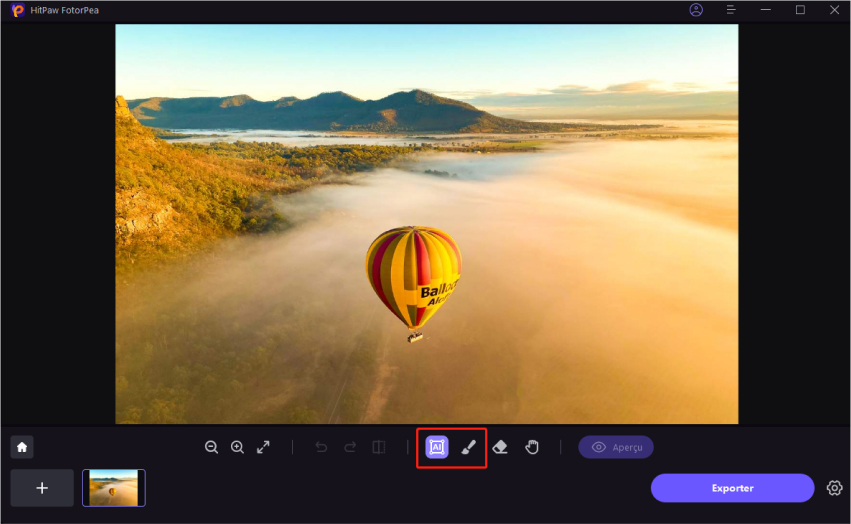
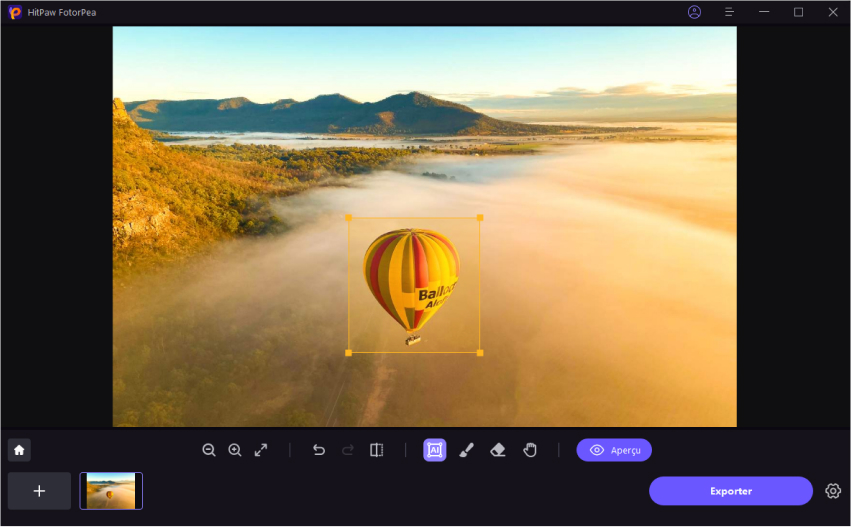
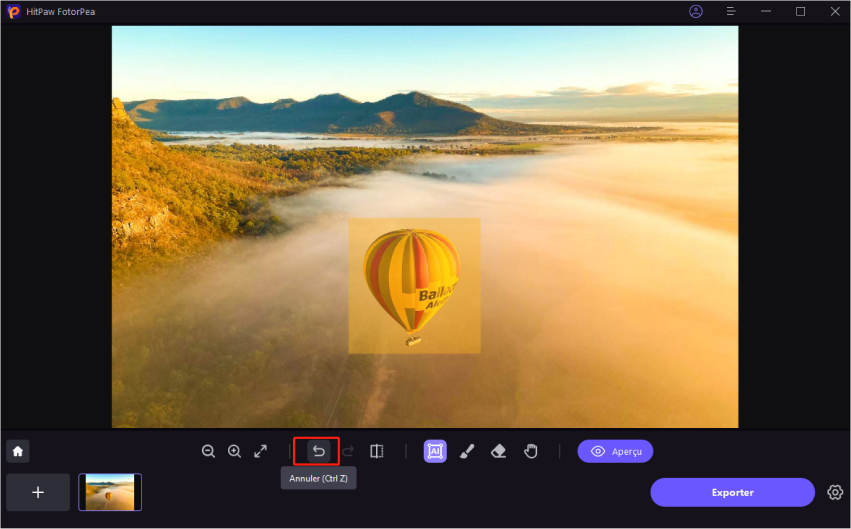
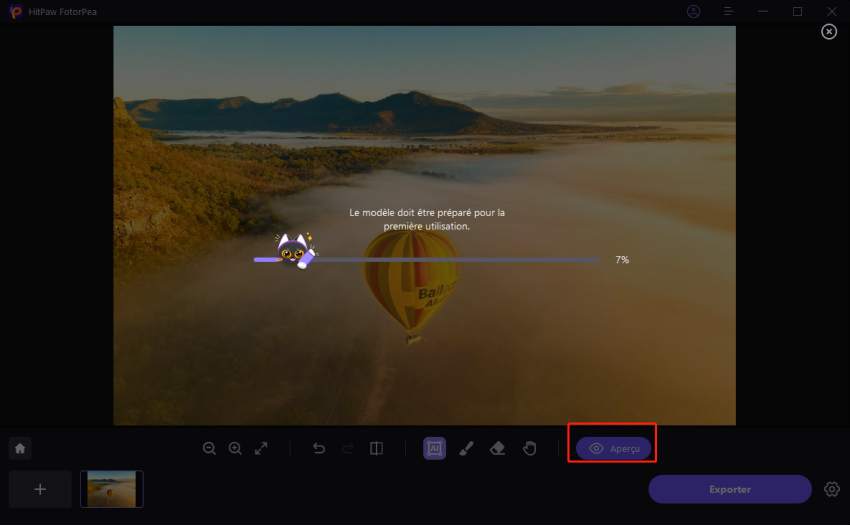
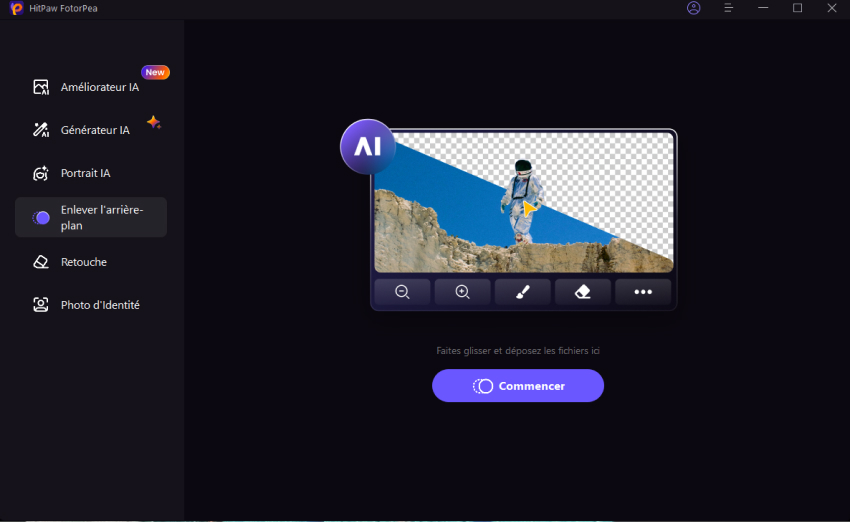
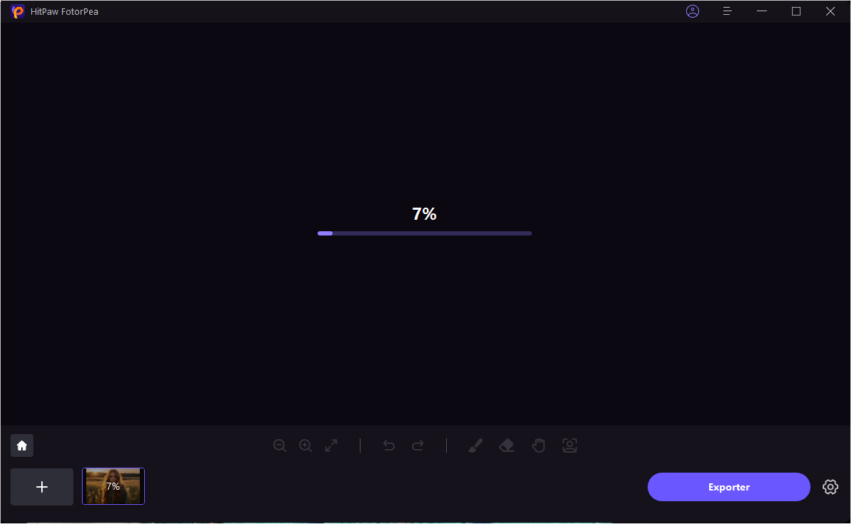
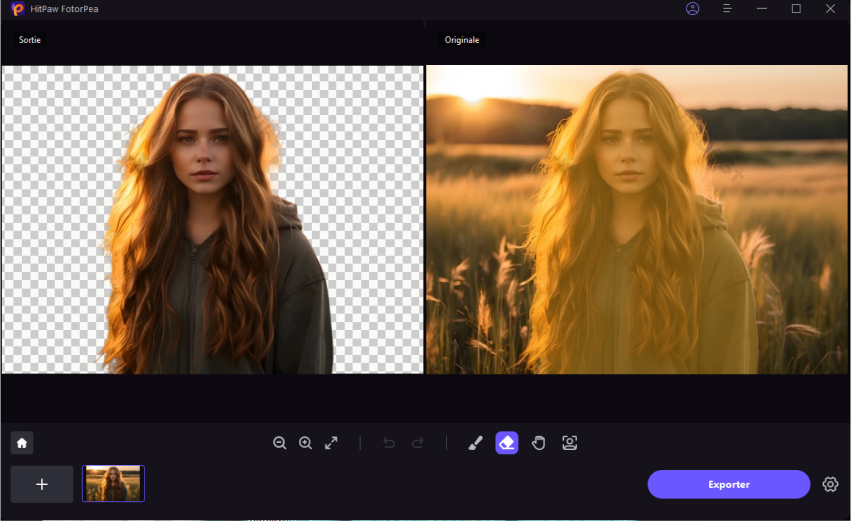
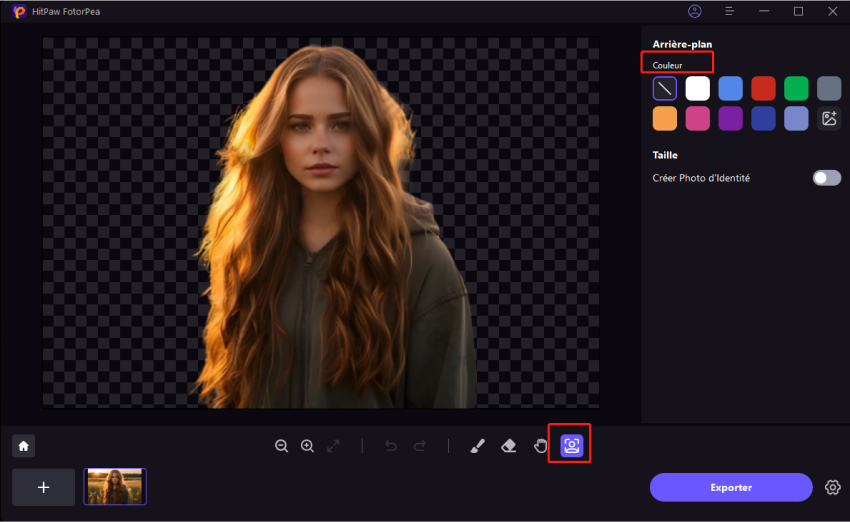
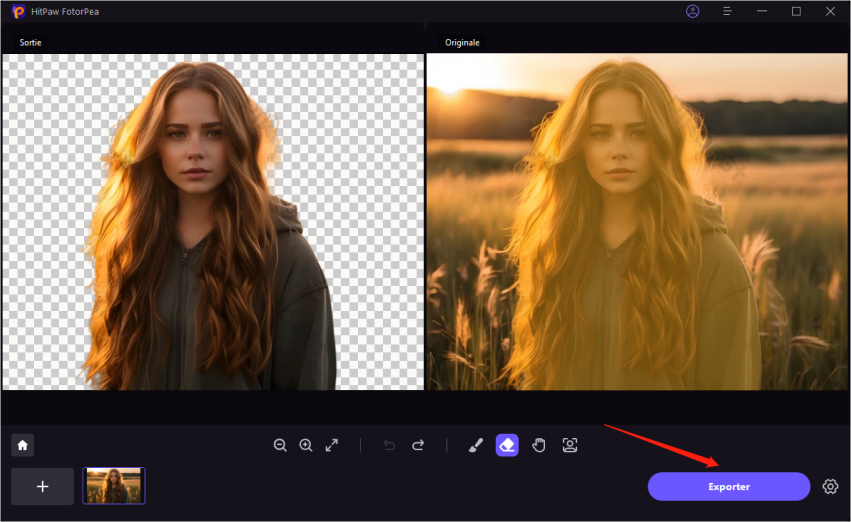

 HitPaw VikPea
HitPaw VikPea HitPaw Univd
HitPaw Univd HitPaw Suppression Filigrane
HitPaw Suppression Filigrane
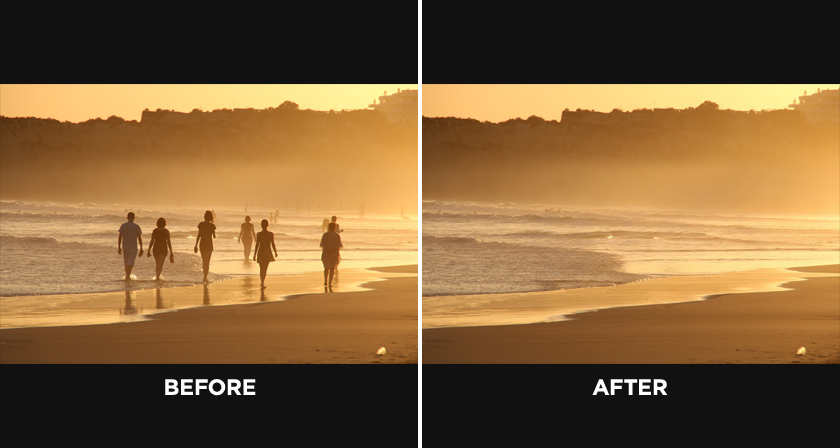

Partager cet article :
Donnez une note du produit :
Clément Poulain
Auteur en chef
Je travaille en freelance depuis plus de 7 ans. Cela m'impressionne toujours quand je trouve de nouvelles choses et les dernières connaissances. Je pense que la vie est illimitée mais je ne connais pas de limites.
Voir tous les articlesLaissez un avis
Donnez votre avis pour les articles HitPaw