[2025] Comment changer une couleur sur Photoshop ?
Changer la couleur d'un objet sur Photoshop peut être un moyen simple et efficace d'améliorer vos photos ou vos dessins. Il existe plusieurs façons de changer la couleur avec Photoshop, et la méthode que vous choisirez dépendra de la complexité de l'objet que vous souhaitez modifier et de l'effet que vous voulez obtenir.
De manière générale, vous pouvez modifier la couleur d'un objet dans Photoshop en utilisant les calques de réglage, les modes de fusion ou l'outil Teinte/Saturation. Avec un peu de pratique, vous pourrez maîtriser ces différentes techniques et créer des images uniques qui ne passeront pas inaperçu. Voici comment modifier la couleur d'un objet dans Photoshop.
1. 3 méthodes pour changer couleur Photoshop
La modification de couleur d'un objet ou d'un élément dans Photoshop peut s'effectuer de plusieurs manières. Chaque méthode offre des avantages différents en fonction de l’objectif visé, du niveau de précision requis et de préférences personnelles. Voici trois méthodes courantes pour modifier une couleur avec Photoshop.
Outil Teinte/Saturation
- Voici comment utiliser l'outil Teinte/Saturation et comment changer la couleur d'arrière-plan avec Photoshop. Sans plus attendre, commençons.
-
Pour modifier la couleur d'un objet ou d'une zone de votre photo, vous devez d'abord le sélectionner avec l’outil de sélection qui est semblable à Sélection rapide dans Adobe Photoshop.
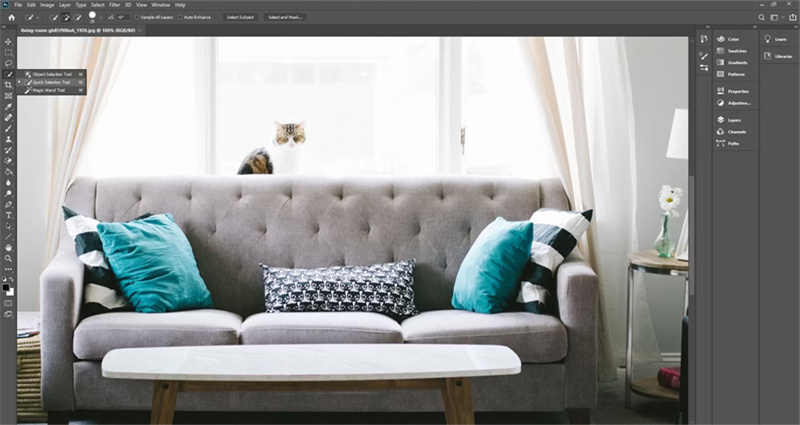
- Après avoir sélectionné la zone, accédez à Image > Ajustements > Teinte/Saturation ou appuyez sur Ctrl + U sur votre clavier. Une nouvelle fenêtre s'ouvre avec des options permettant d'ajuster la teinte, la saturation et la luminosité.
- La teinte modifie la couleur de la sélection, la saturation modifie l'intensité des couleurs et la luminosité rend la sélection plus claire ou plus sombre.
-
Une fois obtenu les résultats souhaités, cliquez sur OK pour enregistrer vos modifications.

Outil Remplacer la couleur
Nous allons maintenant voir comment utiliser l'outil de Photoshop Remplacer la couleur et comment modifier la couleur d'un objet avec Photoshop.
-
Pour commencer, ouvrez la photo de votre choix dans Photoshop et allez dans Image > Ajustements > Remplacer la couleur.

-
Utilisez l'outil Pipette pour sélectionner la couleur à modifier. Si vous devez ajouter des zones à la sélection, cliquez sur l'outil Ajouter à l'échantillon ou maintenez la touche Maj enfoncée et cliquez avec le bouton gauche de la souris sur les zones souhaitées. Pour supprimer des zones, utilisez l'outil Soustraire de l'échantillon ou faire un Alt + clic gauche.

- Ajustez les options Teinte, Saturation et Luminosité jusqu'à obtenir les résultats souhaités.
- Veillez à cocher la case Groupes de couleurs localisés pour obtenir des masques plus précis et la case Aperçu pour voir les modifications au fur et à mesure du travail.
-
Lorsque vous êtes satisfait du résultat, cliquez sur OK.

- Si vous devez supprimer la couleur d'une zone spécifique, utilisez l'outil Pinceau d'historique.
Outil de remplacement des couleurs
Enfin, nous aborderons l'outil de remplacement des couleurs de Photoshop. Lisez bien attentivement la suite pour savoir comment changer la couleur d'un objet avec Photoshop.
- Pour commencer, ouvrez votre photo dans Photoshop et sélectionnez l'outil Remplacement de couleur. Vous trouverez aussi des options supplémentaires dans la barre située en haut du programme. Choisissez l'option Mode qui vous convient. Dans notre cas, sélectionnez Couleur.
- Vous avez le choix entre trois options de pipette. L'option Continu échantillonne la couleur lorsque vous déplacez l'outil Pinceau, l'option Échantillonner une fois remplace la couleur sur laquelle vous avez cliqué la première fois dans les zones qui contiennent cette couleur, et l'option Couleur d'arrière-plan remplace uniquement les couleurs qui correspondent à l'échantillon d'arrière-plan sélectionné.
- Sélectionnez ensuite l'option Limite. L'option Contiguë remplace uniquement les couleurs qui correspondent à la couleur échantillonnée, qui lui sont adjacentes ou qui la touchent. Rechercher les bords se concentre sur les bords de la photo tout en remplaçant les couleurs qui, selon Photoshop, se trouvent à l'intérieur de ces bords. L'option Discontinu remplace la couleur échantillonnée quel que soit l'endroit où elle apparaît dans la zone du curseur.
- Ajustez l'option Tolérance pour contrôler la précision avec laquelle la couleur doit correspondre à la couleur échantillonnée pour être remplacée. Réglez-la sur 100 %.
- Une fois que vous avez choisi vos options préférées, cliquez et faites glisser la souris sur la zone où vous souhaitez modifier la couleur. Vous pouvez choisir la nouvelle couleur en cliquant sur le carré avant en bas de la barre d'outils à gauche.
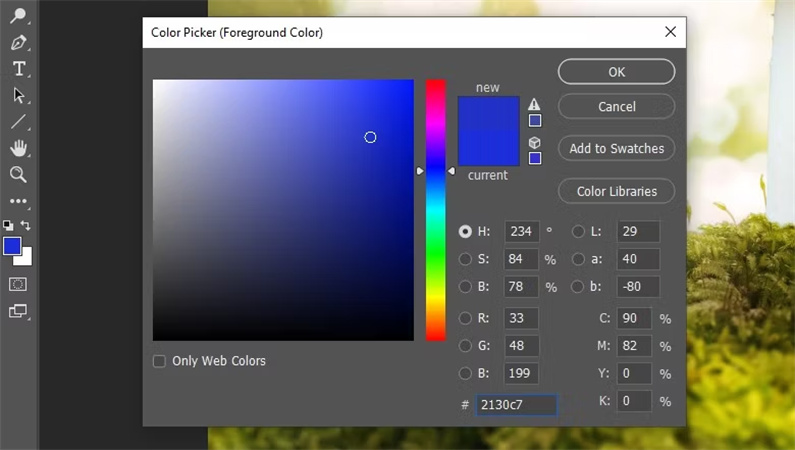
2. Comment rendre votre photo traitée avec Photoshop exceptionnelle ?
Maitriser Photoshop et apprendre à changer la couleur d'une image avec Photoshop est très utile mais il faut avoir des bases. Si vous estimez que c’est trop difficile de tout faire par vous-même, vous devriez alors opter pour un logiciel de retouche photo basé sur l'intelligence artificielle.
Dans ce cas, nous avons une très bonne recommandation pour vous : HitPaw FotorPea. En un seul clic, vous obtiendrez votre photo améliorée avec la correction des couleurs, la suppression du bruit, et le tout avec équilibre et naturel.
Avantages- Amélioration IA en un clic
- Prise en charge de l'accentuation par lots
- Personnalisation de la taille de votre photo
- Compatible sur Windows et Mac
Voici comment utiliser HitPaw FotorPea :
-
Etape 1 :Téléchargez et installez le logiciel sur votre ordinateur de bureau
-
Etape 2 :Uploadez votre photo à améliorer

-
Etape 3 :Des modèles IA sont disponibles, choisissez celui qui convient le mieux à votre photo pour continuer.

-
Etape 4 :Vous pouvez prévisualiser l'image améliorée avant de la télécharger.
-
Etape 5 :Si vous voulez aller plus loin, vous devriez acheter HitPaw FotorPea et télécharger votre image améliorée avec des pixels parfaits!

Conclusion
En conclusion, il existe trois grandes méthodes pour changer une couleur sur Photoshop. De manière globale, ces trois méthodes offrent de multiples options pour modifier la couleur d'un élément dans Photoshop, afin d'obtenir le résultat escompté pour votre projet ou votre image. Toutefois, si vous souhaitez éviter les difficultés de Photoshop et de l'édition manuelle, le mieux est encore d’opter pour HitPaw FotorPea. C'est à coup sûr la meilleure solution.


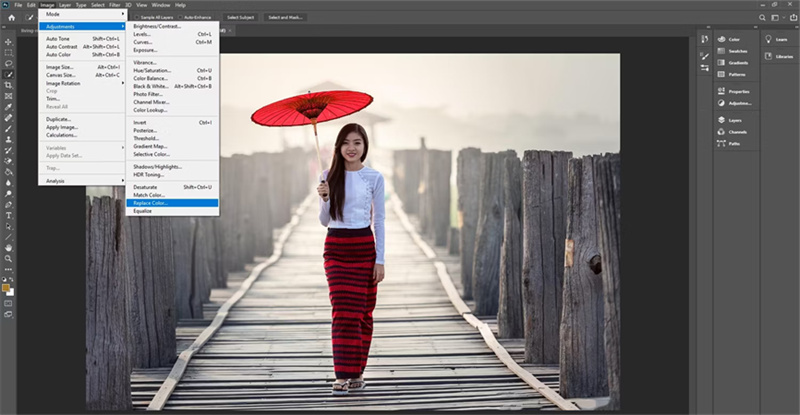
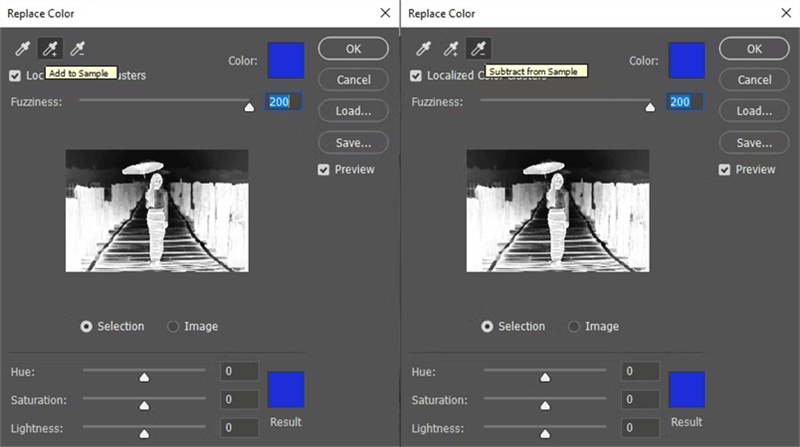
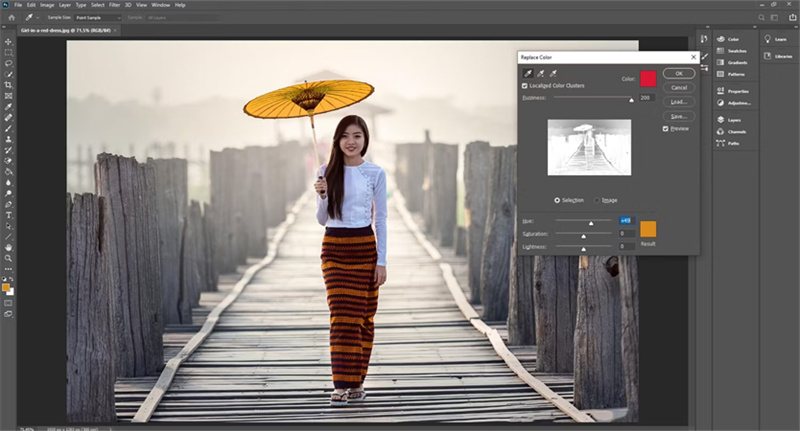




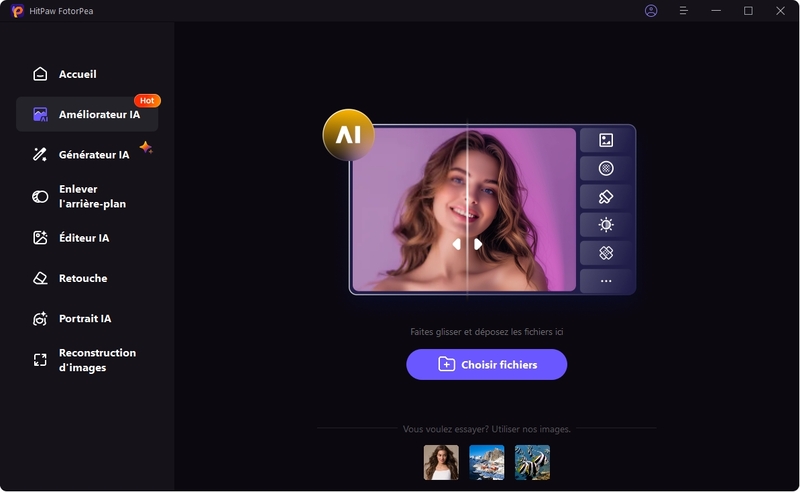
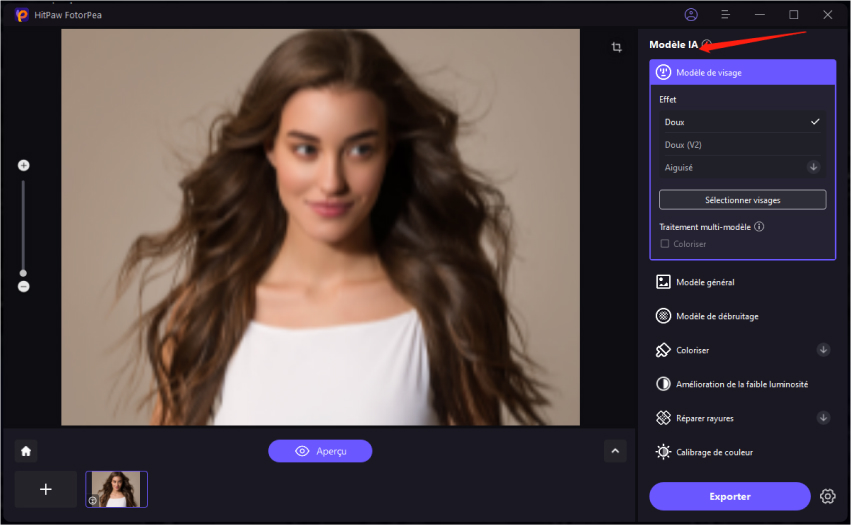
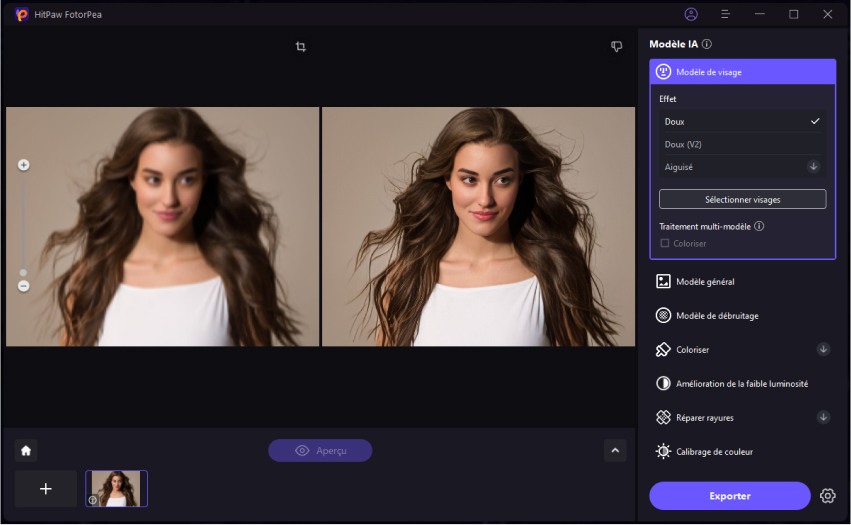

 HitPaw Univd
HitPaw Univd HitPaw Suppression Objet Photo
HitPaw Suppression Objet Photo HitPaw Suppression Filigrane
HitPaw Suppression Filigrane
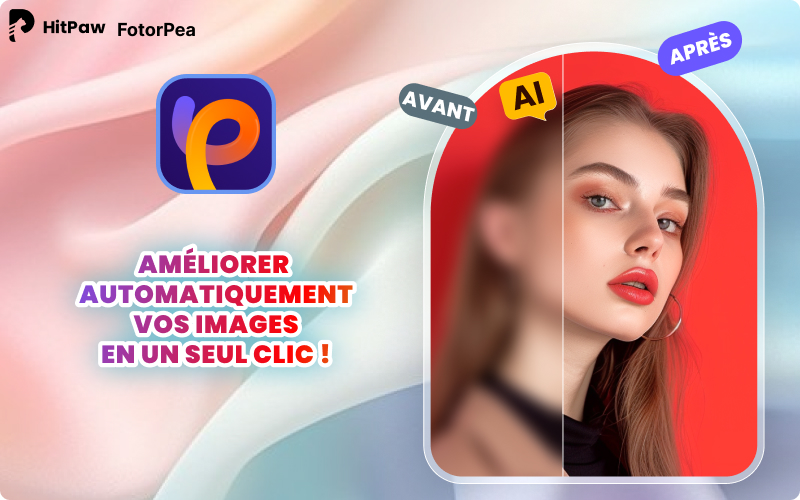


Partager cet article :
Donnez une note du produit :
Clément Poulain
Auteur en chef
Je travaille en freelance depuis plus de 7 ans. Cela m'impressionne toujours quand je trouve de nouvelles choses et les dernières connaissances. Je pense que la vie est illimitée mais je ne connais pas de limites.
Voir tous les articlesLaissez un avis
Donnez votre avis pour les articles HitPaw