5 meilleures façons de convertir PNG en EPS gratuitement
PNG, ou Portable Network Graphics, est un format d'image populaire qui utilise des pixels pour présenter des visuels de haute qualité. Il est utilisé dans les images GIF et offre une compression sans perte, garantissant la qualité de l'image tout en préservant l'espace. Couramment utilisé pour les sites Web, le PNG prend en charge les arrière-plans transparents mais manque d'animation. Il enregistre les logos de l'entreprise, les captures d'écran ou les superpositions graphiques transparentes.
D'autre part, le format EPS, ou Encapsulated PostScript, appartient à la catégorie des images vectorielles, construisant des formes à l'aide de nœuds et de points. Ce format permet un redimensionnement sans perte de qualité et permet d'afficher des images, des illustrations et du texte. Chaque objet d'un fichier EPS peut être manipulé sans effort, ce qui le rend parfait pour une impression de haute qualité, comme des cartes de visite, des logos, des dépliants, des conceptions de produits, etc.
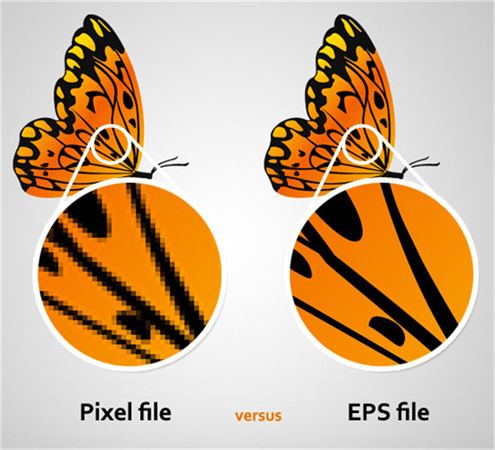
Nous vous présentons les convertisseurs PNG-EPS gratuits et faciles à utiliser pour répondre à vos besoins.
Partie 1. Pourquoi passer de PNG en EPS
Convertir un PNG en EPS est une décision judicieuse pour de nombreuses raisons. PNG et EPS ont leurs avantages, mais EPS offre des avantages uniques, ce qui en fait un choix incontournable, en particulier pour les projets d'impression.
Lors de la création de supports d'impression, il est essentiel d'avoir une qualité irréprochable. Le format EPS garantit une perte de qualité nulle, tandis que le format PNG a tendance à souffrir de problèmes de basse résolution, provoquant une pixellisation et un flou lorsqu'il est agrandi. C'est un grand non dans le monde du design.
En tant que designers professionnels, la polyvalence est essentielle. EPS offre cette polyvalence en étant un format vectoriel, tandis que PNG reste une image matricielle. Un fichier adapté à diverses plates-formes et utilisateurs est essentiel pour une collaboration transparente..
De plus, certaines applications de conception gèrent exclusivement les graphiques vectoriels. Pour incorporer une image PNG dans de telles applications, sa conversion dans le format EPS est indispensable. Ainsi, lors de la création d'un projet à grande échelle, la conversion de PNG en EPS est la solution !
Partie 2. Convertir PNG en EPS avec Photoshop
La conversion d'une image PNG au format EPS est simple avec Adobe Photoshop. Bien que Photoshop soit avant tout un éditeur d'images, il peut également vous aider à effectuer cette transformation. Voici un guide simple pour le faire :
- 1. Lancez Adobe Photoshop et accédez au menu "Fichier". Cliquez sur "Ouvrir" pour parcourir votre ordinateur à la recherche de l'image PNG que vous souhaitez convertir. Sélectionnez le fichier PNG et cliquez sur "Ouvrir" pour le charger dans Photoshop.
- 2. Une fois l'image PNG ouverte, vous pouvez apporter les modifications nécessaires à l'aide des outils d'édition de Photoshop. Si vous n'avez pas besoin d'apporter de modifications ou si vous avez déjà terminé les modifications, vous pouvez passer à l'étape finale.
- 3. Pour convertir l'image PNG au format EPS, revenez au menu "Fichier". Cliquez sur "Enregistrer sous". Dans la boîte de dialogue qui apparaît, modifiez le type de fichier en "Photoshop DCS 2.0". Cela enregistrera l'image au format EPS. Choisissez l'emplacement où vous souhaitez enregistrer le fichier et cliquez sur "Enregistrer".
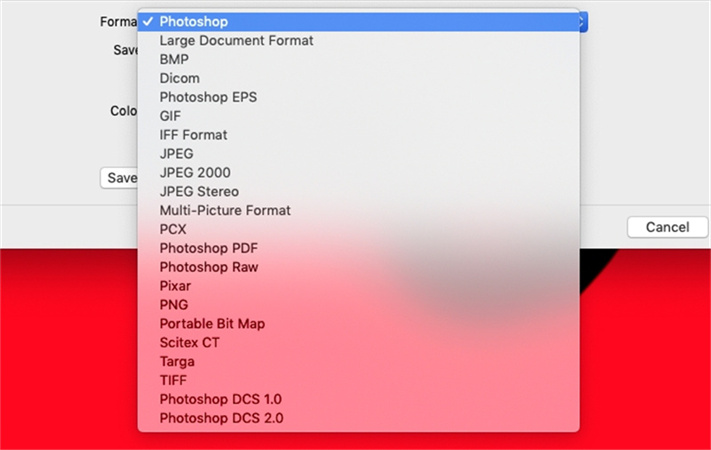
C'est tout ! Votre image PNG est désormais enregistrée au format EPS. N'oubliez pas que même si Photoshop peut convertir un PNG en EPS, le résultat peut différer d'une véritable image vectorielle, car cela dépend de la complexité du PNG d'origine. Néanmoins, cette méthode peut être utile à de nombreuses fins.
Partie 3. Convertir PNG en EPS avec GIMP
GIMP est un éditeur d'images disponible sur Mac et Windows qui vous permet de jouer avec diverses images matricielles et vectorielles. Que vous vous contentiez de faire des retouches de base ou de manipuler des calques de manière avancée, GIMP est votre fidèle compagnon. Cet outil polyvalent offre des options d'exportation vers plus de 20 formats d'image, ce qui en fait un ajout pratique à votre boîte à outils créative.
Avantages et inconvénients de GIMP
- Il s'agit d'un éditeur de photos complet doté d'un large éventail de fonctionnalités.
- Vous pouvez exporter des images dans plus de 20 formats différents..
- Apprendre à maîtriser toutes ses compétences peut nécessiter du temps et des efforts.
- Pour les conversions d'images par lots, vous devrez installer un plug-in tiers.
Étapes pour convertir PNG en EPS gratuit :
- 1. Ouvrez votre image PNG dans GIMP.
2. Accédez à "Fichier" et choisissez "Exporter sous" (situé dans le menu "Fichier").

- 3. Dans la liste déroulante "Type de fichier", sélectionnez "EPS (.eps)."
- 4. Cliquez simplement sur "Exporter" pour transformer votre PNG en fichier EPS.
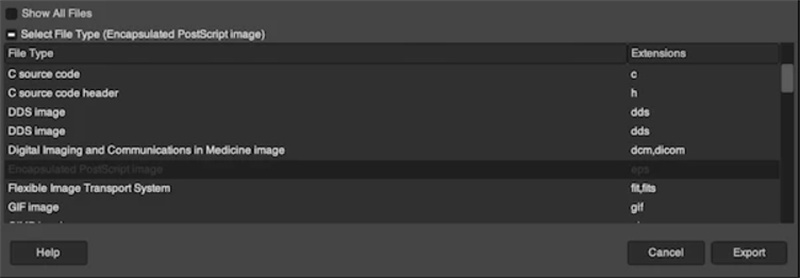
GIMP simplifie le processus de conversion, vous permettant de basculer facilement entre différents formats d'image.
Partie 4. Convertir PNG EPS en ligne
à l'ère du numérique, les outils en ligne sont devenus indispensables pour diverses tâches, notamment la conversion de fichiers. La conversion d'une image PNG en EPS (Encapsulated PostScript) peut être essentielle pour les tâches de conception graphique et d'impression.
Dans cette partie, nous allons détailler les méthodes en ligne qui rendent possibles cette conversion, en soulignant les avantages et les inconvénients de l'utilisation de ces outils, et recommanderons trois convertisseurs en ligne fiables : Cloudconvert, Aconvert et Convertio.
Avantages et inconvénients des méthodes en ligne
Avantages
- Commodité : les outils en ligne sont facilement accessibles et ne nécessitent aucune installation de logiciel. Vous pouvez les utiliser sur n'importe quel appareil doté d'une connexion Internet.
- Polyvalence : les convertisseurs en ligne prennent souvent en charge différents formats de fichiers, offrant ainsi une solution unique pour vos besoins de conversion.
- Convivial : ils ont généralement des interfaces intuitives, les rendant accessibles même aux débutants.
Inconvénients
- Problèmes de confidentialité : il existe un risque potentiel de fuite d'informations lors du téléchargement de documents sensibles, alors soyez prudent concernant les fichiers que vous choisissez de convertir en ligne.
- Qualité de l'image : parfois, la qualité de l'image peut être compromise lors de la conversion, vous devez donc vérifier attentivement le résultat.
Plongeons maintenant dans nos principales recommandations pour convertir une image PNG en EPS en ligne :
1. Cloudconvert
Présentation : Cloudconvert est un excellent choix, en particulier si vous êtes un utilisateur de Google Docs. Il offre des conversions de haute qualité et une expérience utilisateur fluide.
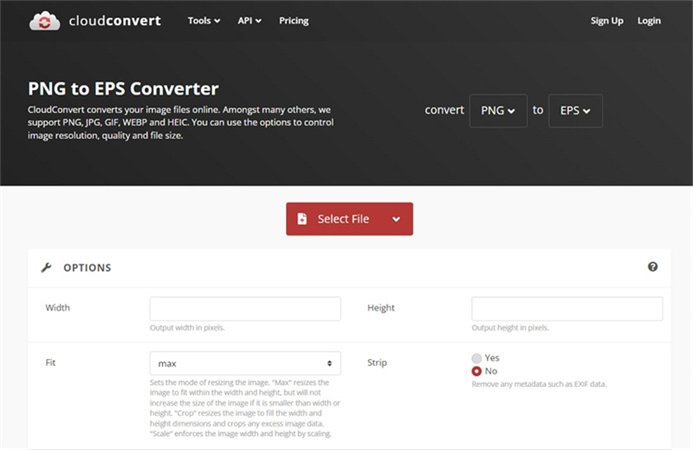
Avantages
- Bonne qualité de conversion : attendez-vous à des résultats fiables.
- Conversion par lots : convertissez plusieurs fichiers à la fois.
- Sources d'entrée multiples : importez des fichiers depuis votre ordinateur, une URL, Dropbox, Google Drive, OneDrive ou Box.
- Prise en charge des formats de sortie : large gamme de formats de sortie.
- Personnalisation : ajustez les options de conversion en fonction de vos besoins.
- Archivage de fichiers : créez des archives pour les fichiers de sortie.
- Vitesse : processus de conversion rapide.
Inconvénients
- Problèmes de confidentialité : soyez prudent lorsque vous téléchargez des données sensibles.
- Qualité de l'image : il peut arriver que la qualité de l'image soit compromise.
- 1. Rendez-vous sur le site internent du convertisseur Cloudconvert de PNG en EPS.
- 2. Cliquez sur "Sélectionner les fichiers" pour importer vos fichiers PNG.
- 3. Choisissez "EPS" comme format de sortie.
- 4. Facultativement, cliquez sur l'icône Paramètres pour ajuster les options de conversion, puis cliquez sur "OK".
- 5. Cliquez sur "Démarrer la conversion".
- 6. Cliquez sur "Télécharger" pour récupérer votre fichier EPS une fois la conversion terminée.
2. Aconvert
Présentation : Aconvert propose des conversions de qualité et constitue une solution rapide pour différents formats de fichiers. Cependant, il ne prend pas en charge la conversion par lots.
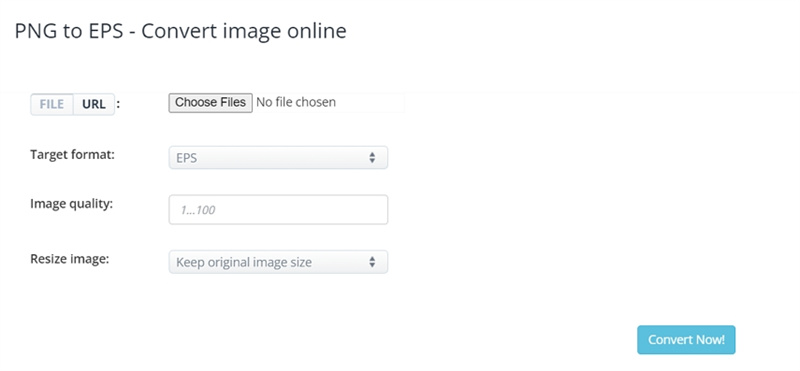
- 1. Rendez-vous sur https://www.aconvert.com/image/png-to-eps/ dans votre navigateur Web.
- 2. Cliquez sur "Choisir des fichiers" pour importer votre fichier PNG.
- 3. Sélectionnez "EPS" comme format de sortie.
- 4. Choisissez si vous souhaitez modifier la taille de l'image.
- 5. Cliquez sur "Convertir maintenant" pour convertir votre PNG en EPS.
- 6. Après la conversion, cliquez sur l'icône de téléchargement pour obtenir votre fichier EPS.
3. Convertio
Présentation : Convertio est un outil polyvalent prenant en charge un large éventail de conversions de fichiers, y compris l'OCR pour la reconnaissance de texte. Gardez à l'esprit que la taille maximale du fichier est de 100 Mo.
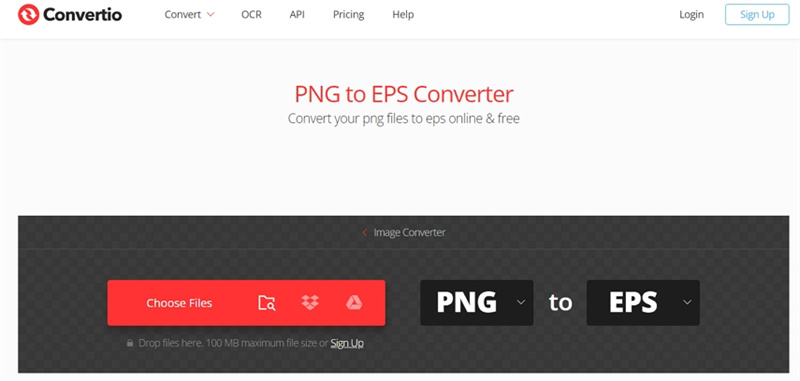
- 1. Rendez-vous sur convertio. Convertisseur Co/eps.
- 2. Importez vos images PNG.
- 3. Sélectionnez "EPS" comme format de sortie.
- 4. Cliquez sur "Convertir".
Ces outils en ligne offrent des solutions simples et efficaces pour convertir des images PNG en EPS, répondant à différents besoins et préférences. Choisissez celui qui correspond le mieux à vos besoins et profitez de la commodité de la conversion de fichiers en ligne.
Partie 5. Conseils de pro : Convertir des fichiers PNG en JPG/JPEG en masse sans perte de qualité
Vous voulez convertir manuellement des images PNG en JPG ou JPEG individuellement ? Vous voulez un moyen rapide et efficace de convertir par lots vos images tout en préservant leur qualité ? Ne cherchez pas plus loin, essayez HitPaw Convertisseur Vidéo.
Ce logiciel polyvalent offre une fonctionnalité de convertisseur d'image qui convertit facilement les images PNG en différents formats. Explorez ses caractéristiques et découvrez comment convertir des images en masse tout en conservant la qualité.
Principales caractéristiques du convertisseur d'images de HitPaw Convertisseur Vidéo
1. Conversion par lots
HitPaw Convertisseur Vidéo vous permet d'importer des images dans différents formats, notamment PNG, JPG, HEIC, RAW, etc. Vous pouvez ensuite les convertir par lots dans des formats populaires tels que JPG, PNG, JPEG, TIFF, BMP, HEIC et WEBP. Dites adieu aux conversions manuelles..
2. Aperçu de l'image
Le logiciel offre une fonction pratique de prévisualisation des images. Vous pouvez avoir un aperçu de vos images avant de les convertir en cliquant sur l'icône en forme de loupe. Vous avez donc un contrôle total sur la qualité de sortie.
3. Sélection du format de sortie
Vous pouvez facilement choisir le format de sortie de toutes vos images importées. HitPaw Convertisseur Vidéo prend en charge divers formats, notamment JPG, WEBP, PNG, BMP, TIFF et JPEG. Cette flexibilité garantit que vos images sont converties au format dont vous avez besoin.
4. Répertoire de sortie
Sélectionnez l'emplacement où vos images converties seront enregistrées. Cette fonctionnalité vous permet d'organiser vos fichiers efficacement.
Comment convertir des fichiers PNG en JPG/JPEG en masse avec HitPaw Convertisseur Vidéo
Étape 1 : Téléchargez et installez gratuitement HitPaw convertisseur d'image sur un ordinateur Mac ou Windows. Lancez le programme et accédez à l'onglet Boîte à outils. Ici, sélectionnez la fonction "Convertisseur d'image" pour importer vos images. Vous pouvez en importer autant de photos que nécessaire.

Étape 2 : Vous pouvez ajouter d'autres fichiers en cliquant sur "Ajouter une image". Passez la souris sur un fichier et une icône en forme de loupe apparaîtra. Cliquez dessus pour prévisualiser l'image. Pour supprimer des images, cliquez sur l'icône de suppression pour des fichiers individuels ou pour toutes les images importées.

Étape 3 : Dans l'option "Tout convertir en", choisissez le format de sortie souhaité pour toutes les images importées. HitPaw Convertisseur Vidéo prend en charge divers formats, notamment JPG, WEBP, PNG, BMP, TIFF et JPEG. Sélectionnez le répertoire de vos images converties dans l'option "Enregistrer dans".

Étape 4 : Enfin, cliquez sur le bouton "Convertir tout" pour démarrer le processus de conversion par lots. HitPaw Convertisseur Vidéo convertira efficacement vos images en JPG ou PNG sans compromettre la qualité.

La fonctionnalité de convertisseur d'image de HitPaw Convertisseur Vidéo permet d'économiser du temps et des efforts lors de la conversion d'images en masse. Que vous ayez besoin de convertir vos PNG en JPG, HEIC en JPEG ou d'autres format, cet outil offre une solution simple pour tous vos besoins de conversion d'image. Essayez-le et simplifiez vos tâches de conversion d'images dès aujourd'hui.
Conclusion
Les convertisseurs PNG vers EPS sont des outils précieux pour transformer des images, en particulier lorsque vous avez besoin de fichiers vectoriels. Ces convertisseurs offrent un moyen simple et économique de convertir des images PNG au format EPS. PNG to EPS converters are valuable tools for transforming images, especially when you need vector-based files. These converters offer a simple, cost-effective way to convert PNG images to EPS format.
Que vous soyez graphiste, illustrateur ou toute personne cherchant à améliorer la qualité d'image pour des projets professionnels, ces convertisseurs gratuits peuvent vous faire gagner du temps et des efforts. En attendant, si vous devez également convertir PNG vers d'autres formats comme JPG, WEBP, BMP, etc. HitPaw Convertisseur d'image est un convertisseur et éditeur PNG tout-en-un.

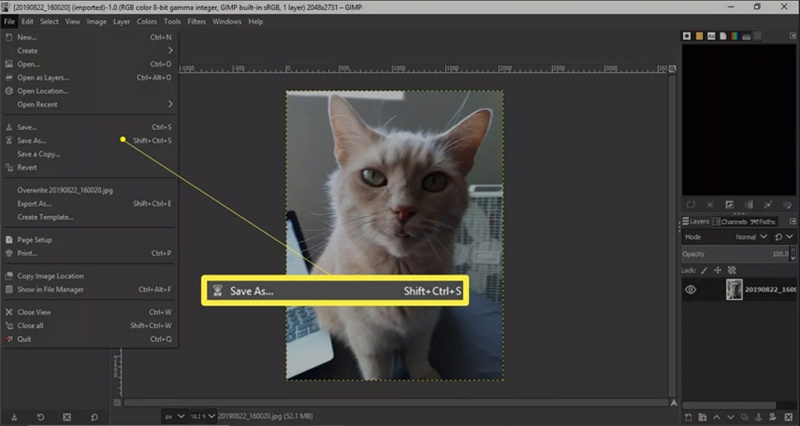




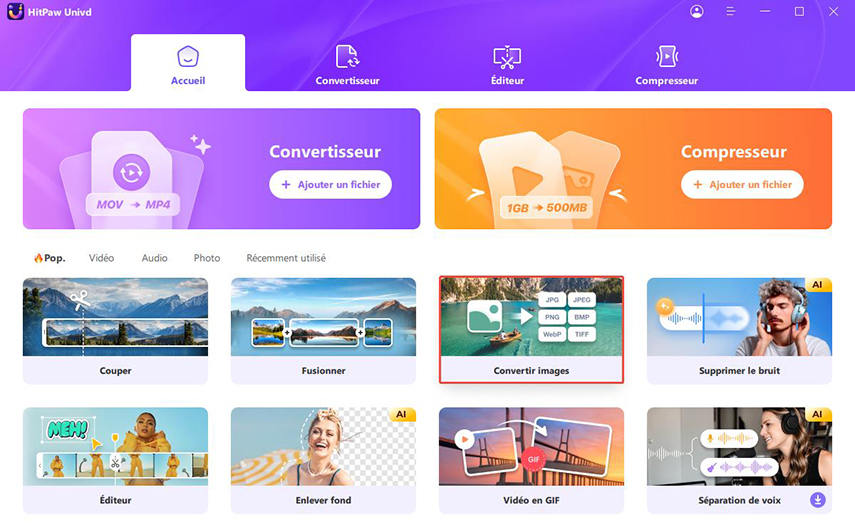
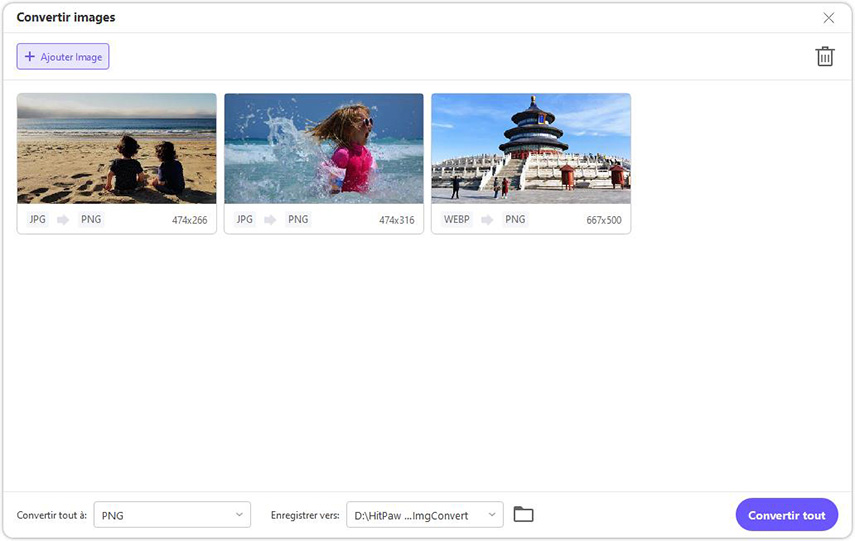
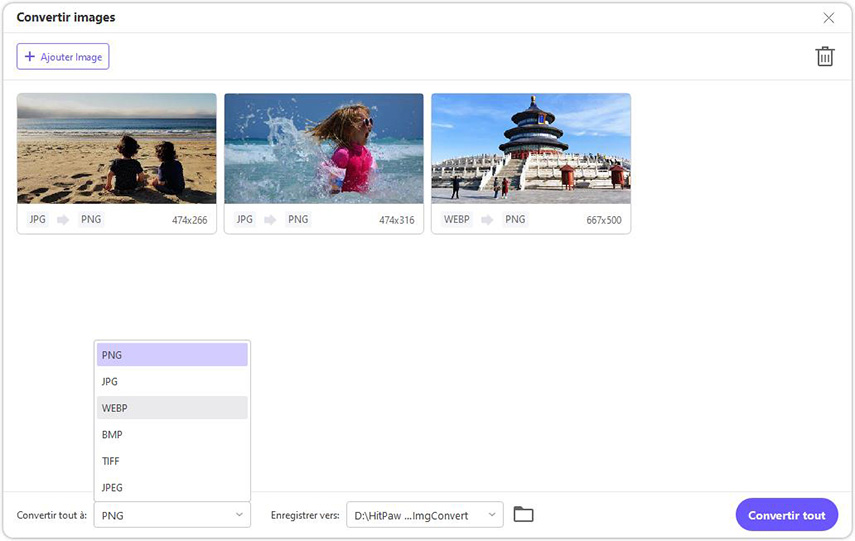
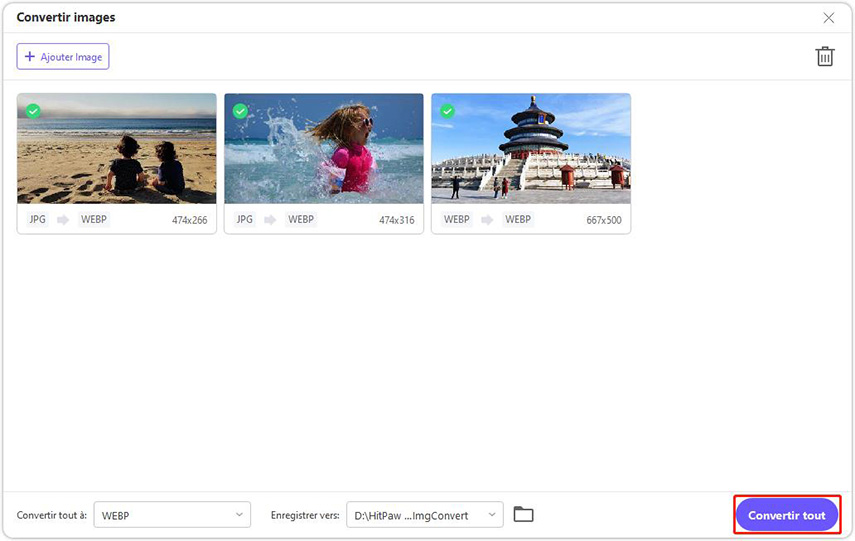

 HitPaw FotorPea
HitPaw FotorPea HitPaw Edimakor
HitPaw Edimakor HitPaw Suppression Filigrane
HitPaw Suppression Filigrane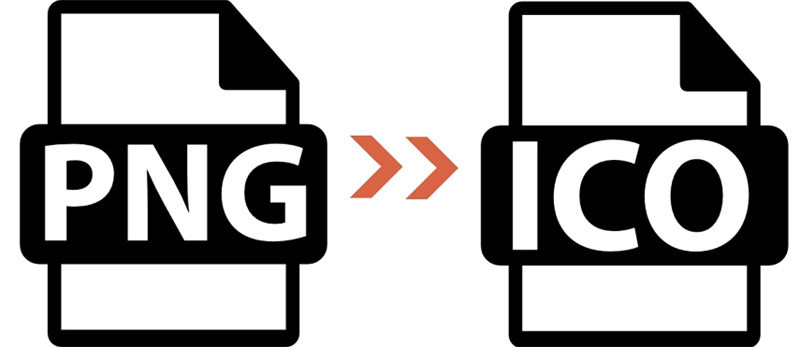



Partager cet article :
Donnez une note du produit :
Clément Poulain
Auteur en chef
Je travaille en freelance depuis plus de 7 ans. Cela m'impressionne toujours quand je trouve de nouvelles choses et les dernières connaissances. Je pense que la vie est illimitée mais je ne connais pas de limites.
Voir tous les articlesLaissez un avis
Donnez votre avis pour les articles HitPaw