Comment Rogner un PNG sur Mac Facilement et Rapidement
Les utilisateurs peuvent avoir envie de rogner une image sur leur Mac pour de nombreuses raisons. Il peut s'agir de supprimer des éléments indésirables ou de modifier la forme de l'image. Le recadrage permet également aux utilisateurs de placer le sujet dans l'image en fonction de leurs besoins. Par exemple, si les utilisateurs souhaitent que la photo suive la règle des tiers, ils peuvent la recadrer de manière à ce que le sujet se trouve sur un point d'intersection d'une grille 3x3. Aujourd'hui, dans cet article, nous allons voir comment recadrer un PNG sur Mac en utilisant différentes applications natives ainsi que le meilleur outil tiers disponible sur le marché. Continuez à lire pour en savoir plus.
Partie 1. Comment Rogner un PNG sur Mac avec Aperçu ?
Aperçu fonctionne principalement comme une visionneuse d'images et de fichiers PDF. D'autre part, il s'agit d'un outil polyvalent qui peut vous aider à savoir comment recadrer des PNG sur Mac. Suivez les étapes ci-dessous pour savoir comment utiliser cet outil.
- Étape 1 :Ouvrez les images que vous souhaitez rogner dans Aperçu.
- Étape 2 :Faites glisser la zone de l'image que vous souhaitez conserver à l'aide du pavé tactile ou de la souris.
- Étape 3 :Lorsque vous entourez la zone, vous pouvez voir la dimension du rognage de l'image à l'écran.
- Étape 4 :Une fois la zone sélectionnée, recherchez et cliquez sur l'icône du crayon en haut de l'écran.
Étape 5 :En outre, les utilisateurs peuvent également cliquer sur l'outil de sélection pour sélectionner différentes formes de découpe d'image, telles que la Sélection Elliptique, la Sélection Rectangulaire et la Sélection Lasso.

Étape 6 :Ensuite, cliquez sur l'icône Recadrage pour savoir comment éditer un fichier PNG sur Mac. L'icône est présente à l'écran en haut de la barre d'outils dans le menu déroulant Outils.

Partie 2. Comment Rogner un PNG sur Mac à l'Aide de l'Application Photos ?
Si vous souhaitez savoir comment redimensionner une image PNG à partir d'un autre appareil et utiliser iCloud pour synchroniser Photos, vous pouvez utiliser la fonction d'édition intégrée à l'application. Suivez les étapes ci-dessous pour savoir comment utiliser cet outil.
- Étape 1 :Lancez Photos et double-cliquez sur l'image pour l'ouvrir.
Étape 2 :Cliquez sur Modifier en haut à droite.

- Étape 3 :Dans la fenêtre d'édition, cliquez sur Rogner dans la barre d'outils pour recadrer le PNG Mac.
- Étape 4 :Faites glisser un coin ou une bordure pour conserver la zone de l'image que vous souhaitez conserver. Les utilisateurs peuvent également utiliser les options d'aspect affichées sur le côté droit s'ils ont besoin d'une forme ou d'une dimension particulière.
Étape 5 :Cliquez sur Terminé.

Outil Tout-en-un Pour Recadrer, Redimensionner, Compresser, Ajuster, Convertir et Editer des PNG sur Mac
HitPaw Univd (HitPaw Video Converter) is an allrounder photo and video editor that comes with advanced features to enhance your photos. The app allows for detailed manual editing, with tons of filters to select from. Users not only can edit their photos but also give a final touch for their edited or cropped image.
- Idéal pour améliorer votre image avec une clarté accrue et des couleurs vives
- Possibilité de recadrer les images en fonction de vos besoins avec différents rapports d'aspect
- Les utilisateurs peuvent également modifier l'image en conséquence et ajouter des filigranes.
- Ratios de recadrage intégrés pour différentes plateformes telles que Facebook, Instagram et YouTube.
Étape 1 :Téléchargez, installez et lancez HitPaw Univd sur votre appareil.
Étape 2 :Cliquez sur l'option Éditeur d'images dans la boîte à outils de l'interface utilisateur de l'outil.

Étape 3 :Importez l'image que vous souhaitez recadrer. Dans la fenêtre de prévisualisation, vous trouverez différentes options vous permettant de faire pivoter l'image sélectionnée dans le sens des aiguilles d'une montre ou dans le sens inverse.
Étape 4 :Vous pouvez également retourner l'image verticalement ou horizontalement et réinitialiser tous les paramètres à l'aide du bouton de réinitialisation.

Étape 5 :Une fois cela fait, cliquez sur le bouton Exporter pour enregistrer les images recadrées.
FAQ sur le Recadrage d'un PNG sur Mac
Q1. Puis-je recadrer des images PNG à l'aide de la ligne de commande sur un Mac ?
R1. Oui ! Les utilisateurs peuvent utiliser la ligne de commande pour recadrer des images sur Mac. Cependant, ils doivent installer des outils tiers pour ce faire.
Q2. Comment recadrer un PNG sans perte de qualité Mac ?
R2. Pour ce faire, HitPaw Univd (HitPaw Video Converter) serait une excellente option. Il ne se contente pas de découper, il édite également votre image et l'exporte en haute qualité.
Q3. Le recadrage d'un PNG sur Mac modifie-t-il la résolution ?
A3. Oui ! Lorsque vous recadrez une image, vous supprimez essentiellement des pixels spécifiques. La résolution de l'image est donc modifiée.
Q4. Puis-je recadrer par lots des images PNG à l'aide d'un outil Mac intégré ?
R4. Si vous disposez d'une vaste collection d'images nécessitant le même type d'édition, l'aperçu peut être utilisé pour les redimensionner ou les convertir en masse. Malheureusement, il n'existe pas de fonction ou d'outil intégré permettant de recadrer les photos par lots.
Conclusion
En résumé, nous venons de parcourir comment rogner un PNG sur Mac à l'aide de l'application Photos, de l'application Aperçu et de HitPaw Univd (HitPaw Video Converter). Selon nous, HitPaw est la meilleure option à utiliser car il est doté de fonctions avancées pour recadrer, éditer et améliorer vos photos.

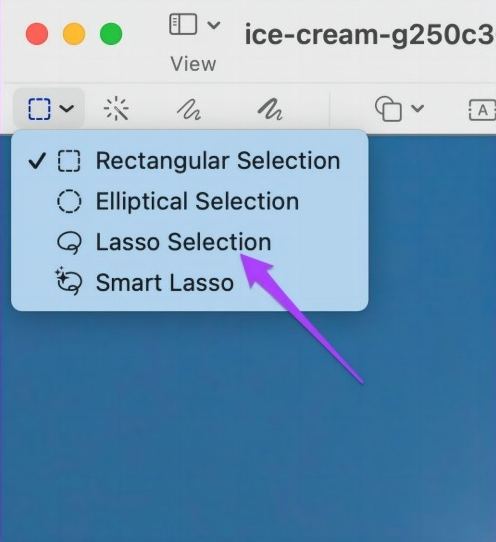
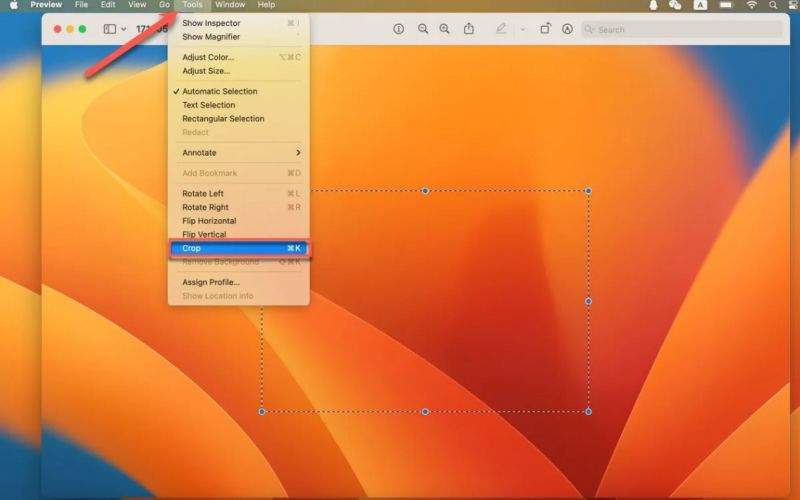
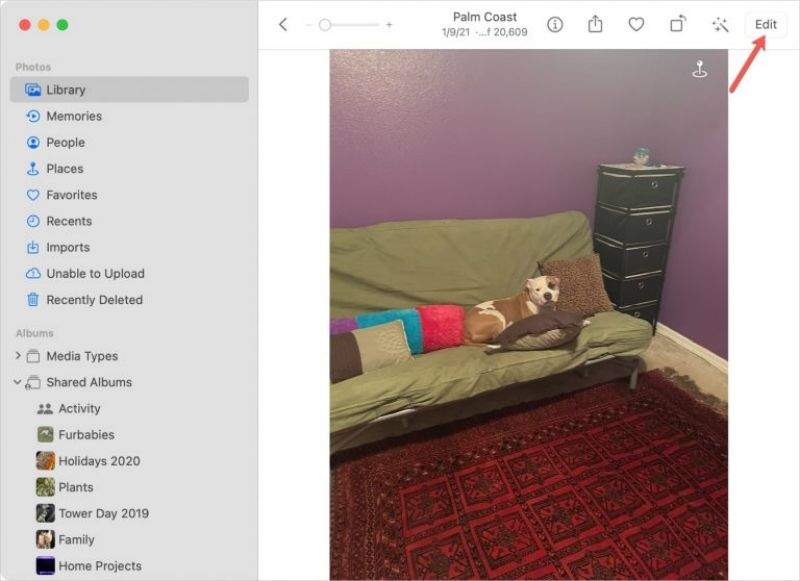
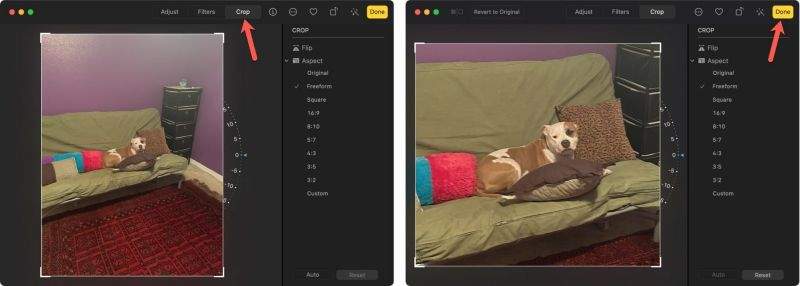




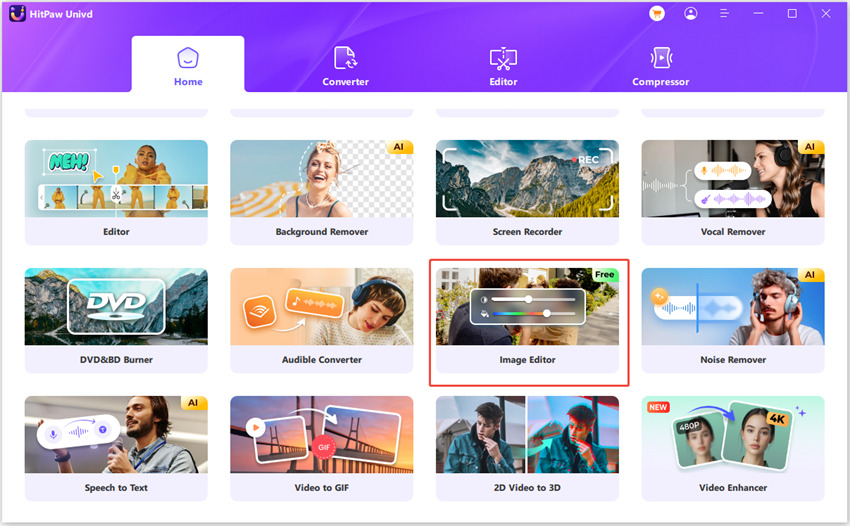
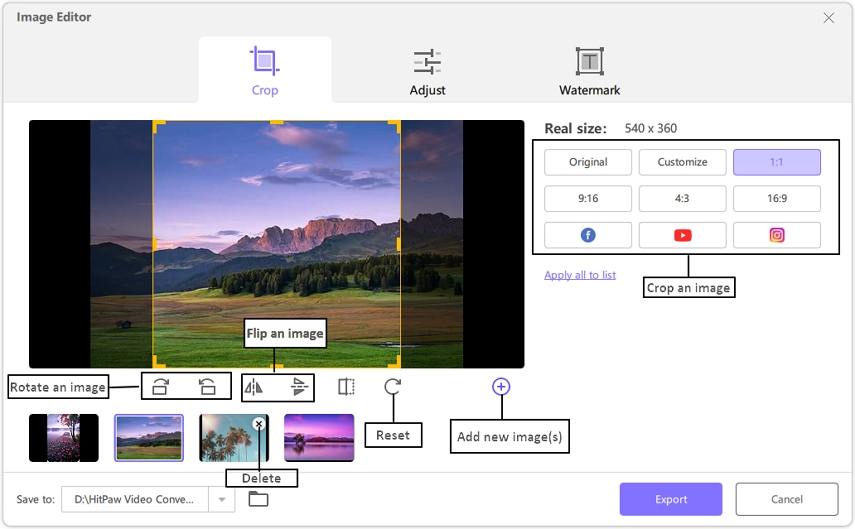

 HitPaw Edimakor
HitPaw Edimakor HitPaw Suppression Objet Photo
HitPaw Suppression Objet Photo HitPaw Suppression Filigrane
HitPaw Suppression Filigrane

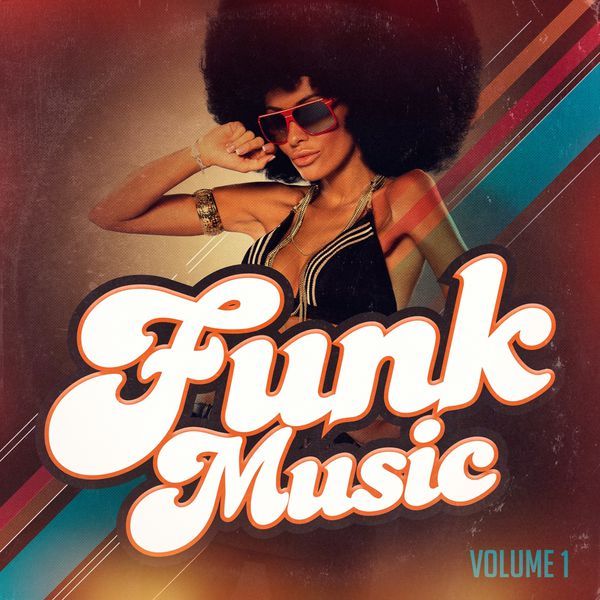

Partager cet article :
Donnez une note du produit :
Clément Poulain
Auteur en chef
Je travaille en freelance depuis plus de 7 ans. Cela m'impressionne toujours quand je trouve de nouvelles choses et les dernières connaissances. Je pense que la vie est illimitée mais je ne connais pas de limites.
Voir tous les articlesLaissez un avis
Donnez votre avis pour les articles HitPaw