Comment enlever le fond d'une image Google Slide en 2025?
Si vous avez déjà essayé de supprimer l'arrière-plan d'une image dans Google Slides, vous savez probablement qu'il peut être compliqué d'obtenir un résultat parfait tout en maintenant la qualité de l'image. Bien que Google Slides offre quelques options pour travailler avec les images, l'outil reste limité, notamment lorsqu'il s'agit de supprimer un fond d'une manière précise et professionnelle.
Cependant, il existe une solution simple et rapide pour contourner ces limitations : HitPaw FotorPea. Ce logiciel d'édition d'images basé sur l'IA permet de supprimer les arrière-plans des photos en quelques clics, tout en préservant la qualité des images. Que vous ayez une présentation à préparer ou que vous souhaitiez simplement nettoyer une photo, HitPaw FotorPea se distingue par sa capacité à traiter les images de manière rapide et automatique.
Dans ce guide, nous allons vous montrer comment utiliser Google Slides pour enlever le fond d'une image, puis vous présenter une méthode plus efficace avec HitPaw FotorPea.
Partie 1. Comment supprimer le fond d'une image Google Slides ?
L’une des choses les plus importants que vous devez prendre en compte lorsque vous travaillez sur des diapositives Google concerne l'arrière-plan des images. Si vous ne mettez pas de visuels intéressants dans l'arrière-plan, l’ensemble de la présentation va perdre en qualité. Cependant, il peut arriver qu'après avoir appliqué l'arrière-plan à une image sur Google Slides, vous souhaitiez la retirer pour diverses raisons.
Voici un guide étape par étape pour vous apprendre comment supprimer l'arrière-plan d'une image dans Google Slides.
-
1. Accédez à Google Slides avec votre navigateur Web et uploadez l'image. Vous pouvez importer l'image en cliquant sur l'onglet Fichier et Ouvrir. Ensuite, vous pouvez téléverser la photo très facilement.

-
2. Pour cette seconde étape, vous devez utiliser l'icône Diapositive et choisir l'option ''Changer l'icône d'arrière-plan''.

-
3. Une fois que la nouvelle fenêtre apparaît, cliquez sur l'icône Transparent. Cela vous permettra de supprimer l'arrière-plan des images. Vous pouvez prévisualiser les images et cliquer sur Terminé pour supprimer l'arrière-plan de l'image.

Partie 2. Comment créer un arrière-plan transparent dans Google Slides ?
Il est important de rendre l'arrière-plan de l'image transparent. De cette façon, vous pouvez améliorer les couleurs et les paramètres des images. Attention : rendre l'arrière-plan de l'image transparent est différent de la suppression de l'arrière-plan. Bien que vous deviez suivre des étapes plus ou moins similaires, cela est plus rapide.
Voici un guide étape par étape pour apprendre à rendre l'arrière-plan d'une image transparent.
-
1. Lancez Good Slides et ouvrez une nouvelle présentation. Ensuite, vous devez importer l'image dans la diapositive Google. Vous devez appuyer sur l'icône Insertion et sur l'icône ''Télécharger depuis l'ordinateur''. De cette façon, vous pouvez importer votre photo dans la chronologie de Google Slides.

-
2. Après avoir téléchargé la photo, vous devez cliquer sur les options Format et Format. Vous accéderez ainsi au panneau Ajustements.

-
3. Cliquez sur l'icône Ajustement. Vous devez maintenant trouver le bon contraste, la bonne transparence et la bonne luminosité en ajustant les curseurs. Vous pouvez ajuster tous les paramètres de réglage un par un. Vous pouvez continuer à modifier l'image si vous n'êtes pas satisfait des résultats.
Une fois que vous avez l'arrière-plan est devenu transparent, cliquez sur "Enregistrer" pour télécharger la photo sur votre ordinateur.
Partie 3. Le meilleur outil pour supprimer l'arrière-plan d'une photo - HitPaw FotorPea
L'utilisation de Google Slides pour supprimer l'arrière-plan des photos fonctionne, mais le risque est de compromettre la résolution des images. Par conséquent, pourquoi ne chercheriez-vous pas un outil qui vous permette d'éliminer automatiquement l'arrière-plan d'une image sans altérer la qualité des photos ? À ce titre, HitPaw FotorPea se présente comme la fonction la plus performante pour supprimer un arrière-plan gênant en quelques clics.
En plus de la suppression de l'arrière-plan des images, HitPaw FotorPea offre également de nombreuses options pour modifier les zones supprimées. HitPaw FotorPea est équipé d’une technologie IA, vous n'avez rien à faire pour supprimer l'arrière-plan de l'image : il vous suffit de télécharger l'image et le travail se fait tout seul en toute autonomie.
Caractéristiques- Élimination de l’arrière-plan de l’image grâce à la reconnaissance IA.
- Modification de l’arrière-plan en quelques clics.
- Retrait rapide des objets indésirables.
- Suppression automatique de l’arrière-plan avec la technologie IA.
- Pris en charge plusieurs de formats des photos
- Élimination de tous types d’objets : encombrements, personnes, ombres.
- Interface simple et intuitive, facile à utiliser pour les débutants.
Comment supprimer l'arrière-plan d'une photo avec HitPaw FotorPea
-
Étape 1 : Cliquez sur le bouton ci-dessous pour télécharger et installer HitPaw FotorPea
Cliquez sur le bouton ci-dessous pour télécharger la dernière version de HitPaw FotorPea et l'installer sur votre PC. -
Étape 2 : Ouvrez le logiciel et cliquez sur la fonction « Enlever l’arrière-plan »
Lancez HitPaw FotorPea. Sur l'interface principale, cliquez sur la fonction « Enlever l’arrière-plan » pour commencer à travailler sur votre image.
-
Étape 3 : Importez l'image et laissez l'IA faire le travail
Importez l'image que vous souhaitez modifier. L'IA de HitPaw FotorPea analysera automatiquement l'arrière-plan et commencera à le supprimer. Vous pouvez alors visualiser le résultat immédiatement.Si vous souhaitez remplacer l'arrière-plan de l'image, vous pouvez facilement le faire en utilisant les options de la barre d'outils à droite. Vous avez le choix entre un fond uni ou une image de votre choix pour un résultat personnalisé.
Si des ajustements sont nécessaires, il suffit de sélectionner l'outil pinceau pour dessiner la zone à conserver ou l'outil gomme pour effacer les parties non désirées. Cette fonctionnalité rend le processus très simple et accessible, même pour les débutants.
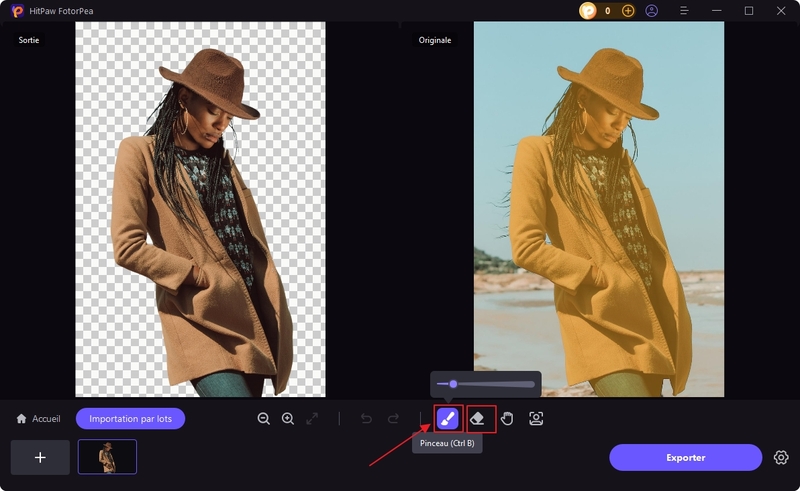
Partie 4. FAQs sur supprimé l'arrière-plan Photo
Q1. Est-il possible d'ajuster précisément la transparence de l'arrière-plan d'une image dans Google Slides ?
R1. Dans Google Slides, bien que vous puissiez ajuster certains paramètres comme la luminosité et le contraste de l'image, il n'existe pas d'option dédiée pour ajuster directement la transparence de l'arrière-plan d'une image. Cependant, vous pouvez rendre l'arrière-plan transparent en utilisant des outils externes avant de l'importer dans Google Slides.
Q2. Est-il possible d'effacer des objets indésirables d'une image avec HitPaw FotorPea ?
R2. Oui, HitPaw FotorPea permet de supprimer rapidement les objets indésirables d'une image grâce à sa fonction de suppression d'objets. Vous pouvez utiliser l'outil pinceau pour sélectionner les zones à conserver et l'outil gomme pour effacer les parties non désirées, rendant le processus simple et accessible, même pour les débutants.
Q3. Quels formats d'images sont pris en charge par HitPaw FotorPea ?
R3. HitPaw FotorPea prend en charge plusieurs formats d'images, ce qui permet aux utilisateurs de travailler avec différents types de fichiers photo sans se soucier de la compatibilité. Vous pouvez importer des images dans les formats les plus courants, comme JPEG, PNG, et bien d'autres.
Conclusion
Avec notre guide détaillé, savoir comment supprimer l'arrière-plan d'une image dans Google Slides est devenu très simple. En plus de vous permettre de supprimer l'arrière-plan des images, nous avons listé les instructions étape par étape pour rendre l'arrière-plan de l'image transparent.
La suppression de l'arrière-plan des images dans Google Slides est une manipulation souvent intéressante, mais elle présente également parfois des difficultés importantes. En définitive, Hitpaw Fotorpea reste donc la meilleure solution et la plus efficace pour supprimer l'arrière-plan d'une image.

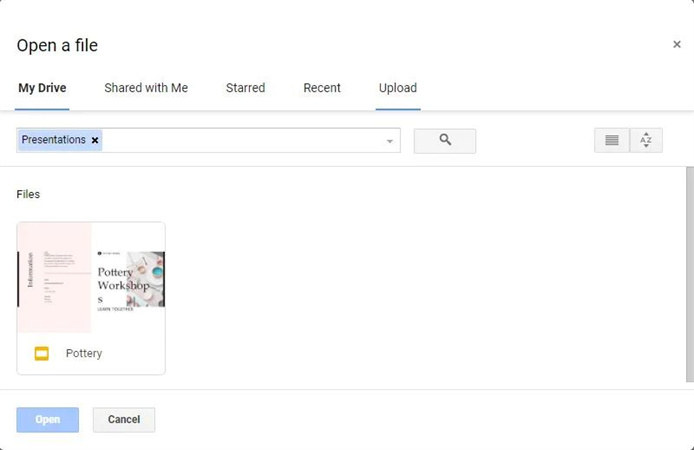
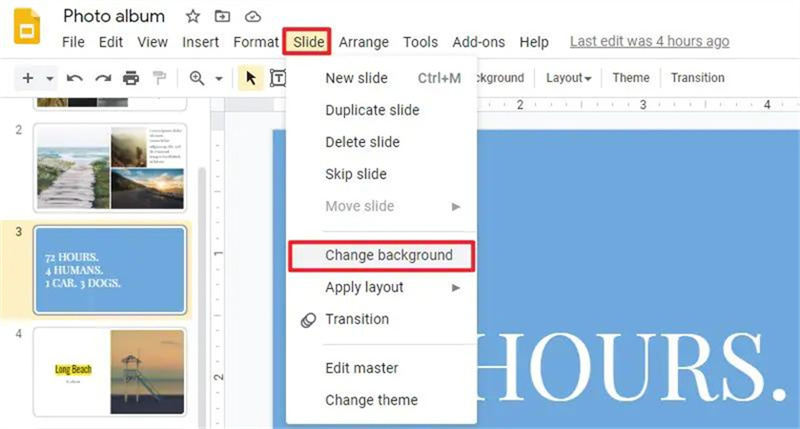
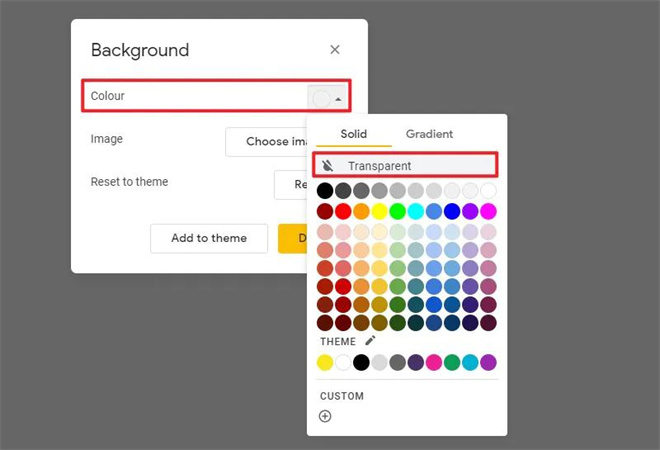
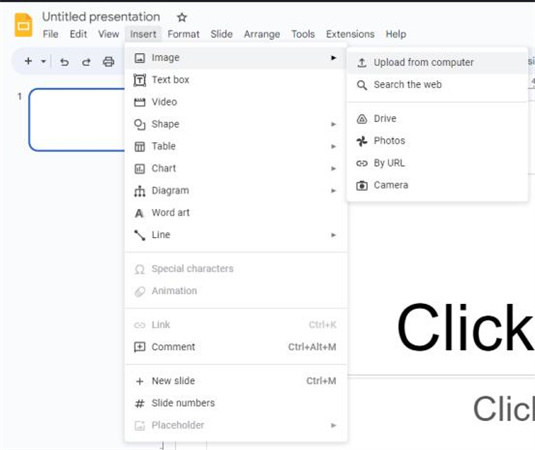
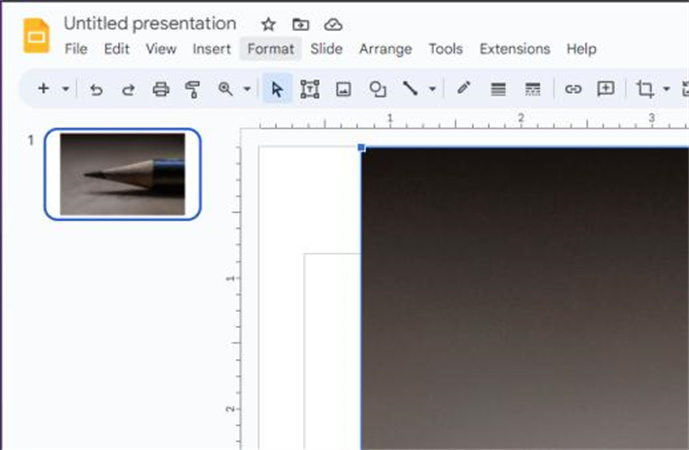
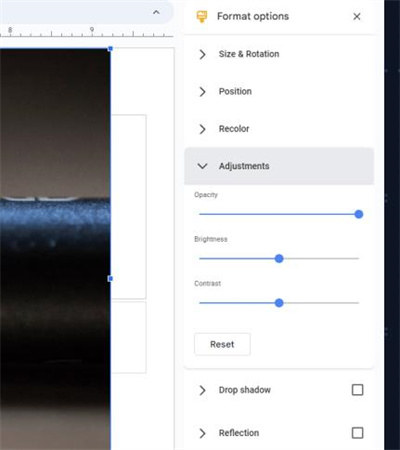





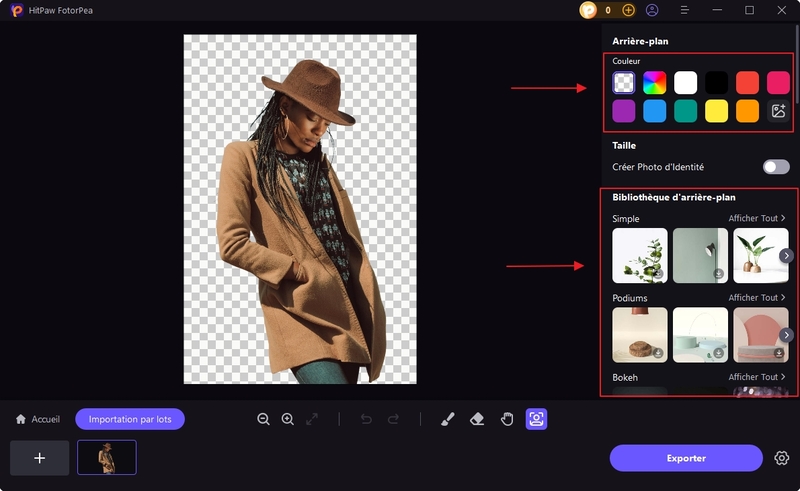

 HitPaw VikPea
HitPaw VikPea HitPaw Univd
HitPaw Univd HitPaw Suppression Filigrane
HitPaw Suppression Filigrane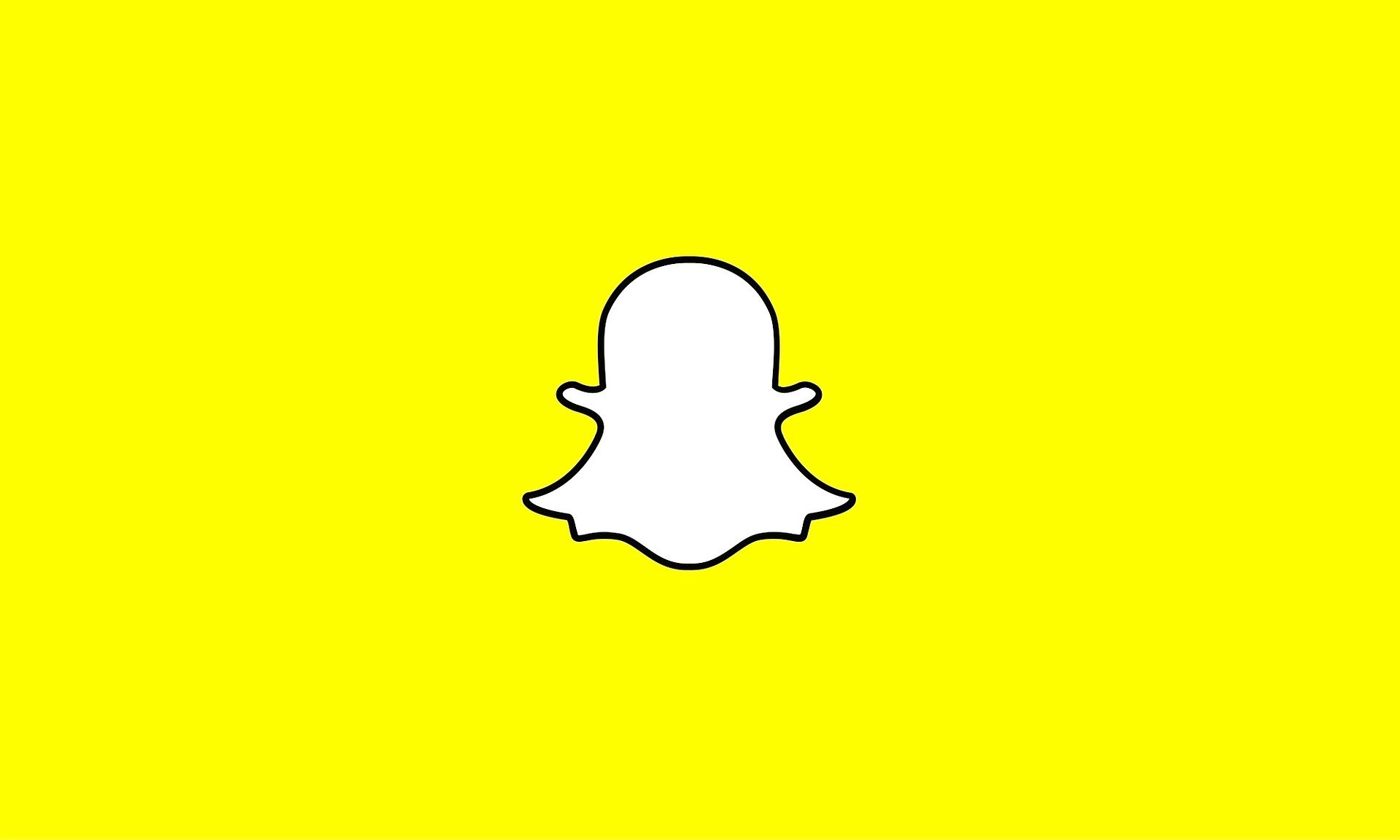



Partager cet article :
Donnez une note du produit :
Clément Poulain
Auteur en chef
Je travaille en freelance depuis plus de 7 ans. Cela m'impressionne toujours quand je trouve de nouvelles choses et les dernières connaissances. Je pense que la vie est illimitée mais je ne connais pas de limites.
Voir tous les articlesLaissez un avis
Donnez votre avis pour les articles HitPaw