Importer HEIC dans Lightroom : comment faire ?
Alors que la photographie sur smartphone continue d'évoluer, le format HEIC (High-Efficiency Image Container) s'est imposé comme un choix populaire pour capturer des visuels époustouflants sur des appareils tels que les iPhones. Bien que le HEIC offre des avantages significatifs en termes de taille de fichier plus petite et de qualité d'image améliorée par rapport au format JPEG traditionnel, sa compatibilité avec les logiciels de retouche photo peut parfois poser des défis. Cela est particulièrement vrai pour les utilisateurs qui comptent sur Adobe Lightroom, un outil puissant pour gérer, éditer et organiser leurs photos.
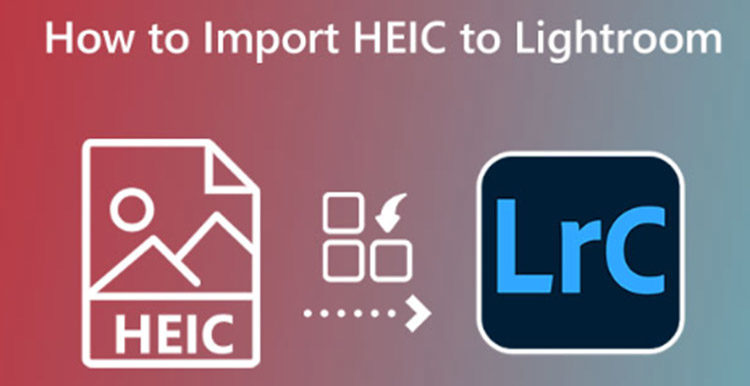
Partie 1 : Peut-on éditer des fichiers HEIC dans Lightroom ?
Adobe Lightroom s'est imposé comme un pilier dans le flux de travail numérique des photographes de tous niveaux. Ce logiciel permet aux utilisateurs d'importer, d'organiser, de modifier et d'exporter leurs photos avec une gamme complète d'outils et de fonctionnalités. Cependant, en ce qui concerne les fichiers HEIC, le support natif de Lightroom est limité.
Alors que Lightroom Classic (version de bureau) sur macOS High Sierra (10.13) ou ultérieur prend en charge l'importation et la modification des fichiers HEIC, Lightroom sur Windows 10 et les versions antérieures de macOS manquent actuellement de cette fonctionnalité. Cela peut être un obstacle pour les utilisateurs qui capturent principalement des photos avec leurs iPhones et comptent sur Lightroom pour leurs besoins en matière de retouche.
Partie 2 : Comment importer des fichiers HEIC dans Lightroom ?
Malgré les limitations en matière de prise en charge native du format HEIC, il existe des méthodes alternatives pour intégrer des fichiers HEIC dans votre flux de travail Lightroom. Ici, nous explorons les différentes approches en fonction de votre système d'exploitation :
1.Comment ouvrir et éditer des fichiers HEIC dans Lightroom sur Windows 10
Étant donné que Windows 10 ne prend pas en charge nativement les fichiers HEIC, l'utilisation d'une extension Chrome devient nécessaire avant de les importer dans Lightroom.
Voici un guide étape par étape :-
Étape 1 :Rendez-vous sur le Microsoft Store, recherchez l'extension HEIF, puis procédez au téléchargement et à l'installation de ce plugin sur votre PC. Cette extension Lightroom est fournie par Microsoft et est disponible gratuitement.
-
Étape 2 :Lancez l'application Adobe Lightroom sur votre ordinateur de bureau et assurez-vous d'utiliser la version la plus récente. Localisez et cliquez sur l'icône Plus située sur le côté gauche de l'interface, puis sélectionnez le bouton Parcourir pour ouvrir la boîte de dialogue d'ouverture de fichier.
-
Étape 3 :Identifiez les images HEIC transférées depuis votre iPhone, choisissez les fichiers pertinents, puis ouvrez-les dans Lightroom. Depuis la mise à jour de Windows 10 d'avril 2018, il est désormais possible d'accéder directement aux fichiers HEIC sur un PC sans avoir besoin d'installer l'extension.

2. Comment importer des fichiers HEIC dans Lightroom sur Mac
Lightroom Classic (version de bureau) sur macOS High Sierra (10.13) ou ultérieur prend en charge nativement l'importation de fichiers HEIC. Voici comment importer vos fichiers HEIC :
- 1.Lancez Adobe Lightroom Classic sur votre Mac.
- 2.Accédez au module "Bibliothèque".
- 3.Cliquez sur le bouton "Importer" qui se trouve dans le coin inférieur gauche de la fenêtre.
- 4.Dans la fenêtre "Importer", accédez au dossier contenant vos fichiers HEIC.
- 5.Sélectionnez les fichiers HEIC que vous souhaitez importer dans Lightroom. Vous pouvez choisir des fichiers individuels ou sélectionner des dossiers entiers pour l'importation par lot.
- 6.(Facultatif) Révisez les paramètres d'importation sur le côté droit de la fenêtre. Vous pouvez sélectionner le dossier de destination où vous souhaitez importer les fichiers et appliquer des préréglages ou d'autres ajustements avant l'importation.
- 7.Pour importer des fichiers HEIC dans Lightroom, cliquez sur le bouton "Importer".
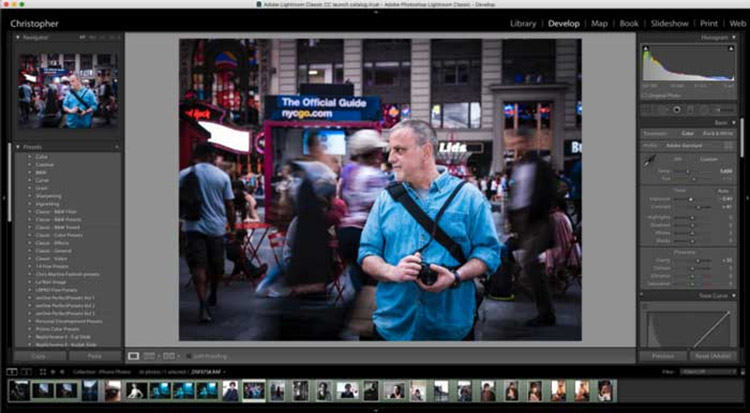
Partie 3 : Comment importer des fichiers HEIC dans Lightroom sans perte de qualité
Comme mentionné précédemment, pour les utilisateurs de Windows 10 et des versions antérieures de macOS, il est nécessaire de convertir les fichiers HEIC dans un format compatible avant de les importer dans Lightroom. Ce processus soulève cependant des préoccupations concernant une éventuelle perte de qualité. Pour y remédier, nous recommandons d'utiliser HitPaw Convertisseur Image.
HitPaw Convertisseur Image dépasse les limites de la simple conversion HEIC, offrant une suite complète d'outils d'édition et de conversion multimédia. Il dispose de plusieurs fonctionnalités qui en font un choix idéal pour la conversion des fichiers HEIC pour l'importation dans Lightroom :
- Vitesse de conversion inégalée : Profitez de vitesses de conversion ultra-rapides sans compromettre la qualité, même pour de grands lots de fichiers HEIC.
- Préservation exceptionnelle de la qualité : HitPaw Convertisseur Image accorde la priorité à la préservation de la qualité originale de vos fichiers HEIC pendant la conversion. Il utilise des algorithmes avancés pour garantir une perte minimale, voire nulle, de détails ou d'informations colorimétriques, garantissant ainsi que vos photos conservent leur vivacité et leur clarté.
- Support étendu des formats : HitPaw Univd va au-delà de la simple conversion HEIC en JPEG. Il est utilisable avec une large gamme de formats de sortie, y compris le DNG (Digital Negative), qui est un choix populaire parmi les photographes car il préserve plus de données d'image que le JPEG. Cela vous permet de sélectionner le format qui convient le mieux à vos besoins spécifiques et à votre flux de travail.
- Interface conviviale : Avec HitPaw Convertisseur Image, tout le monde peut facilement convertir ses fichiers HEIC sans tracas. Que vous soyez un photographe chevronné ou un utilisateur occasionnel, HitPaw Univd simplifie le processus de conversion et vous permet de vous concentrer sur vos efforts créatifs.
-
1.Téléchargez et installez HitPaw Univd sur votre ordinateur.
-
2.Cliquez sur l'onglet "Outils - Convertisseur d'images". Il s'agit de la section principale pour la conversion des médias.

-
3.Cliquez sur " Ajouter des fichiers " et naviguez pour sélectionner les fichiers HEIC que vous souhaitez convertir. Vous pouvez sélectionner des fichiers ou des dossiers entiers pour une conversion par lots.

-
4.Choisissez le format d'emplacement souhaité dans le menu "Format de sortie". Pour la compatibilité avec Lightroom, vous pouvez sélectionner JPEG ou DNG.

-
5.Cliquez sur le bouton "Convertir" pour lancer le processus de conversion. La barre de progression fournit des informations sur l'état de la conversion et vous serez informé de son achèvement.

Partie 4 : Questions fréquemment posées sur Adobe Lightroom et HEIC
Q1. Quels sont les formats de photo pris en charge par Lightroom ?
R1. Lightroom propose une large gamme de formats d'image, y compris JPEG, TIFF, PSD, DNG et les formats RAW de différents fabricants d'appareils photo.
Q2. Puis-je utiliser le format HEIC pour Lightroom sur Android ?
R2. Actuellement, l'application mobile Lightroom sur Android et iOS ne prend pas en charge directement l'importation HEIC. Cependant, vous pouvez convertir vos fichiers HEIC en un format compatible comme JPEG à l'aide des outils intégrés de votre téléphone ou d'autres applications mobiles avant de les importer dans l'application mobile Lightroom.
Conclusion
L'incorporation de fichiers HEIC dans votre flux de travail Adobe Lightroom peut nécessiter des étapes supplémentaires en raison des limitations de compatibilité. Cependant, en utilisant un outil de conversion fiable comme HitPaw Univd, vous pouvez assurer une importation transparente des fichiers HEIC tout en maintenant la haute qualité de vos photos.
Ce guide a fourni des instructions détaillées et mis en évidence les avantages de HitPaw Convertisseur Image, vous permettant de surmonter les obstacles de compatibilité et de libérer tout le potentiel des capacités de retouche de Lightroom avec toutes vos photos, quel que soit leur format. Le flux de travail numérique peut être efficace avec les bons outils et techniques.

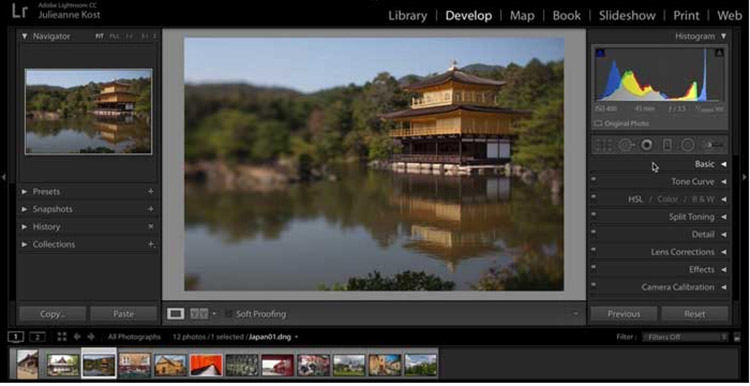









 HitPaw FotorPea
HitPaw FotorPea HitPaw VikPea
HitPaw VikPea HitPaw Suppression Filigrane
HitPaw Suppression Filigrane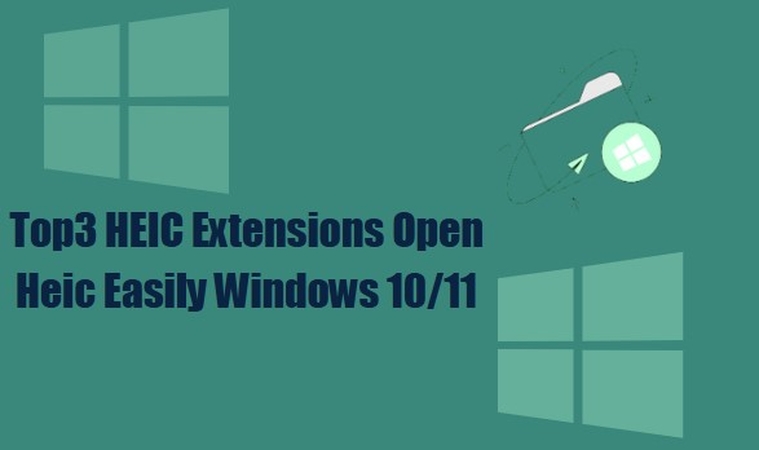



Partager cet article :
Donnez une note du produit :
Clément Poulain
Auteur en chef
Je travaille en freelance depuis plus de 7 ans. Cela m'impressionne toujours quand je trouve de nouvelles choses et les dernières connaissances. Je pense que la vie est illimitée mais je ne connais pas de limites.
Voir tous les articlesLaissez un avis
Donnez votre avis pour les articles HitPaw