Comment rendre le fond d'une image transparent sur Photoshop ?
Vous souhaitez modifier l'arrière-plan d’une image pour ajouter un arrière-plan plus attrayant, mais les cheveux d'une personne dans l'image vous en empêchent. Dans ce cas, une seule solution : vous devez rendre l'arrière-plan d'une image transparent et sans perdre sa qualité.
Adobe Photoshop est l'un des meilleurs outils de retouche photo qui permet d'éditer plusieurs images sans trop d’efforts. Heureusement, vous pouvez également rendre l'arrière-plan d'une photo transparent dans Adobe Photoshop. Et c’est cela que nous allons vous apprendre maintenant, à savoir, comment rendre l'arrière-plan transparent avec Photoshop.
Partie 1. 2 façons de rendre transparent le fond d'une image sur Photoshop
Méthode 1. Utiliser l'outil de sélection Photoshop pour rendre fond image transparent
Photoshop dispose d'un outil de sélection qui vous permet de sélectionner l'ensemble du sujet et de le différencier de l'arrière-plan que vous souhaitez rendre transparent. Bien que ce processus soit difficile et puisse prendre un peu de temps, c’est une solution très intéressant à connaître.
Voici comment rendre un arrière-plan transparent avec Photoshop à l'aide de l'outil de sélection
1.Tout d'abord, vous devez ouvrir Adobe Photoshop et importer la photo que vous souhaitez rendre transparente.

2.Après avoir uploadé l'image, appuyez sur le bouton Calque avant de choisir ''Nouveau calque''. Le calque est transparent par défaut. Ensuite, vous devrez faire glisser le nouveau calque sous le calque de votre image originale et choisir le calque de contenu pour la suite.

3.Vous pouvez maintenant choisir le lasso ou la baguette magique et choisir la zone de la photo que vous souhaitez rendre transparente. Il est recommandé d'utiliser de régler la tolérance à 32, mais vous pouvez opter pour d'autres ajustements afin de rendre les choses aussi belles que vous puissiez le faire.

4.Appuyez sur Supprimer, ce qui vous permettra d'éliminer la zone sélectionnée et de la remplacer par un arrière-plan blanc ou gris.

- 5.Après avoir rendu l'image de fond transparente, vous devez sélectionner ''Enregistrer sous'' dans la rubrique Fichier.
Méthode 2. Utiliser la Sélection et Masque à affiner la sélection afin de rendre un fond transparent
L'utilisation de l'outil de sélection de Photoshop peut prendre beaucoup de temps, car vous devez sélectionner le sujet que vous souhaitez rendre transparent, puis choisir la zone que vous souhaitez supprimer. Outre son manque d'efficacité, ce processus peut également entraîner une perte de qualité de l'image.
En revanche, la fonction de sélection et de masque de Photoshop est beaucoup plus facile à gérer, car vous pouvez sélectionner la zone de l'image que vous souhaitez supprimer. Ainsi, vous n'avez pas besoin de sélectionner le sujet à rendre transparent.
Voici comment rendre l’arrière-plan transparent avec Photoshop.
1.Sélectionnez le calque de duplication après avoir fait un clic droit sur le calque d'arrière-plan. Cliquez sur ''OK'' pour continuer.

2.Pour accéder au bord affiné, vous devez d'abord sélectionner un autre outil de sélection. Vous pouvez cliquer sur ''Sélection rapide'' et sélectionner la zone de l'image que vous souhaitez supprimer.

3.Après avoir sélectionné la zone que vous souhaitez supprimer, cliquez sur l'outil ''Sélection et masque'' dans la partie gauche du panneau. Ensuite, le masque de calque blanc transparent apparaît sur votre image, et la zone choisie est claire. Vous pouvez voir la sélection avec différents calques en sélectionnant le ''Mode d'affichage''.

4.Vous pouvez ajuster les paramètres des images en cliquant sur l'onglet Propriétés et en réglant les curseurs d'ajustement.

5.Après avoir choisi l'outil Pinceau d'affinage des bords, vous devrez brosser la zone de l'image que vous souhaitez supprimer. Vous pouvez également personnaliser le type et la taille du pinceau. Vous pouvez également affiner la sélection de l'image en cochant la case Décontaminer les couleurs.

Partie 2. La meilleure alternative à Photoshop pour rendre l'arrière-plan d'une image transparent
Savoir comment rendre l'arrière-plan transparent avec Photoshop est toujours une bonne idée, mais vous aurez besoin de connaissances préalables d'Adobe Photoshop pour réussir. Heureusement, vous pouvez aussi rendre l'arrière-plan de votre image automatiquement grâce à HitPaw Suppression Objet Photo.
Ce logiciel vous permet de profiter d'une technologie alimentée par l’IA capable de découper et séparer l'image ou même d'appliquer des couleurs pour remplacer l'arrière-plan. HitPaw Photo Object Remover est bien plus qu'un créateur d'arrière-plan puisqu'il sert également à retirer les objets indésirables et gênants des images sans causer de perte de qualité.
Caractéristiques
- Utilise une technique de reconnaissance AI pour supprimer rapidement l'arrière-plan de l'image.
- Permet de modifier automatiquement l'arrière-plan de la photo
- Permet d'éliminer automatiquement les objets des images
- Vous aide à localiser les objets que vous souhaitez supprimer
- Propose une interface utilisateur simple
- N'altère pas la résolution de l'image
Voici notre guide détaillé pour apprendre à rendre l'arrière-plan d’une image transparent à l'aide de HitPaw Photo Object Remover.
Etape 1 :Après avoir visité la page web officielle de HitPaw Photo Object Remover, vous devez installer le logiciel. Une fois installé, vous démarrez le programme.

Etape 2 :Lorsque vous téléversez l'image dans l'interface de HitPaw Photo Object, l'arrière-plan de l'image est automatiquement séparé et découpé. Ensuite, vous pouvez comparer l'image d'entrée et l'image de sortie.


Etape 3 :Si vous avez l'intention de conserver une zone particulière dans l'image originale, vous devez cliquer sur ''Garder''.

Etape 4 :Vous pouvez maintenant sélectionner la zone de l'image que vous souhaitez supprimer en cliquant sur le bouton ''Effacer''.

Etape 5 :HitPaw Photo Object Remover vous permet d'insérer plusieurs couleurs dans l'arrière-plan de l'image et de sélectionner celle qui vous plaît le plus.

Etape 6 :Cliquez sur Aperçu et téléchargez l'image en cliquant sur le bouton Exporter.

Partie 3. FAQ sur comment rendre fond transparent Photoshop
Q1. Comment rendre une partie d'une image transparente avec Photoshop ?
R1. Rendre une partie del’ image transparente est assez simple, car Photoshop dispose d’excellents outils de sélection. Il suffit de sélectionner la partie de l'image que l'on souhaite rendre transparente à l'aide de la baguette magique ou d'une autre méthode de sélection. Ensuite, vous pouvez éliminer la partie non sélectionnée de l'image pour rendre ainsi transparente la partie sélectionnée de l'image.
Q2. Comment supprimer un fond blanc avec Photoshop ?
R2. Ici, tout ce que vous avez à faire est d'importer l'image et de sélectionner l'arrière-plan que vous voulez supprimer. Cliquez sur ''Supprimer l'arrière-plan'' pour retirer l'arrière-plan blanc de l'image.
En conclusion
Vous pouvez ranger cet article dans vos favoris pour apprendre à créer un arrière-plan d'image avec Photoshop. En plus de vous montrer comment créer un arrière-plan transparent avec Photoshop à l'aide des outils de sélection du logiciel, nous avons dressé minutieusement les étapes à suivre pour créer un arrière-plan d'image à l'aide de la fonction de sélection et de masque de Photoshop.
Toujours est-il, HitPaw Suppression Objet Photo reste le logiciel le plus recommandé pour rendre l'arrière-plan d’une image transparent, car il vous permet de découper l'arrière-plan sans jamais dégrader la résolution de l'image. De plus, HitPaw Photo Object Remover permet également d’appliquer des couleurs éclatantes à l'arrière-plan de l'image, pour encore améliorer son aspect général.

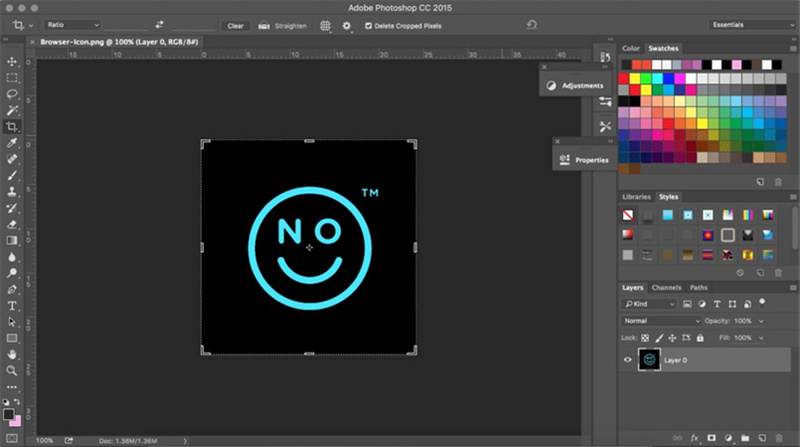
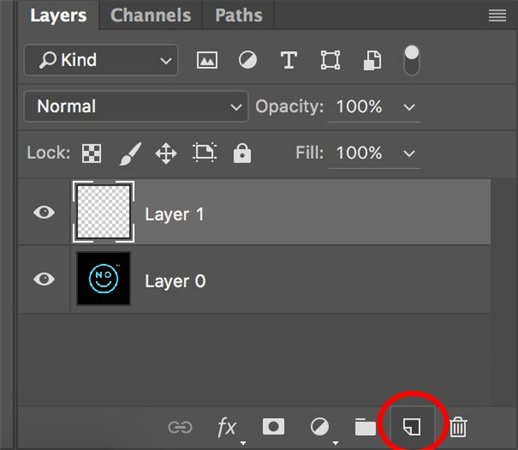
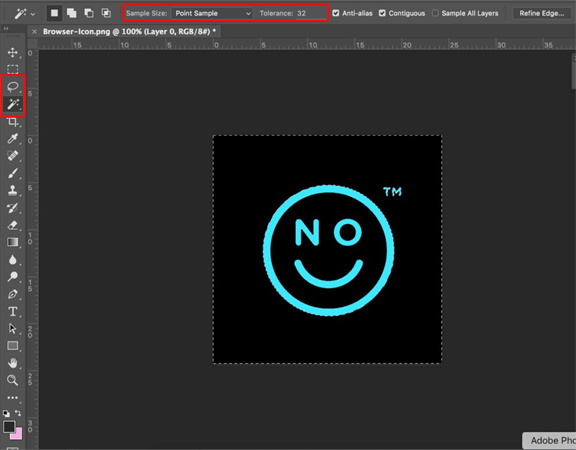
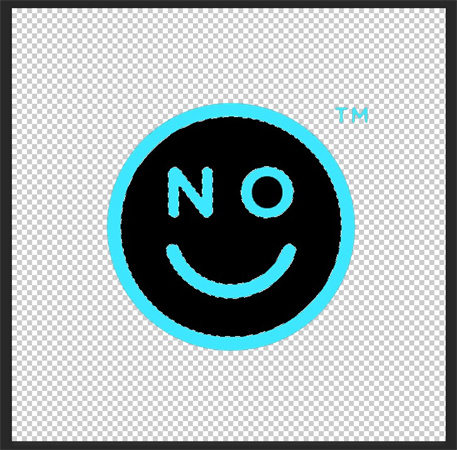


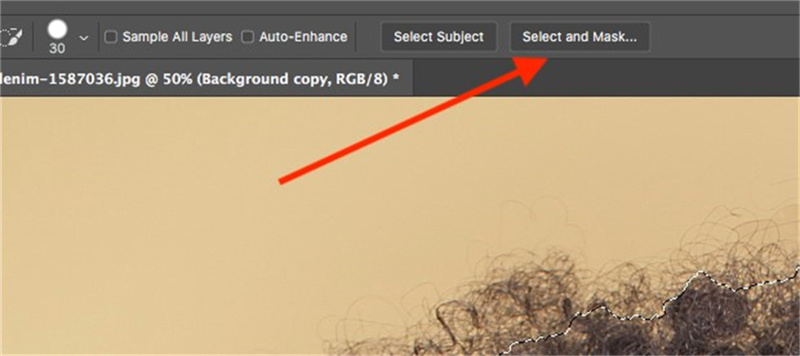
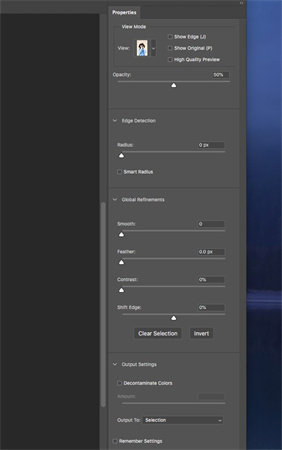
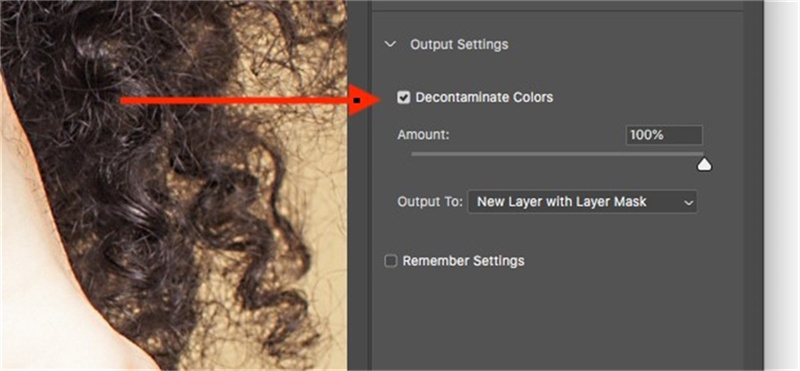




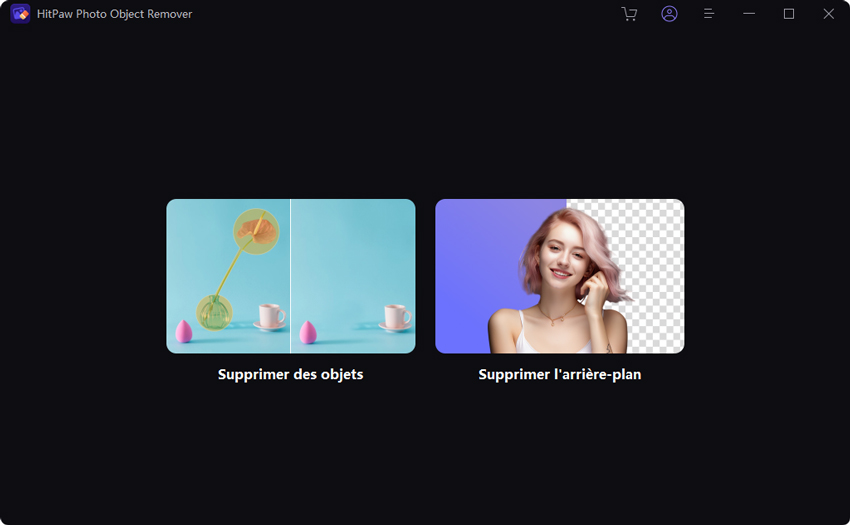
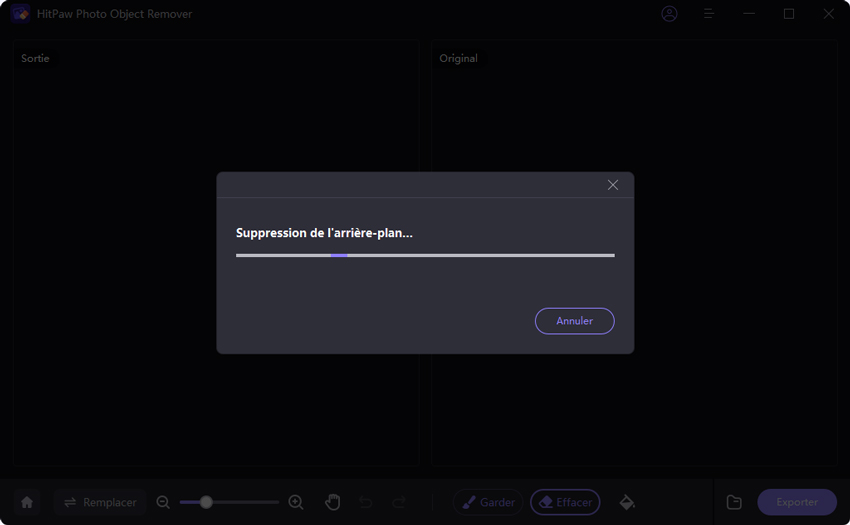
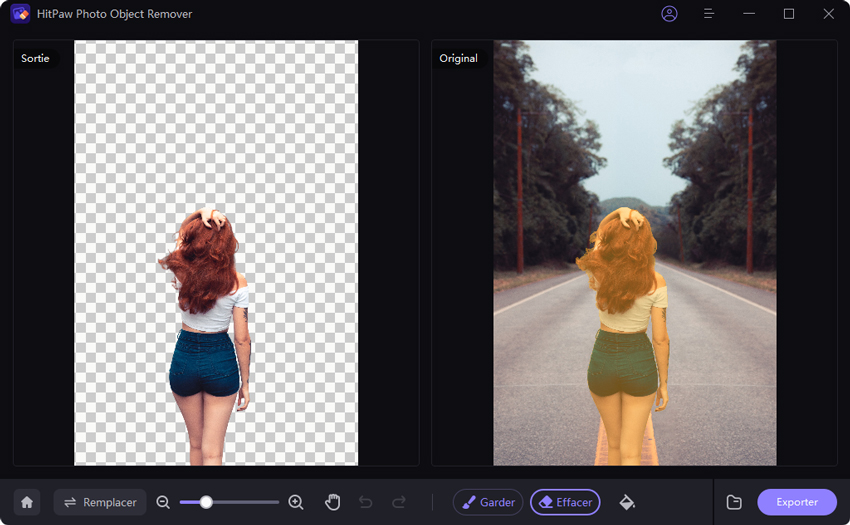
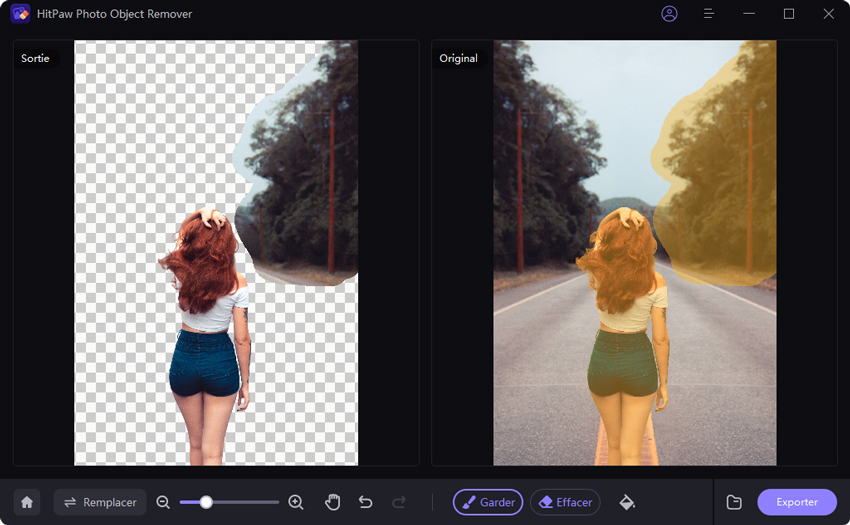
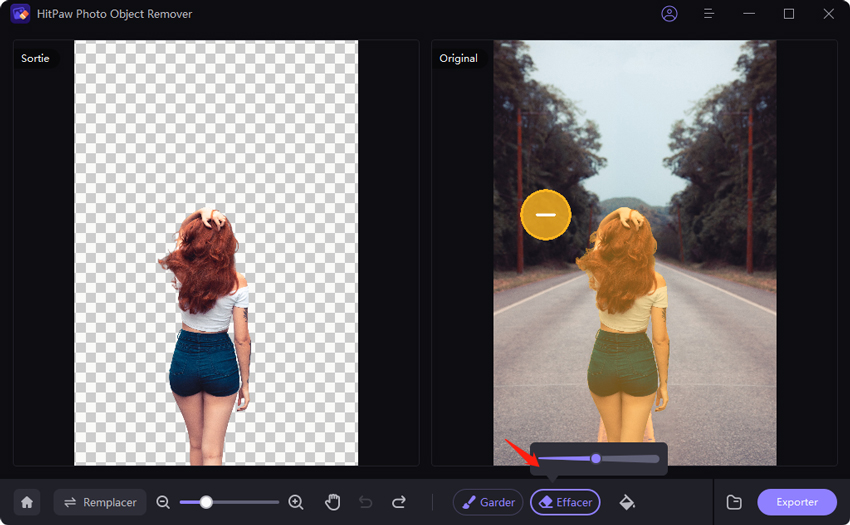

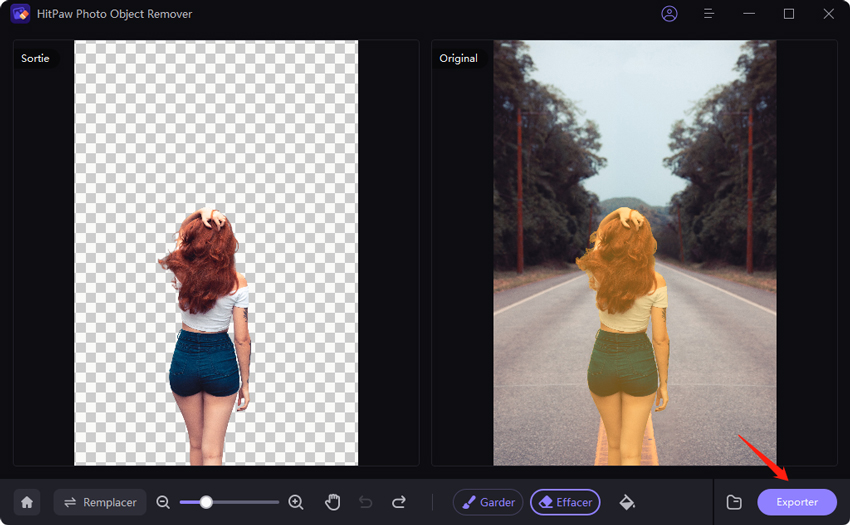




 HitPaw FotorPea
HitPaw FotorPea HitPaw Suppression Objet Vidéo
HitPaw Suppression Objet Vidéo HitPaw Suppression Filigrane
HitPaw Suppression Filigrane
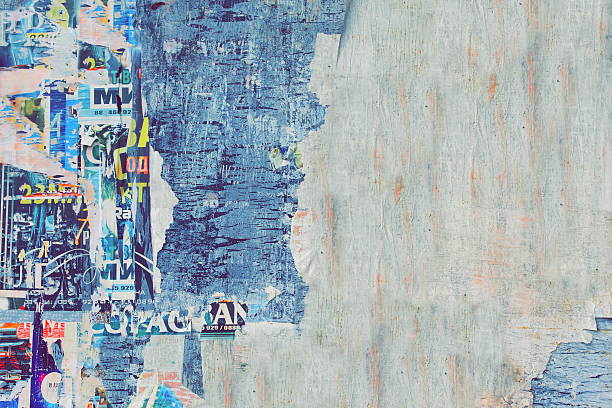

Partager cet article :
Donnez une note du produit :
Clément Poulain
Auteur en chef
Je travaille en freelance depuis plus de 7 ans. Cela m'impressionne toujours quand je trouve de nouvelles choses et les dernières connaissances. Je pense que la vie est illimitée mais je ne connais pas de limites.
Voir tous les articlesLaissez un avis
Donnez votre avis pour les articles HitPaw