5 Méthodes pour supprimer le texte d'une image dans Photoshop
Souhaitez-vous supprimer du texte d'image dans Photoshop ? Le texte imprimé sur l'image distraira un spectateur en attirant son attention et affectera l'effet visuel. Ainsi, comment supprimer du texte d'une photo sans affecter l'arrière-plan ? Photoshop est l'un des meilleurs logiciels de retouche photo qui vous permet de supprimer du texte de vos photos de plusieurs manières. Cet article parle de toutes les méthodes qui peuvent être utilisées pour supprimer du texte avec Photoshop à partir d'une image.
Partie 1. Supprimer le texte de l'image dans Photoshop en supprimant la couche
Si le texte dans l'image est présent dans sa propre couche, le supprimer est la manière la plus simple de retirer le texte de l'image. Cela n'est pas réalisable dans des images à une seule couche telles qu'un fichier PNG ou JPG. Suivez les étapes ci-dessous pour enlever filigrane avec Photoshop :
-
Étape 1.Pour supprimer le texte, choisissez la couche dans la section des calques.
-
Étape 2.Ensuite, cliquez sur l'option Supprimer dans le panneau en bas.
-
Étape 3.Une autre option consiste à cliquer sur l'icône de l'œil de la couche pour rendre le texte invisible.

Partie 2. Supprimer texte de photo dans Photoshop en utilisant la fonction de rasterisation
Il existe plusieurs outils dans Photoshop qui fonctionnent pour supprimer le texte d'une image. Lorsque vous rasterisez une image, vous la convertissez en une image graphique afin de pouvoir la modifier. Suivez les étapes ci-dessous pour savoir comment supprimer texte d'une photo dans Photoshop avec la fonction de rasterisation :
-
Étape 1.Lancez Photoshop et allez dans le coin supérieur gauche. Cliquez sur Fichier >> Ouvrir et sélectionnez votre image.
-
Étape 2.Une fois l'image téléchargée, accédez aux calques et faites un clic droit sur l'image dont vous souhaitez supprimer le texte.
-
Étape 3.Maintenant, dans le panneau suivant, sélectionnez l'option Copier pour faire une copie de la couche de votre photo d'origine. Ensuite, vous verrez deux couches avec la même image dans la section des calques.

-
Étape 4.Il vous suffit de choisir la couche copiée et de faire un clic droit pour ouvrir le panneau d'outils. Ici, sélectionnez l'option Rasterize Layer et la couche sera rasterisée.

-
Étape 5.Une fois que la couche est rasterisée et sélectionnée, vous pouvez commencer à supprimer le texte. Après avoir réussi à supprimer le texte, enregistrez les modifications dans le fichier.

Partie 3. Retirer le texte d'une photo dans Photoshop en utilisant l'outil de pinceau correcteur
L'outil de pinceau correcteur est généralement l'une des meilleures fonctionnalités pour supprimer le texte indésirable ajouté à une image. Après avoir utilisé cette fonctionnalité, la sélection entière est remplacée par la nouvelle zone. Suivez les étapes ci-dessous pour savoir comment utiliser l'outil de pinceau correcteur.
-
Étape 1.Ouvrez l'image dans Adobe Photoshop et choisissez l'outil de pinceau correcteur dans la barre d'outils.

-
Étape 2.Zoomez maintenant sur la section de l'image que vous souhaitez corriger.
-
Étape 3.Ensuite, choisissez une section de l'image que vous souhaitez cloner en déplaçant le pinceau vers cette section de l'image. Appuyez sur la touche Alt, puis cliquez sur la souris.
-
Étape 4.Après avoir cloné cette section, revenez à la section où vous souhaitez supprimer le texte et peignez simplement dessus.
-
Étape 5.Pour rendre le clonage précis, essayez de cloner depuis une section différente qui correspond à la texture et à la couleur, et peignez progressivement. Après quelques essais, vous obtiendrez le meilleur résultat.

Partie 4. Effacer le texte d'image dans Photoshop à l'aide de l'outil de correction
L'outil de correction est une autre méthode simple pour se débarrasser du texte. Après avoir utilisé cette fonctionnalité, l'ensemble de la sélection est remplacé par la nouvelle zone. Suivez les étapes ci-dessous pour savoir comment utiliser l'outil de correction.
-
Étape 1.Ouvrez la photo dans Photoshop et créez un nouveau calque pour supprimer le texte de l'image dans Photoshop.
-
Étape 2.Choisissez l'outil de correction dans le panneau d'outils. Cet outil aide les utilisateurs à se débarrasser des objets indésirables des images.

-
Étape 3.Zoom sur la zone non désirée de l'image. Tracez une ligne autour de l'objet ou choisissez la région que vous souhaitez retirer de l'image.

-
Étape 4.Tirez la sélection vers l'espace vide près de l'élément et votre élément a disparu ! Une fois terminé, enregistrez simplement votre fichier dans le dossier souhaité.

Cela signifie que la zone que vous avez d'abord choisie est remplacée par la zone que vous avez choisie après avoir fait glissé la sélection initiale. Assurez-vous que la zone de destination que vous choisissez est similaire à l'arrière-plan de l'élément source. L'avantage de cet outil est que vous pouvez voir les résultats de manière dynamique lorsque vous faites glisser le correctif à travers l'écran.
Partie 5. Suppression texte d'image dans Photoshop en utilisant l'option Tampon de clonage
• L'outil Tampon de clonage fonctionne de la même manière que l'outil Pinceau de retouche. Les utilisateurs doivent cloner la zone, puis faire glisser le curseur sur une lettre. Comme son nom l'indique, cet outil clone la région sélectionnée et la tamponne sur la lettre au fur et à mesure que les utilisateurs déplacent le curseur. Suivez les étapes ci-dessous pour savoir comment utiliser l'outil Tampon de clonage.
-
Étape 1.Ouvrez la photo dans Photoshop et créez un nouveau calque pour supprimer les objets indésirables.
-
Étape 2.Maintenant, ouvrez l'outil Tampon de clonage dans la section des outils à gauche de

-
Étape 3.Ensuite, sélectionnez la dureté et la taille du pinceau. Maintenant, maintenez la touche Alt enfoncée et cliquez sur la région de l'image que vous souhaitez copier. Relâchez Alt et cliquez à l'endroit où vous souhaitez coller les pixels copiés.

-
Étape 4.Répétez cela jusqu'à ce que vous ayez supprimé tout le texte de votre image.
Partie 6. Meilleure alternative à Photoshop pour supprimer du texte de l'image - HitPaw Suppression Filigrane
La suppression du texte d'une image avec Photoshop nécessite une connaissance approfondie. Cela est hautement impossible et inconfortable pour les débutants. Par conséquent, dans de tels cas, un outil idéal et facile à utiliser est nécessaire. HitPaw Suppression Filigrane est l'un de ces outils qui répond à l'objectif de supprimer le texte des images et est idéal pour les débutants. L'outil est doté d'une interface utilisateur facile et est simple à utiliser. L'intelligence artificielle de l'outil détecte facilement les différents types de filigranes dans l'image et les supprime en quelques clics.
- Technologie IA pour supprimer automatiquement le texte des photos.
- Préserve la qualité originale de l'image sans affecter l'arrière-plan.
- Supprime non seulement le texte, mais aussi les objets, les éléments, les filigranes, etc.
- Prise en charge de la plupart des formats d'image standard tels que JPEG, JPG, TIFF, BMP et PNG.
- Supprime le texte et les filigranes également des vidéos.
- Interface utilisateur intuitive et ne nécessite aucune compétence technique.
Suivez les étapes ci-dessous afin de supprimer le filigrane des images :
-
Étape 1.Téléchargez, installez et lancez HitPaw Watermark Remover sur votre PC. Importez l'image dont vous souhaitez supprimer le texte.

-
Étape 2.Sélectionnez le texte avec un outil de sélection approprié et le modèle IA est sélectionné par défaut.

-
Étape 3.Cliquez sur l'option Aperçu et l'outil commencera à utiliser l'IA pour supprimer le filigrane.

-
Étape 4.Si vous êtes satisfait de la suppression, cliquez sur l'option Exporter pour enregistrer le fichier. Vous pouvez cliquer sur l'option Paramètres pour sélectionner le chemin où le fichier sera enregistré.

Conclusion
En résumé, nous venons de voir différentes méthodes qui peuvent être utilisées pour supprimer du texte d'une image à l'aide de Photoshop. Si vous êtes novice avec Photoshop et que vous trouvez son utilisation difficile, alors HitPaw Watermark Remover sera votre meilleur HitPaw Suppression Filigrane pour effacer automatiquement le texte d'une image avec l'IA.

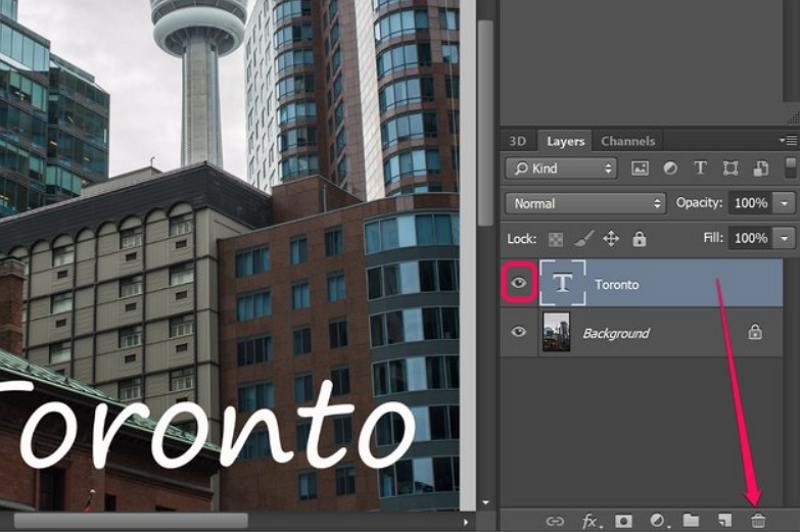
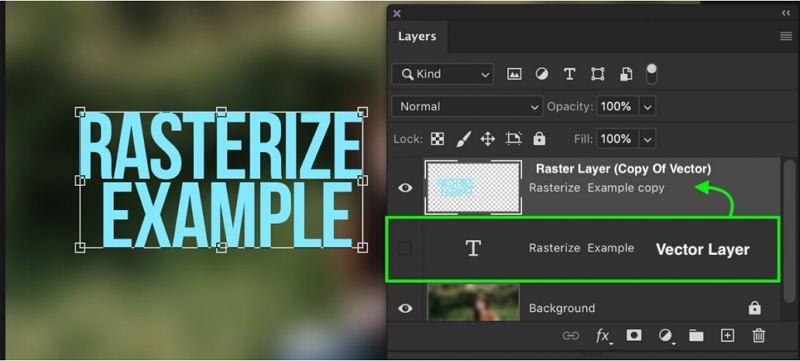
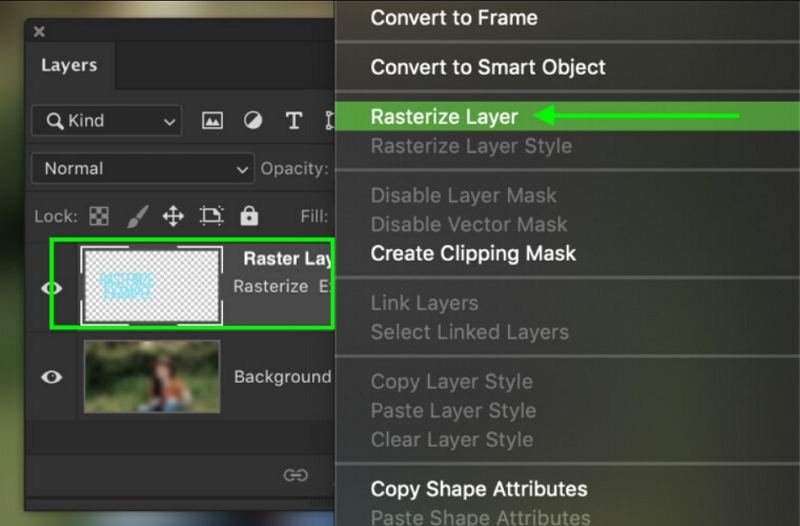
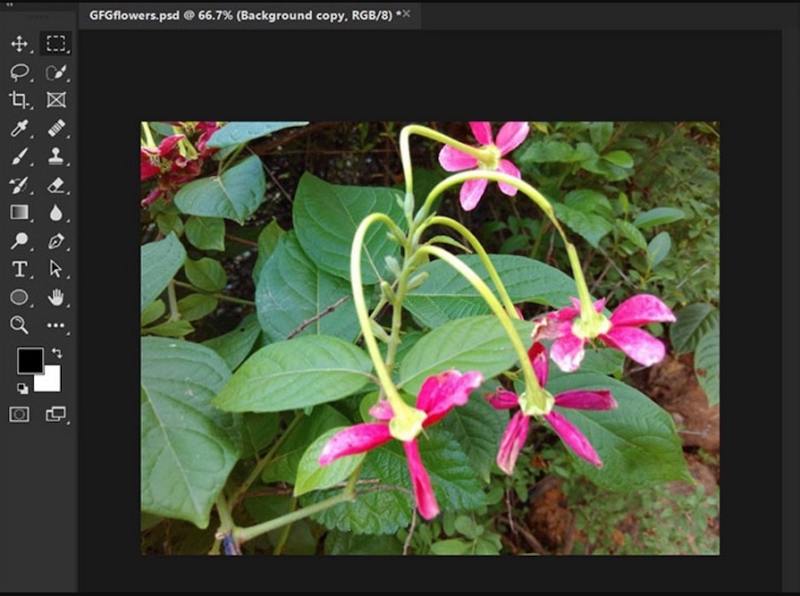
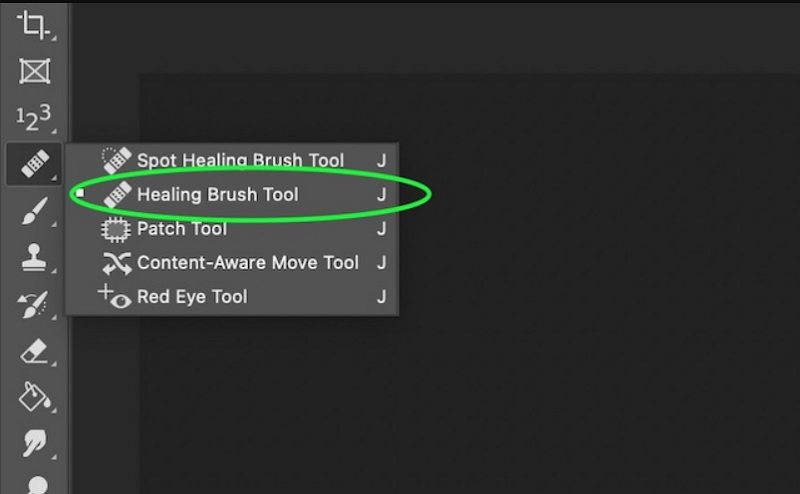
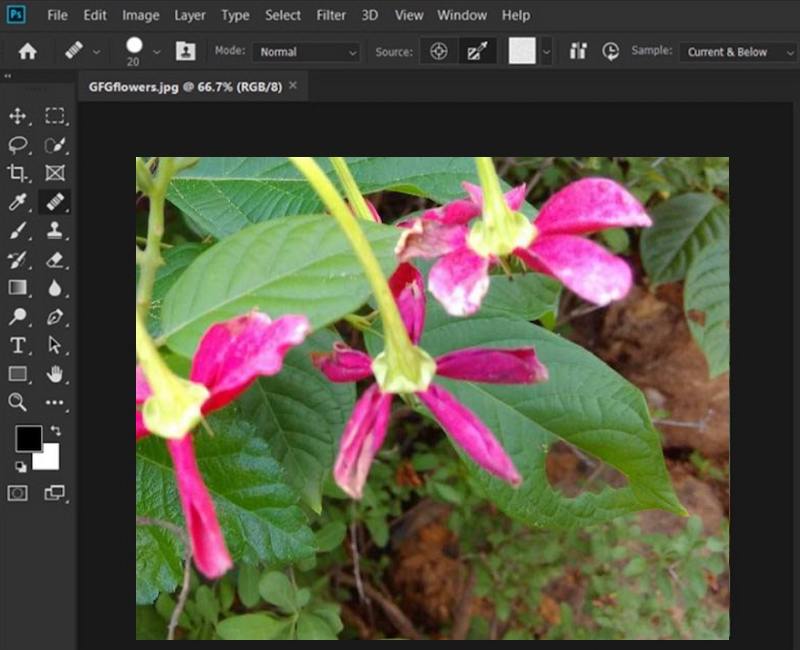

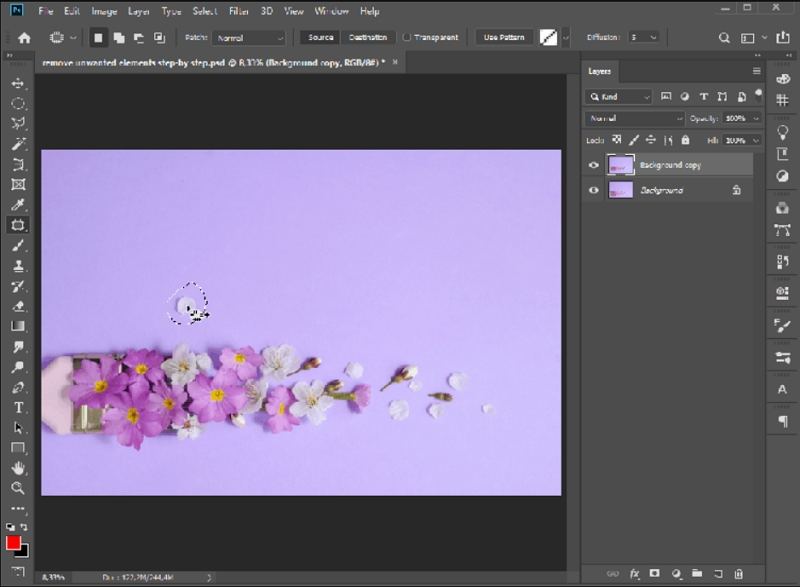
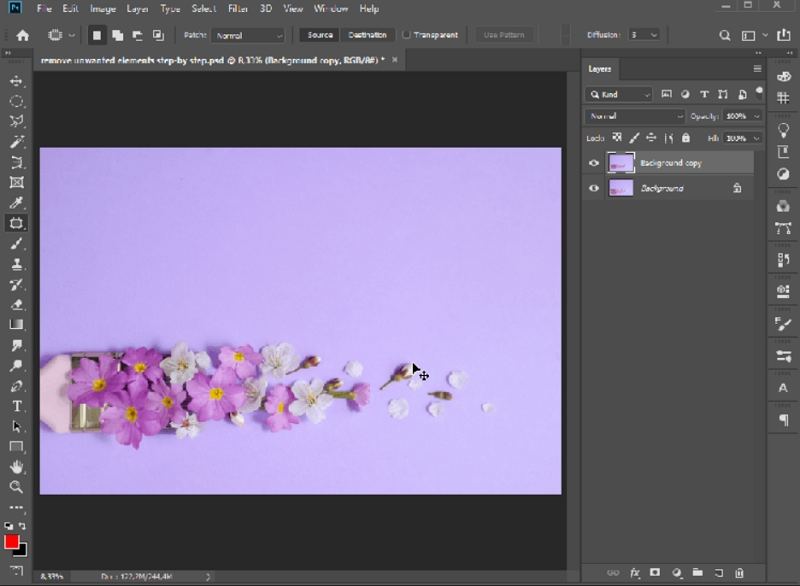
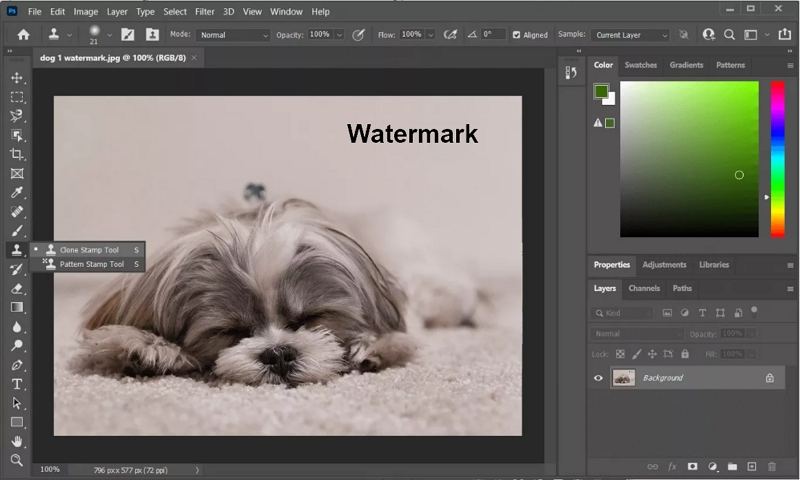
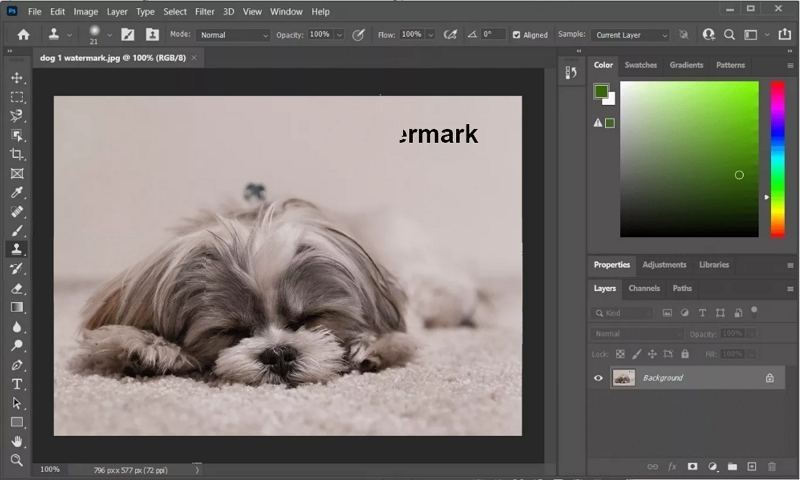




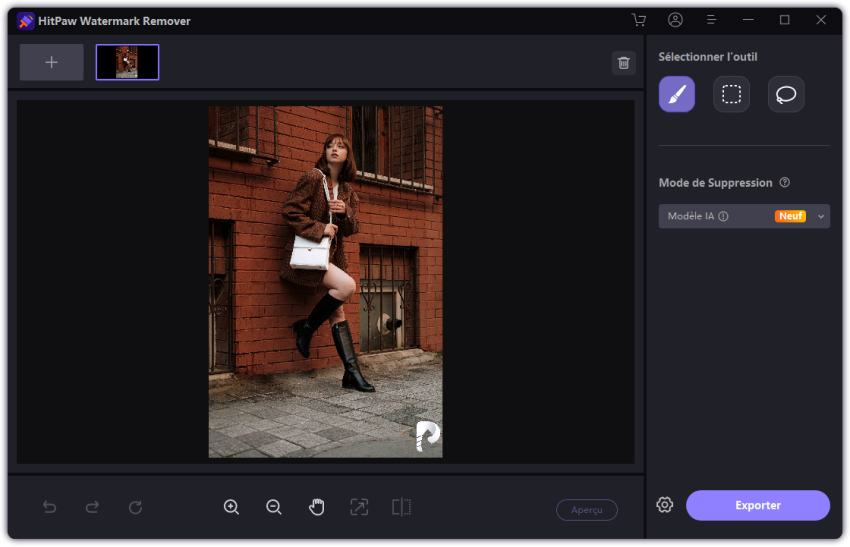
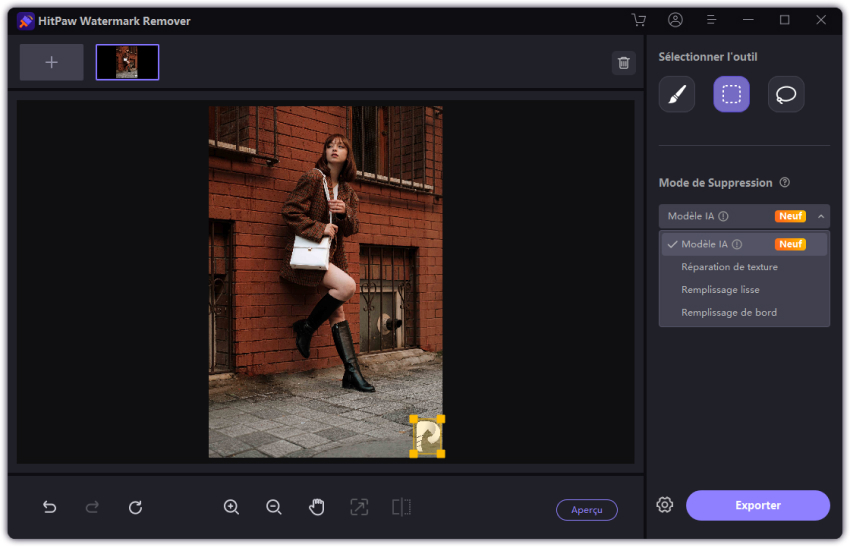
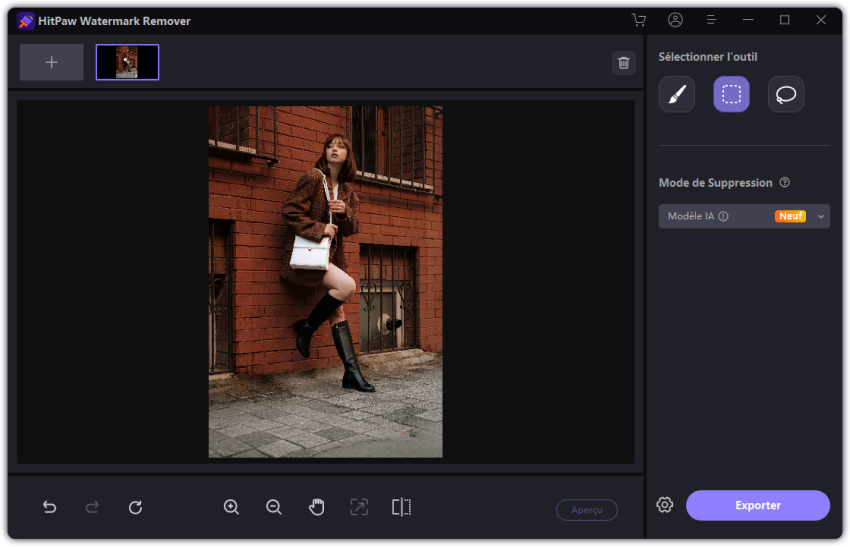
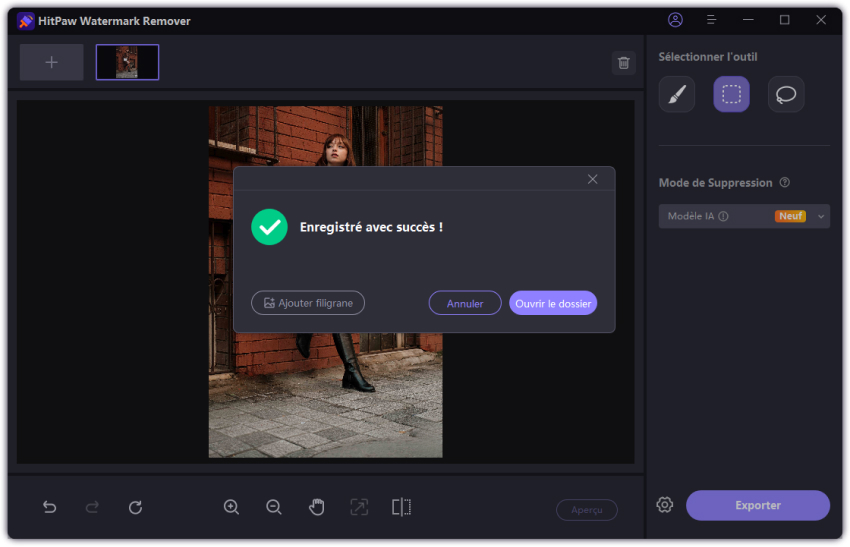

 HitPaw FotorPea
HitPaw FotorPea HitPaw Suppression Objet Photo
HitPaw Suppression Objet Photo HitPaw Suppression Filigrane
HitPaw Suppression Filigrane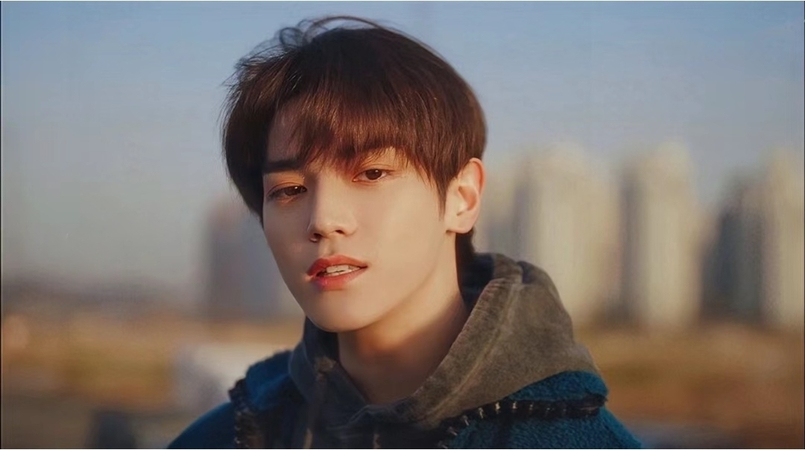



Partager cet article :
Donnez une note du produit :
Clément Poulain
Auteur en chef
Je travaille en freelance depuis plus de 7 ans. Cela m'impressionne toujours quand je trouve de nouvelles choses et les dernières connaissances. Je pense que la vie est illimitée mais je ne connais pas de limites.
Voir tous les articlesLaissez un avis
Donnez votre avis pour les articles HitPaw