Guide détaillé pour enlever le fond d'une image PowerPoint
PowerPoint est un outil fabuleux pour créer des présentations attrayantes sans faire d'efforts exagérés. Malheureusement, il peut arriver qu'après avoir ajouté une photo à l'interface PowerPoint, vous n'aimiez pas l'arrière-plan de la présentation.
Comme vous ne pouvez pas utiliser un autre outil pour supprimer l'arrière-plan d'une image, car cela risque de prendre trop de temps, il faut donc trouver un moyen de le supprimer dans PowerPoint. La bonne nouvelle, c'est que cet article vous propose un guide simple pour vous aider à apprendre comment enlever le fond d'une image sur PowerPoint.
Partie 1. Comment rendre le fond d'une image transparente PowerPoint sur Mac ?
Si vous n'aimez pas l'arrière-plan de l'image et que vous aimeriez le supprimer dans PowerPoint, il y a une méthode pour les utilisateurs Mac. Par ailleurs, Mac vous permet d'effacer l'arrière-plan de l'image dans PowerPoint sans affecter la qualité de l'image.
Lisez attentivement notre guide étape par étape pour apprendre à supprimer une photo de l'arrière-plan de PowerPoint sur Mac.
1.Pour commencer, vous devez lancer votre présentation dans PowerPoint et sélectionner la photo pour supprimer l'arrière-plan. Depuis l'onglet Format de l'image, sélectionnez l'icône ''Supprimer l'arrière-plan''.

2.PowerPoint va maintenant supprimer automatiquement l'arrière-plan. Vous pouvez cliquer sur l'icône Conserver les modifications pour enregistrer tous les changements. Mais le problème ici est que les zones d'arrière-plan, doivent encore être complètement supprimées. Alors que faire ?
3.Appuyez sur l'icône Marquer les zones à supprimer et utilisez le crayon pour dessiner la zone que vous souhaitez supprimer.


4.Vous pouvez maintenant voir que la queue du chien est colorée. Vous pouvez à nouveau appuyer sur ''Marquer les zones à conserver'' et choisir la zone que vous souhaitez supprimer.

5.Une fois que vous avez supprimé l'arrière-plan de l'image, cliquez sur l'icône ''Conserver les modifications''.

Partie 2. Comment retirer le fond d'une image Powerpoint sous Windows ?
La suppression de l'arrière-plan d'une image est également assez facile à gérer sous Windows 10. Pour ce faire, vous pouvez compter sur l'outil de suppression de l'arrière-plan de PowerPoint. L'aspect le plus intéressant de PowerPoint est qu'il n'altère pas la qualité globale de la présentation lors de la suppression de l'arrière-plan des images.
Voici un guide pas à pas pour apprendre à supprimer un arrière-plan d'une image dans PowerPoint sous Windows.
1.Lancez PowerPoint et appuyez sur votre image après l'avoir sélectionnée.

2.Naviguez jusqu'à l'icône Format de l'image et cliquez sur Supprimer l'arrière-plan. PowerPoint va alors peut-être surligner ou sélectionner les parties de votre photo qu'il reconnaît comme arrière-plan.

3.L'image ressemble maintenant à ceci. La zone violette indique que l'arrière-plan précédent de l'image a été supprimé. Bien que le violet ait couvert la zone d'arrière-plan, il a également fait disparaître le cou du chien. Nous allons donc essayer de personnaliser l'objet de la photo que nous souhaitons conserver.

4.Rendez-vous à présent dans le coin gauche du menu et choisissez l'option Marquer les zones à conserver. Vous pouvez maintenant sélectionner la partie de l'image que vous souhaitez conserver et ne pas la supprimer de l'arrière-plan.Pour ce faire, vous pouvez faire glisser la partie de la zone que vous souhaitez conserver et la mettre en surbrillance.


5.Si vous êtes satisfait du résultat et que vous ne souhaitez pas apporter d'autres modifications à la photo, cliquez sur l'icône Conserver les modifications.

Partie 3. Le meilleur outil pour supprimer l'arrière-plan d'une image avec HitPaw IA
En plus du fait qu'elle prend du temps, la méthode de rendre transparent le fond d'une image PowerPoint peut entraîner une perte de qualité de l'image. Il est donc préférable d'utiliser HitPaw FotorPea pour enlever automatiquement l'image d'arrière-plan.
HitPaw FotorPea est basé sur l'intelligence artificielle et identifie automatiquement la zone de l'arrière-plan, la supprimant en quelques secondes. HitPaw FotorPea vous permet également de personnaliser l'image après avoir effacé l'arrière-plan, ce qui en fait à bien des égards le meilleur outil de suppression de l'arrière-plan de l'image.

- Permet d'éliminer l'arrière-plan de l'image grâce à la technique de reconnaissance IA.
- Vous pouvez changer la couleur de l'arrière-plan de la photo en un seul clic.
- HitPaw FotorPea vous aide également à vous débarrasser rapidement des objets indésirables
- Permet de localiser sans difficulté les objets indésirables et gênants dans votre photo.
- Vous pouvez éliminer les éloignements dérangeants, les personnes ou les ombres sans y passer des heures.
- Interface utilisateur intuitive.
Voici notre guide étape par étape pour apprendre à supprimer l'arrière-plan d'une photo dans PowerPoint à l'aide de HitPaw FotorPea.
Etape 1 :Installez HitPaw FotorPea sur votre système Mac ou Windows et démarrez le programme immédiatement. Cliquez sur l'icône ''Supprimer l'arrière-plan'' et téléchargez la photo dont vous souhaitez supprimer l'arrière-plan.

Etape 2 :Une fois l'image importée dans l'interface principale de HitPaw FotorPea, l'effacement de l'arrière-plan de l'image commence automatiquement. Vous pouvez observer la différence entre le rendu de sortie et d’entrée à droite et à gauche.


Etape 3 :Vous pouvez cliquer sur l'icône Garder pour personnaliser la zone de l'image originale que vous souhaitez conserver.

Etape 4 :Si vous avez l'intention de supprimer certaines parties de votre image originale, cliquez sur ''Effacer''. Vous pouvez maintenant faire glisser la barre de taille pour personnaliser la taille du pinceau.
Etape 5 :Le choix de la couleur de l'arrière-plan est rendu possible grâce au fonctions de HitPaw FotorPea : vous pouvez sélectionner rapidement votre couleur préférée.

Etape 6 :Prévisualisez le résultat de l'image, et une fois satisfait, cliquez sur ''Exporter'' pour télécharger la photo.

Conclusion
Il n'y a vraiment pas de quoi se satisfaire d’être aux prises avec des arrière-plans d'images gênants. Heureusement, PowerPoint vous permet de supprimer rapidement l'arrière-plan de l'image sans affecter la qualité globale de la présentation. À ce sujet, nous avons listé dans notre guide toutes les étapes pour apprendre comment enlever le fond blanc d'une image PowerPoint sur Mac et Windows.
Mais si vous recherchez des résultats meilleurs et rapides, c’est HitPaw FotorPea qu’il faut choisir. Ce logiciel propose une méthode simple et recommandée pour supprimer automatiquement n'importe quel arrière-plan d'image.

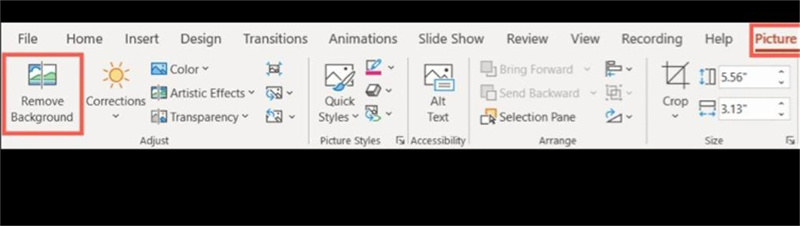
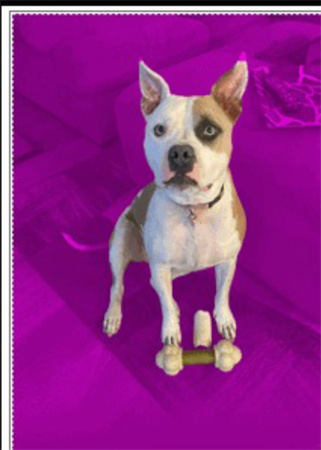
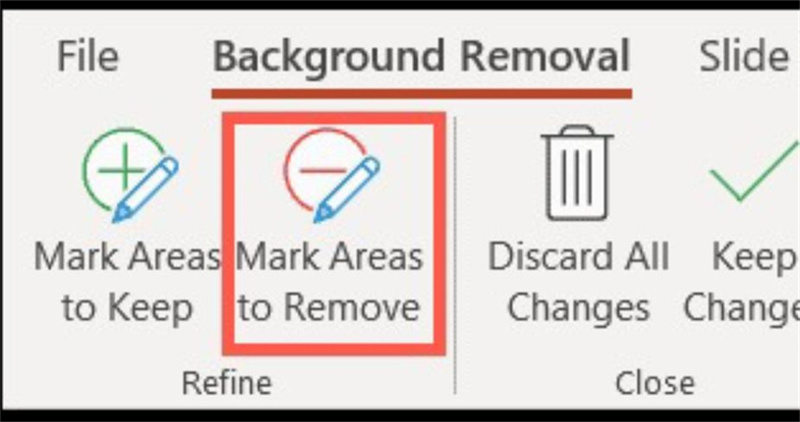
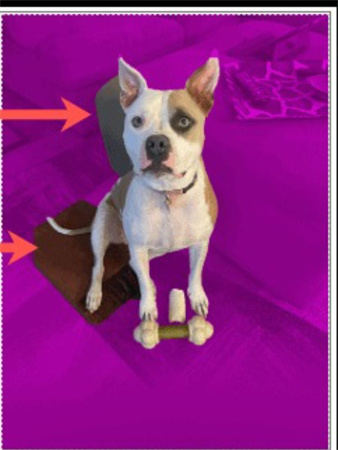
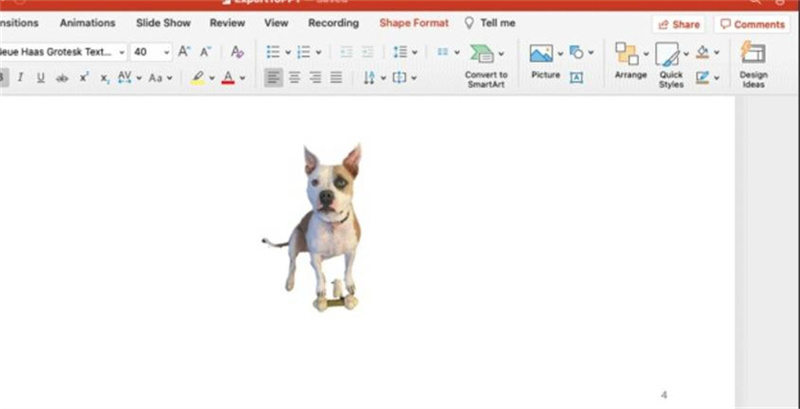

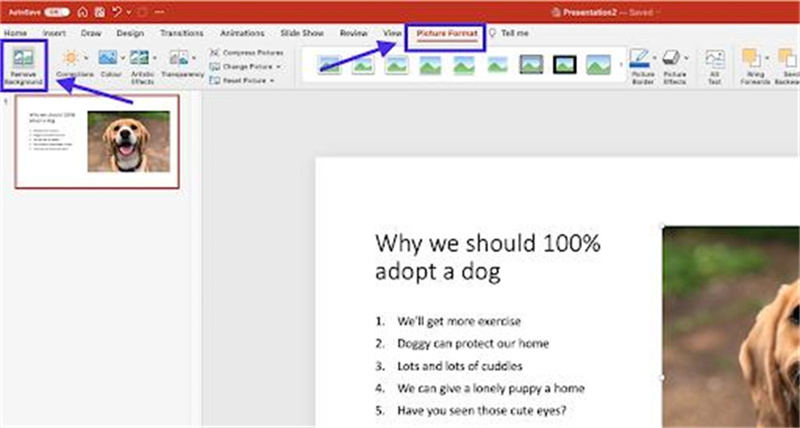
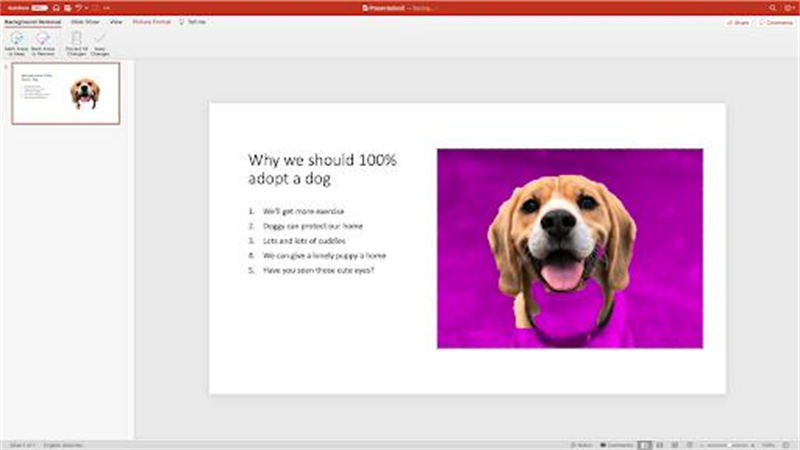
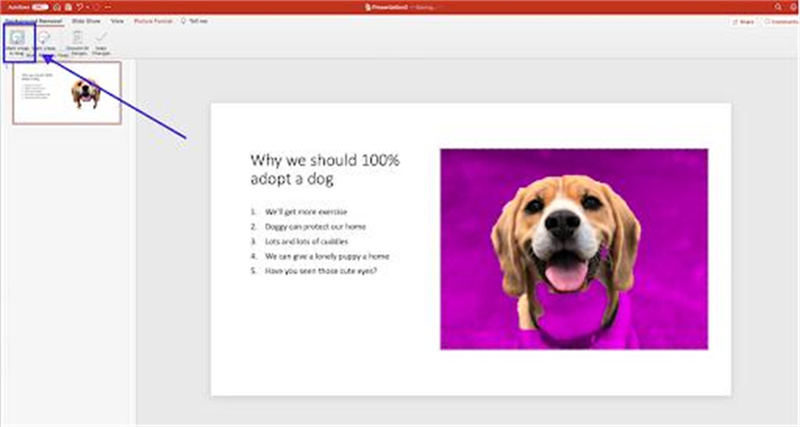
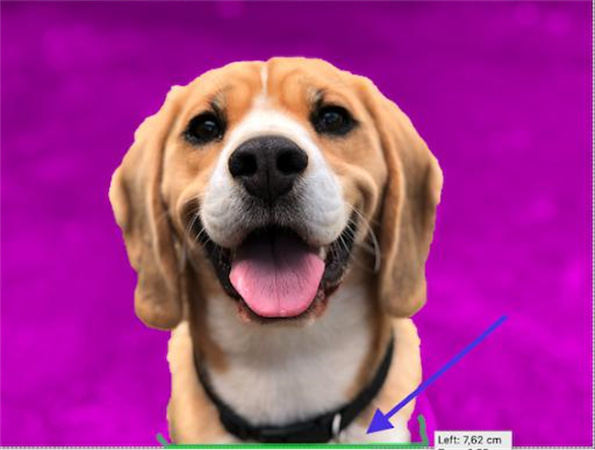
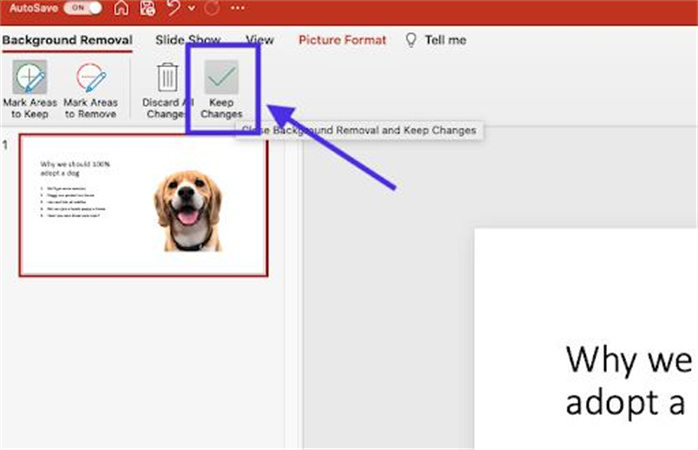




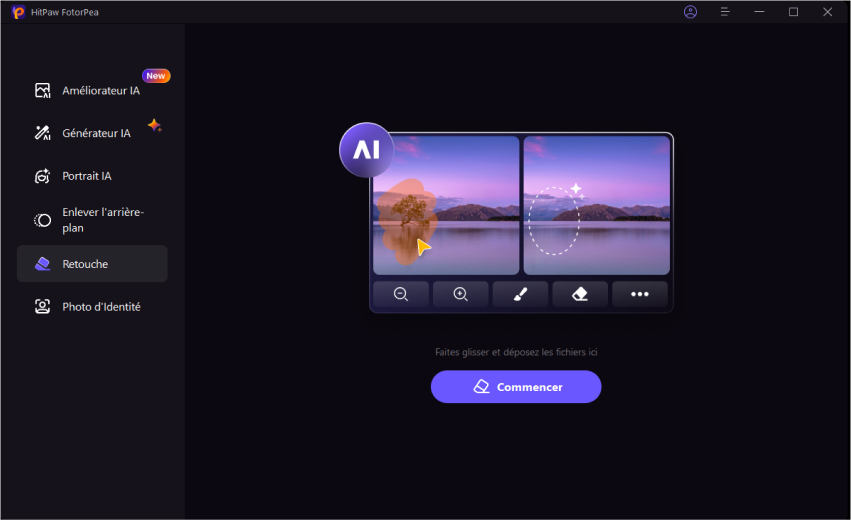
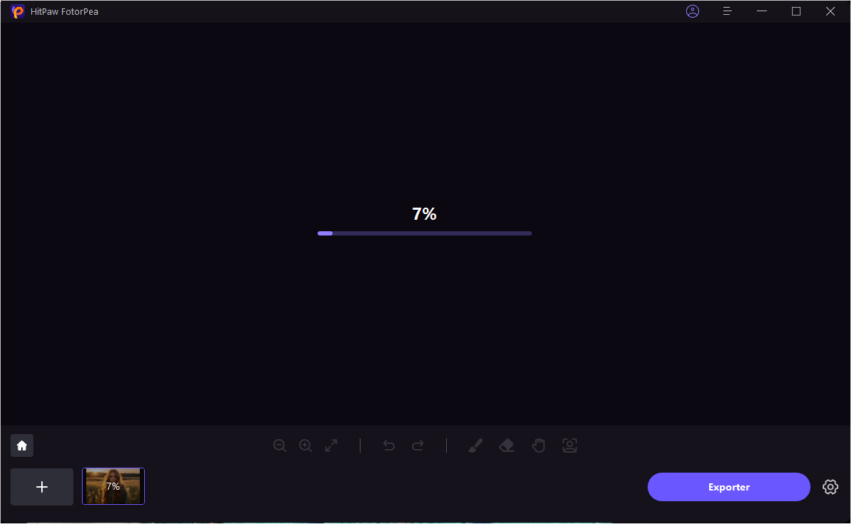
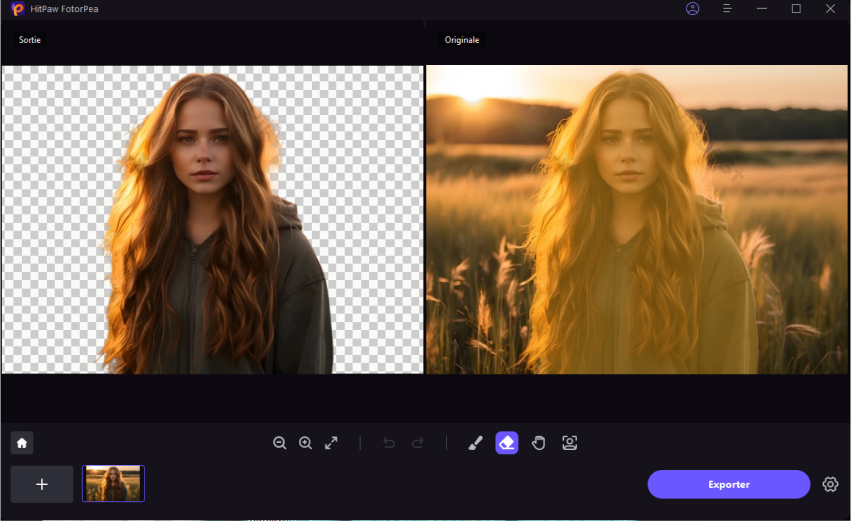
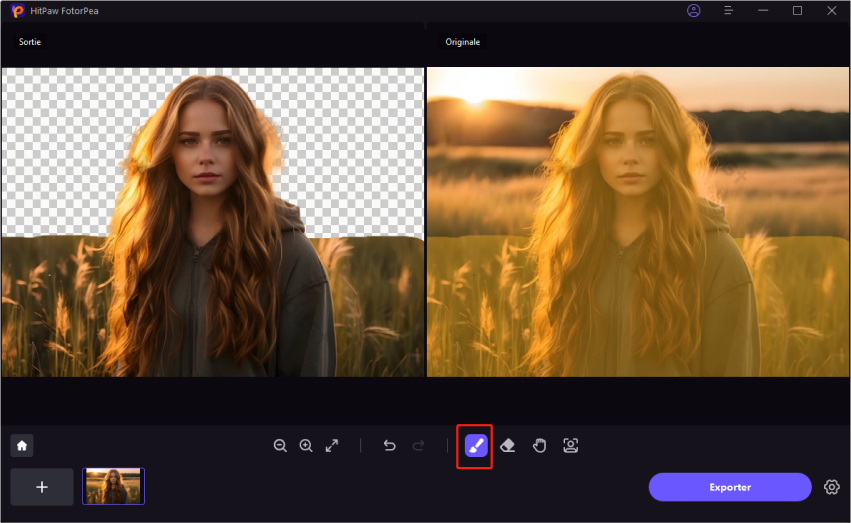
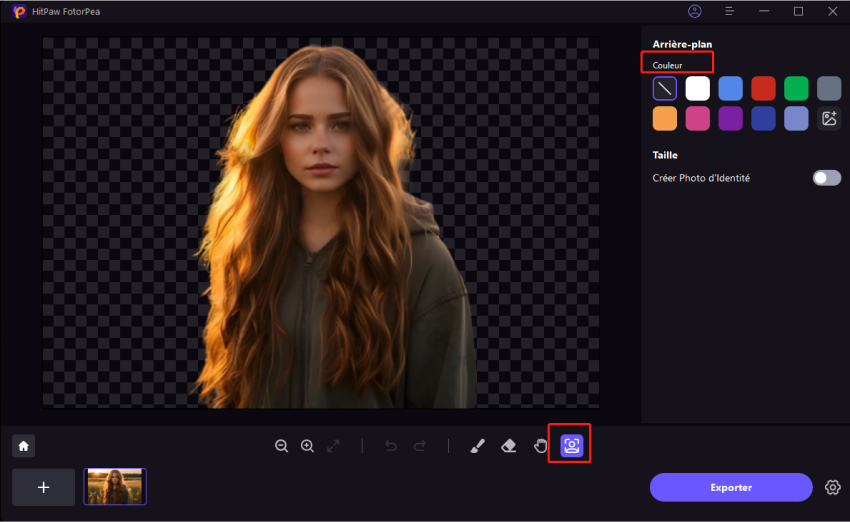
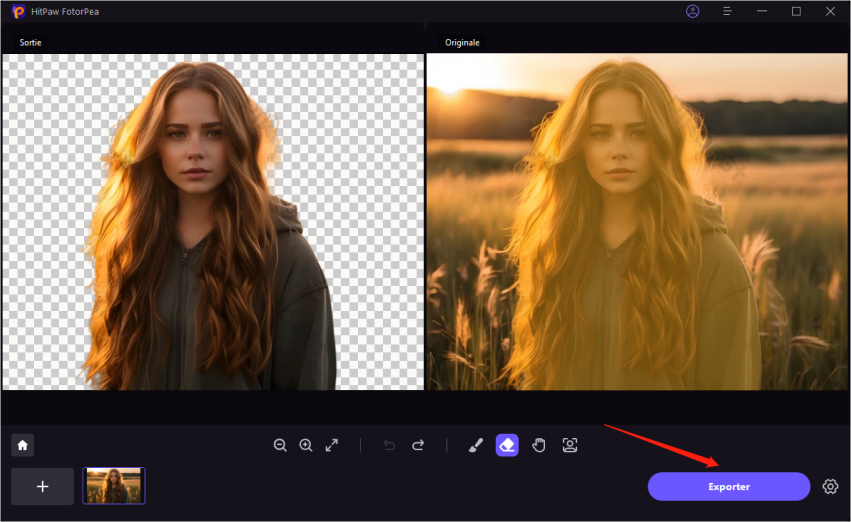

 HitPaw Univd
HitPaw Univd HitPaw VikPea
HitPaw VikPea HitPaw Suppression Filigrane
HitPaw Suppression Filigrane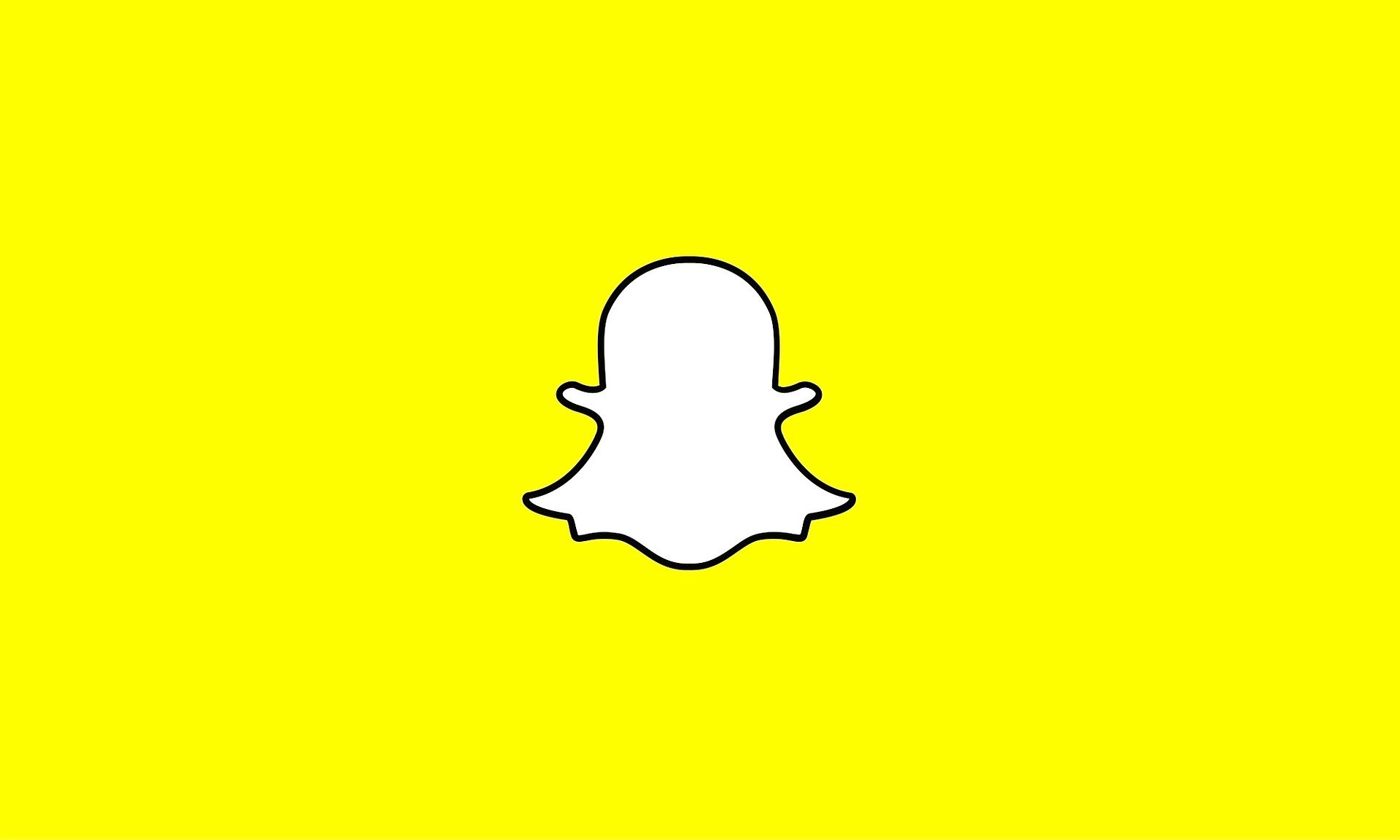



Partager cet article :
Donnez une note du produit :
Clément Poulain
Auteur en chef
Je travaille en freelance depuis plus de 7 ans. Cela m'impressionne toujours quand je trouve de nouvelles choses et les dernières connaissances. Je pense que la vie est illimitée mais je ne connais pas de limites.
Voir tous les articlesLaissez un avis
Donnez votre avis pour les articles HitPaw