Comment Supprimer Fond Procreate ? [Guide Complet]
Procreate est une application de dessin et de retouche photo très populaire sur iPad et iPhone. Avec ses outils puissants, vous pouvez facilement supprimer l'arrière-plan d'images et d'illustrations pour créer des visuels impressionnants.
Bien que Procreate n'ait pas d'outil dédié à la suppression d'arrière-plans, il propose des méthodes simples pour y parvenir. Ce guide vous présente deux techniques efficaces pour supprimer un arrière-plan avec précision, que vous soyez débutant ou professionnel. Passons directement à la pratique !
Partie 1. Procreate Supprimer Fond Blanc
Méthode 1. Utilisez l'outil Gomme pour enlever l'arrière-plan manuellement
La suppression de l'arrière-plan dans Procreate est très facile lorsque vous avez une couleur bien pleine derrière votre sujet principal. Nous allons vous expliquer comment supprimer un arrière-plan avec Procreate.
-
1.Tout d'abord, ouvrez votre image dans Procreate. Allez sur l'icône clé à molette, sélectionnez Ajouter, et choisissez Insérer une photo depuis la galerie de votre appareil photo. Redimensionnez-la comme bon vous semble.

-
2.Ensuite, choisissez l'outil lasso en haut de l’interface : il ressemble à un S enroulé. L'outil essaiera de sélectionner automatiquement votre arrière-plan.

-
3.Faites glisser votre doigt vers la gauche et la droite pour ajuster la sélection jusqu'à ce que la totalité de l'arrière-plan soit inversé. Cela signifie que Procreate l'a bien sélectionné.

-
4.Appuyez sur Inverser pour modifier la sélection sur votre sujet au lieu de l'arrière-plan. Ensuite, appuyez sur Copier et Coller pour placer votre sujet sur un nouveau calque, et donc sans l'arrière-plan.

-
5.Vous pouvez maintenant masquer le calque d'origine. Votre sujet a donc un arrière-plan transparent, comme le montre bien la grille de couleur grise.

-
6.Lorsque vous avez terminé, vous pouvez enregistrer ou exporter votre image avec l'arrière-plan supprimé à partir de l'icône clé à molette qui se trouve sous Partager. Choisissez un type de fichiers comme Procreate, PSD, JPG, PNG, TIFF, ou tout autre type de fichier dont vous avez besoin. Voilà, vous venez découvrir comment supprimer automatiquement la couleur d'arrière-plan avec Procreate.

Méthode 2. Utilisez l'outil de sélection à main levée pour effacer l'arrière-plan
Parfois, l'outil de sélection automatique de Procreate ne parvient pas à supprimer la totalité de l'arrière-plan. C’est notamment le cas lorsque l'arrière-plan est trop complexe ou qu'il se fond trop en terme de couleur et forme dans le sujet principal.
Dans de tels cas, l'outil effacer est votre meilleure solution pour supprimer les éléments de l'arrière-plan posant problème. Voici comment supprimer l'arrière-plan d'une image avec procreate :
-
1.Comme précédemment, ouvrez votre image dans Procreate et dimensionnez-la comme vous le souhaitez. Assurez-vous que l'option Couches d'arrière-plan n'est pas cochée dans le menu Couches.

-
2.Touchez l'outil lasso, mais cette fois-ci, choisissez l'option à main levée qui se trouve en bas. Tracez grossièrement la sélection autour de votre sujet principal. Lorsque vous avez terminé, appuyez sur Inverser pour que l'arrière-plan soit sélectionné.

- 3.Faites glisser vers le bas pour faire apparaître le menu Copier/Couper/Coller. Choisissez Couper pour supprimer l'arrière-plan.
-
4.Intéressons-nous maintenant à l'outil d'effacement : il ressemble à un pinceau pointu. Effacez tous les éléments d'arrière-plan restants autour de votre sujet à l'aide d'un pinceau rond et dur.

- 5.Vous pouvez également utiliser à nouveau l'outil Sélection si nécessaire pour supprimer des parties de l'arrière-plan avec plus de précision.
- 6.Continuez votre travail de retouche jusqu'à ce que tout l'arrière-plan ait disparu. Vous pouvez ensuite exporter un fichier PNG transparent pour utiliser votre sujet isolé pour un autre visuel. Voilà vous savez tout sur comment supprimer un arrière-plan d'une image avec Procreate à l'aide de l'outil main levée.
Partie 2. Meilleure Alternative pour Supprimer Arrière-plan Procreate - HitPaw FotorPea
Vous cherchez une manière plus automatique d'effacer les arrière-plans et de supprimer les objets des photos ? Ou peut-être avez-vous des difficultés à apprendre comment supprimer l'arrière-plan d'une image avec Procreate ?
HitPaw utilise une technologie et des algorithmes d'IA avancés pour détecter et supprimer automatiquement des éléments. Il est capable d’identifier les personnes, les textures, les ombres, etc. L'IA supprime proprement les objets tout en remplissant l'arrière-plan de manière naturelle.
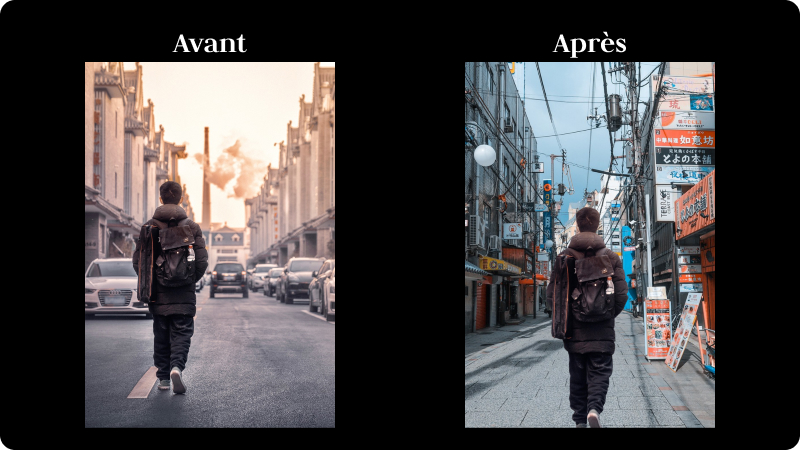
HitPaw permet d'obtenir des résultats professionnels en quelques secondes, sans retouches compliquées. Il est rapide, facile et adapté aux débutants. Pour tous ceux qui souhaitent retoucher leurs photos, c’est véritablement l’outil indispensable.
La suppression des arrière-plans avec HitPaw Photo Object Remover est rapide et facile. Il suffit de suivre les étapes suivantes :
-
Étape 1 :Télécharger et installer HitPaw FotorPea
Commencez par télécharger et installer HitPaw FotorPea sur votre ordinateur. Suivez les instructions d'installation pour finaliser la configuration.
-
Étape 2 :Lancer le logiciel et importer la photo
Ouvrez HitPaw FotorPea, puis cliquez sur "Boîte à outils" dans la barre d'outils à gauche. Sur l'interface à droite, sélectionnez la fonction "Enlever l’arrière-plan" et, dans la fenêtre qui s’affiche, importez votre photo.

Une fois la photo importée, le logiciel démarre automatiquement le traitement de l’arrière-plan. Patientez quelques instants pendant que l’IA effectue l’opération.

-
Étape 3 :Choisir un nouvel arrière-plan
Après le traitement, votre photo apparaîtra avec un arrière-plan transparent.
Couleur unie – Idéale pour les photos d’identité ou de produits.
Bibliothèque d’arrière-plans – Sélectionnez un modèle prédéfini dans la galerie d’HitPaw.
Image personnalisée – Importez votre propre image pour un rendu personnalisé.

-
Étape 4 :Ajuster la position et la taille
Après avoir sélectionné l’arrière-plan souhaité, vous pouvez déplacer, agrandir ou réduire la taille de votre image pour l’adapter parfaitement à l’arrière-plan. Ajustez les paramètres jusqu’à obtenir un résultat optimal.

-
Étape 5 :Exporter la photo
Une fois satisfait du résultat, cliquez sur le bouton Exporter pour enregistrer l’image.

Partie 3. FAQ sur la suppression d’arrière-plan avec Procreate
Q1. Comment puis-je rendre un calque d'arrière-plan transparent avec Procreate ?
R1. Voici comment supprimer le calque d'arrière-plan avec Procreate, assurez-vous d'abord que le calque que vous voulez transparent est isolé et sélectionné. Ensuite, appuyez sur l'icône en forme de flèche en haut du menu des calques et choisissez "Clear". Cette opération supprime automatiquement l'arrière-plan et rend le calque transparent. Vous pouvez également utiliser un outil de sélection pour sélectionner manuellement l'arrière-plan, appuyer sur Inverser pour changer de sélection, puis appuyer sur Couper ou Effacer pour supprimer l'arrière-plan. Veillez à ce qu'aucun autre élément de ce calque ne soit sélectionné, sinon ils seront également supprimés.
Q2. Puis-je changer l'arrière-plan d'une photo avec Procreate ?
R2. Oui, vous pouvez facilement changer l'arrière-plan d'une photo avec Procreate. Importez votre image et assurez-vous qu'elle se trouve sur son propre calque. Utilisez les outils de sélection pour isoler votre sujet au premier plan. Créez ensuite un nouveau calque en dessous, remplissez-le avec la couleur ou le motif d'arrière-plan que vous souhaitez, et réduisez l'opacité pour une meilleure intégration et mélange.
Conclusion
La suppression des arrière-plans et des objets est une compétence essentielle pour tout éditeur photo. Cet article a présenté deux méthodes efficaces avec Procreate. Pour des tâches plus complexes, HitPaw FotorPea propose une solution plus rapide grâce à l'intelligence artificielle.
Avec ses réseaux neuronaux avancés, HitPaw efface instantanément les arrière-plans et supprime les objets indésirables, comme les personnes ou le texte, tout en préservant un rendu naturel. Contrairement à la sélection manuelle sur Procreate, HitPaw offre un gain de temps considérable avec des résultats professionnels.

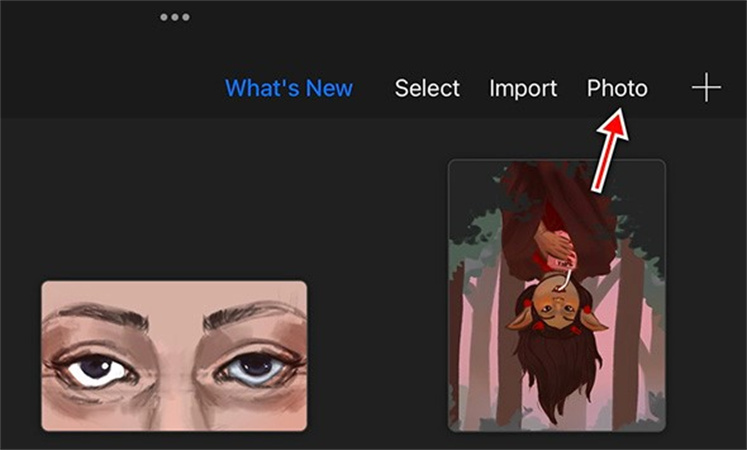
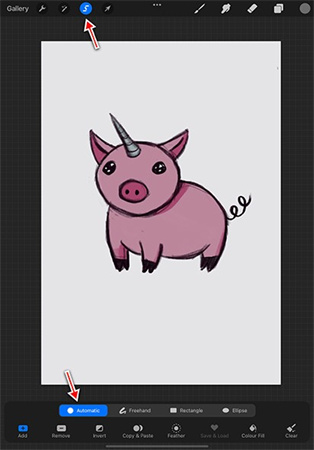
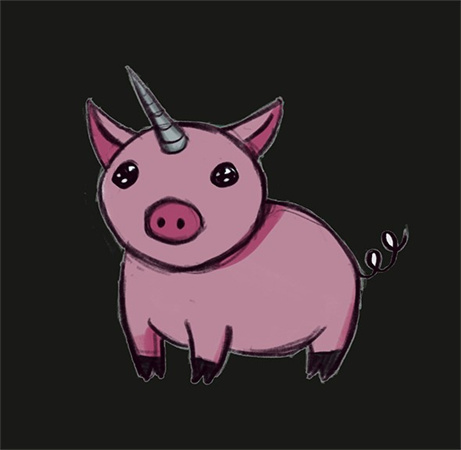
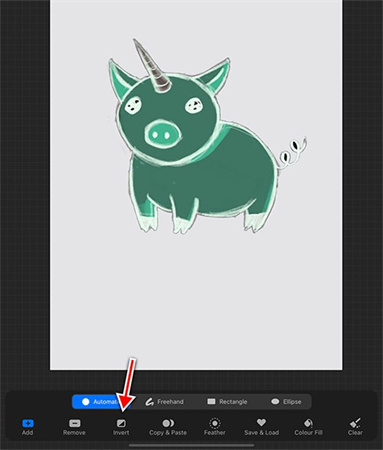
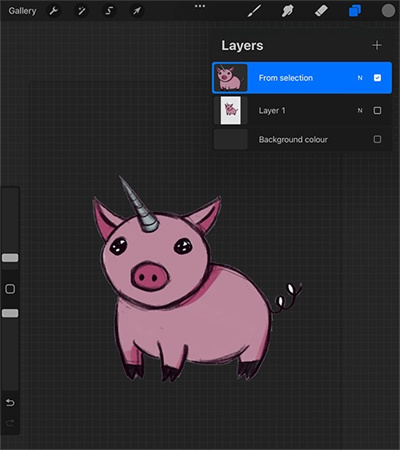
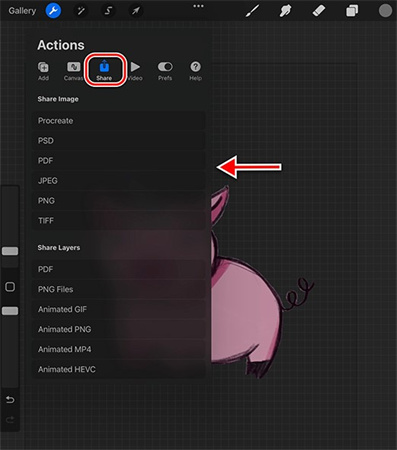
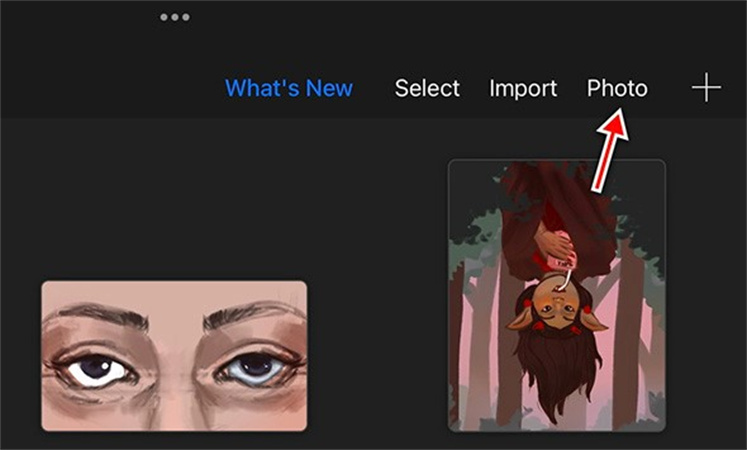
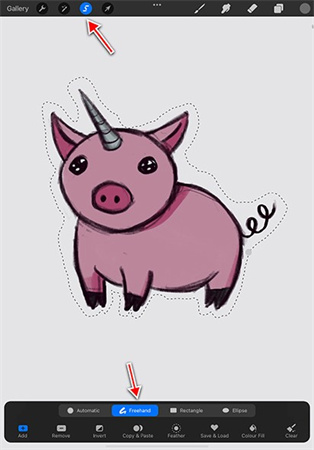
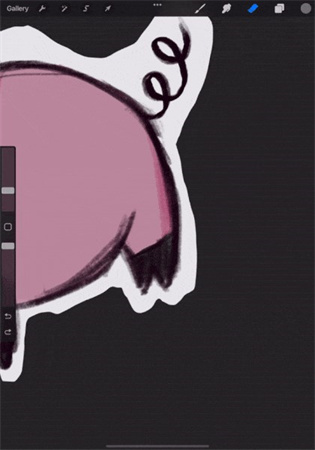










 HitPaw FotorPea
HitPaw FotorPea HitPaw Suppression Objet Vidéo
HitPaw Suppression Objet Vidéo HitPaw Suppression Filigrane
HitPaw Suppression Filigrane



Partager cet article :
Donnez une note du produit :
Clément Poulain
Auteur en chef
Je travaille en freelance depuis plus de 7 ans. Cela m'impressionne toujours quand je trouve de nouvelles choses et les dernières connaissances. Je pense que la vie est illimitée mais je ne connais pas de limites.
Voir tous les articlesLaissez un avis
Donnez votre avis pour les articles HitPaw