[Guide complet] Comment enlever le fond d'une image Paint ?
Microsoft Paint est un excellent logiciel pour d'éditer les graphiques de vos images. Mais, peut-on supprimer l'arrière-plan dans Paint ? Des centaines de personnes se posent cette question, et nous nous vous faisons un réel plaisir de vous révéler comment comment enlever le fond d'une image Paint.
Découvrez attentivement notre guide pour apprendre à supprimer l'arrière-plan d'une image dans Paint.
Partie 1. Les 3 meilleurs outils pour rendre le fond d'une image transparent Paint
Nombreux sont les créateurs de contenu à choisir d'éditer les images sur Paint afin de leur donner un aspect le meilleur possible. Découvrez à présent trois merveilleux outils listés pour supprimer l'arrière-plan dans Paint.
1. Le meilleur outil pour enlever le fond d'une image Paint 3D - HitPaw FotorPea
Le meilleur moyen et le plus fiable de supprimer l'arrière-plan dans Paint est d'utiliser les services de HitPaw FotorPea. C’est un logiciel unique en son genre pour éliminer l'arrière-plan d’une image ainsi que les objets indésirables sans affecter la qualité et les autres paramètres visuels.
HitPaw FotorPea s'appuie sur la technologie de l'intelligence artificielle. Pour ce fantastique logiciel, l'élimination de l'arrière-plan des images est un jeu d'enfant : il suffit d'importer l'image et le tour est joué.
- Permet d'éliminer rapidement l'arrière-plan grâce à la reconnaissance de l'IA.
- Aide à modifier la couleur de l'arrière-plan de l'image en quelques clics.
- Technique puissante de suppression d'objets.
- Permet de supprimer les objets indésirables, y compris les ombres, les éléments parasitent et les personnes.
- Localisez et identifiez automatiquement les objets indésirables et non pertinents.
- Interface utilisateur agréable et user-friendly
- 100% sûr
Voici notre guide étape par étape pour apprendre à supprimer l'arrière-plan dans Paint avec HitPaw FotorPea.
Étape 1 :Rendez-vous sur le site officiel et installé HitPaw FotorPea, avant de l’ouvrir.. Ensuite, vous devez sélectionner l'icône ''Supprimer l'arrière-plan'' et choisir la photo dont vous voulez effacer l'arrière-plan.

Étape 2 :HitPaw FotorPea commence alors à effacer l'arrière-plan des images automatiquement dès que vous uploadez l'image dans la ligne de temps. Maintenant, vous pouvez comparer la différence d'arrière-plan entre les images d'entrée et de sortie.


Étape 3 :Si vous souhaitez conserver certaines zones de l'image originale, cliquez sur Garder.

Étape 4 :Pour supprimer les zones de l'image que vous ne souhaitez pas conserver, cliquez sur Effacer.

Étape 5 :Maintenant, vous pouvez choisir vos couleurs préférées ; HitPaw FotorPea vous permet d'appliquer plusieurs couleurs d’arrière-plan. Vous pouvez également sélectionner la couleur de l'écran vert pour customiser un arrière-plan à votre guise.

Étape 6 :Prévisualisez l'image, et une fois satisfait du résultat, vous pouvez cliquer sur Exporter pour télécharger l'image.
2. Enlever fond image Paint avec Microsoft Paint
L'utilisation de la fonction de suppression de l'arrière-plan de Paint est facile, et vous permet de gérer votre travail en quelques clics. Voici le guide détaillé pour apprendre comment supprimer l'arrière-plan dans Paint.
1.Ouvrez Paint et accédez au menu dans le coin supérieur droit. Depuis le menu, appuyez sur le bouton Parcourir le fichier. Ensuite, vous devrez télécharger l'image à partir de laquelle vous souhaitez supprimer l'arrière-plan.

2.Depuis la barre supérieure, vous pouvez accéder à la sélection. Appuyer ensuite sur Magic Select.

3.Pour cette troisième étape, vous devez faire rejoindre les bords de la sélection de votre image. Par exemple, si vous souhaitez supprimer l'arrière-plan de l'image du chat, vous devrez sélectionner soigneusement tous les bords du pelage.
Ensuite, cliquez sur l'icône Next (Suivant) et appuyez-vous sur ''Add/Remove (Ajouter/Supprimer), pour affiner la sélection. Vous pouvez cliquer sur l'icône ''Ajouter'' pour fixer la partie de l'image à condition que Microsoft Paints supprime la partie nécessaire de votre photo. Si vous êtes satisfait de la partie de l'arrière-plan supprimée, cliquez sur Supprimer pour continuer.
4.Vous pouvez maintenant choisir la personne, l'animal ou l'objet que vous avez coupé avant de le faire glisser sur le côté. Ensuite, vous devez choisir l'arrière-plan que vous voulez effacer en cliquant sur Sélectionner. Vous pouvez également sélectionner l'ensemble de l'image et appuyer sur l'icône Supprimer pour supprimer la totalité de l'arrière-plan de vos images.

5. Après avoir supprimé l'arrière-plan, vous pouvez faire glisser l'image vers son emplacement Ensuite, naviguez jusqu'à Menu et sélectionnez l'icône Enregistrer. Sélectionnez le format d'image PNG et n'oubliez pas de régler la transparence. Vous pouvez télécharger l'image sur votre PC en cliquant sur ''Enregistrer''.

3. Enlever le fond d'une image Paint en ligne avec remove.bg
La suppression de l'arrière-plan dans Paint est facile à gérer, et même les grands débutants seront en mesure d'effacer l'arrière-plan de l'image rapidement.
Mais si vraiment vous n’avez aucune connaissance pour supprimer l'arrière-plan dans Paint, et qu'aucun logiciel spécifique installé sur votre PC, alors Remove.bg est l’un outil parfait qui vous permet d'effacer l'arrière-plan de l'image. Vous devez installer ce logiciel depuis le site Web officiel.
Suivez le guide étape par étape juste ci-dessous pour supprimer l'arrière-plan de l'image en utilisant remove.bg.
1.Rendez-vous sur le site officiel de ''remove.bg'' et importez la photo dont vous souhaitez supprimer l'arrière-plan. Nous prenons l’image du chien comme exemple pour vous montrer comment supprimer l'arrière-plan d'une image à l'aide de remove.bg.

2.Une fois l'image importée dans l'interface principale de remove.bg, l'arrière-plan sera automatiquement supprimé en quelques secondes.
3.Allez dans l'icône de téléchargement et sélectionnez l'emplacement où vous souhaitez enregistrer l'image. Ensuite, vous pouvez lancer Paint et importer la photo pour commencer à la modifier.

Partie 2. FAQ sur Paint enlève le fond d'une image
Q1. Comment rendre le fond d'une image transparent ?
R1. Si vous avez l'intention de rendre l'arrière-plan de l'image transparent et que vous cherchez une méthode efficace vous pouvez faire confiance à 100 % à HitPaw Photo Object Remover. C'est certainement le meilleur logiciel pour supprimer l'arrière-plan et les objets indésirables des images.
Q2. Quelle couleur d'arrière-plan est plus facile à supprimer ?
R2. Il est plus difficile de supprimer les fonds verts et bleus, que d'enlever un fond blanc. Tout simplement car c’est ce dernier qui offre le meilleur contraste, ce qui permet de supprimer l'arrière-plan plus facilement pour le remplacer par un autre.
Conclusion
La suppression de l'arrière-plan dans Paint est toujours quelque chose de bien connaître. Des millions d'utilisateurs aiment éditer des images sur Microsoft. C’est d’ailleurs pour cette raison que cet article vous a présentée en détail les étapes à suivre pour apprendre à supprimer l'arrière-plan dans Paint. Outre l'option de suppression de l'arrière-plan dans Paint, nous avons également mentionné d’autres méthodes alternatives.
Toujours est-il, le meilleur moyen de supprimer automatiquement l'arrière-plan de l'image, tout en conservant la qualité originale de la photo, est d’utiliser HitPaw FotorPea. Il s'agit d'un logiciel extrêmement efficace et puissant qui vous aide à éliminer l'arrière-plan de l'image sans effort et avec une efficacité redoutable.







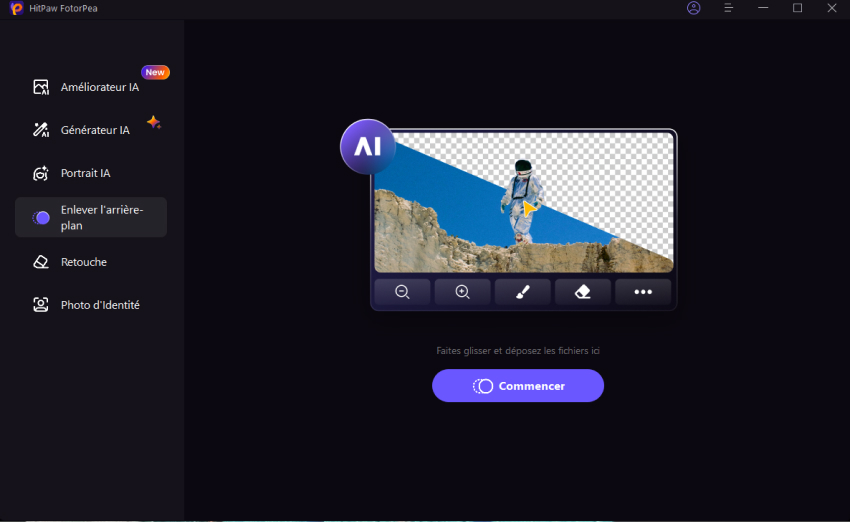
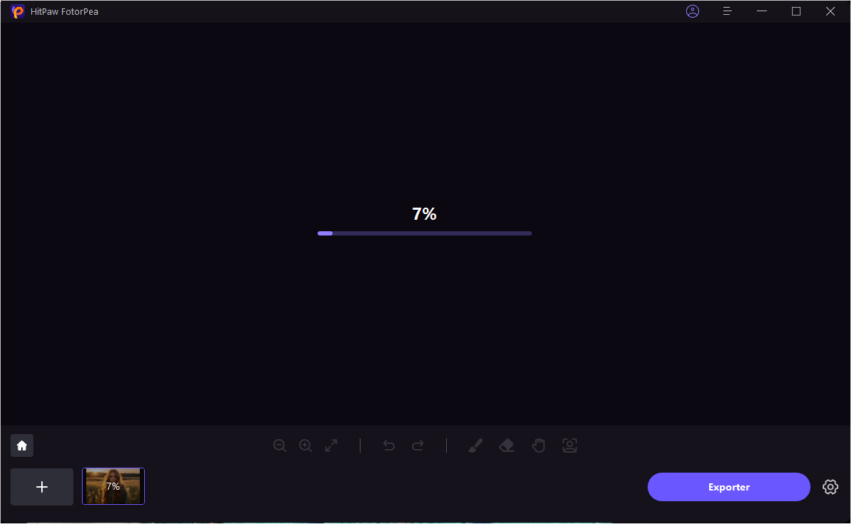
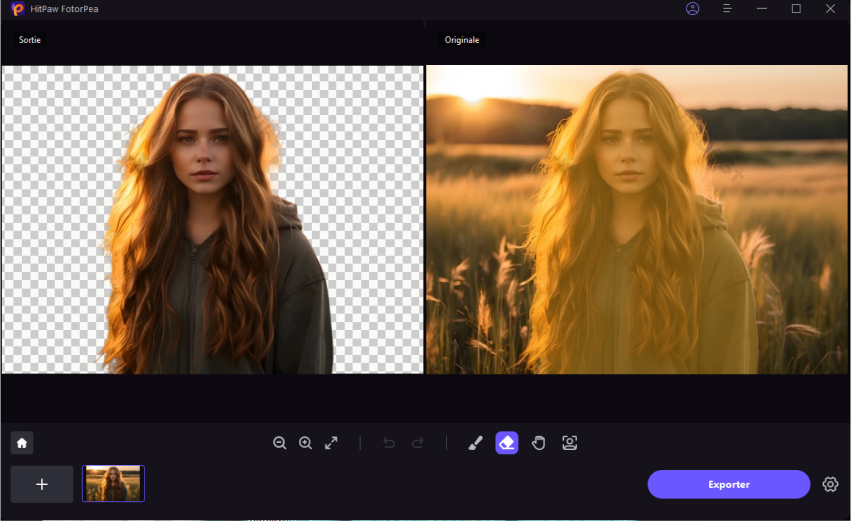
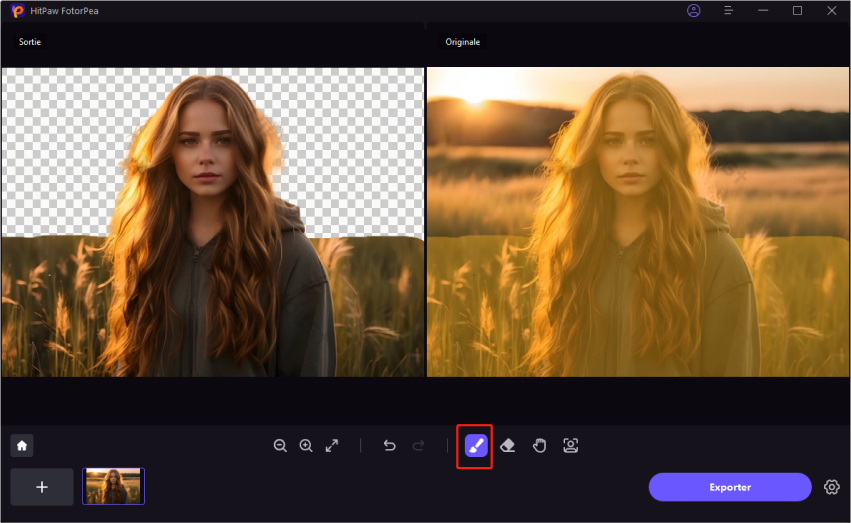
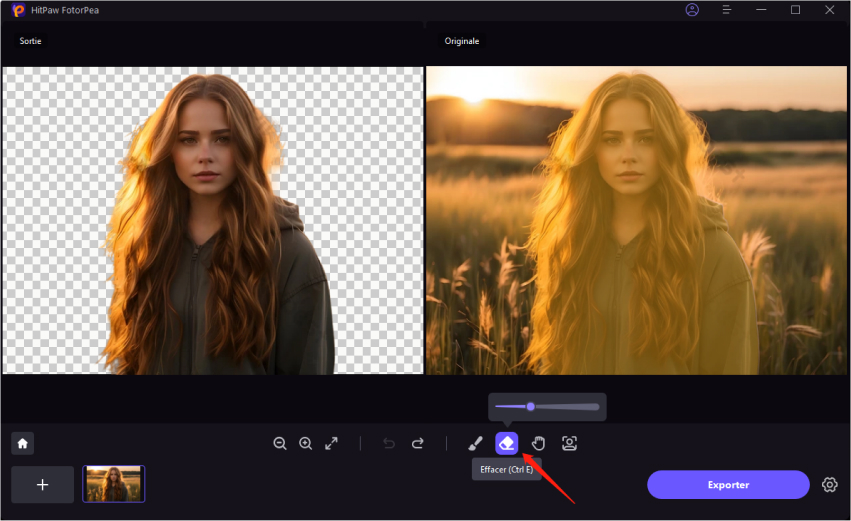
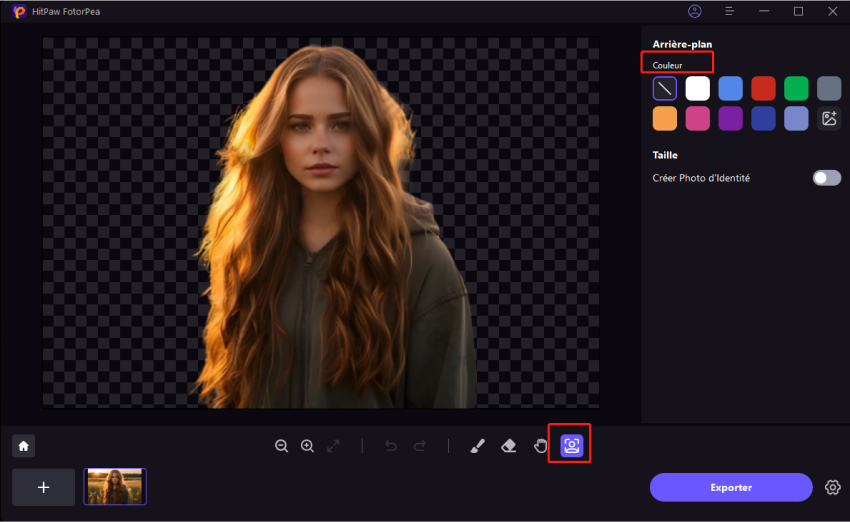
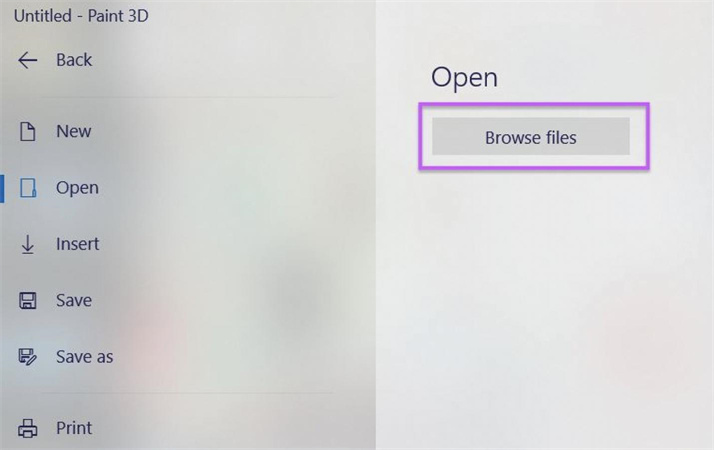
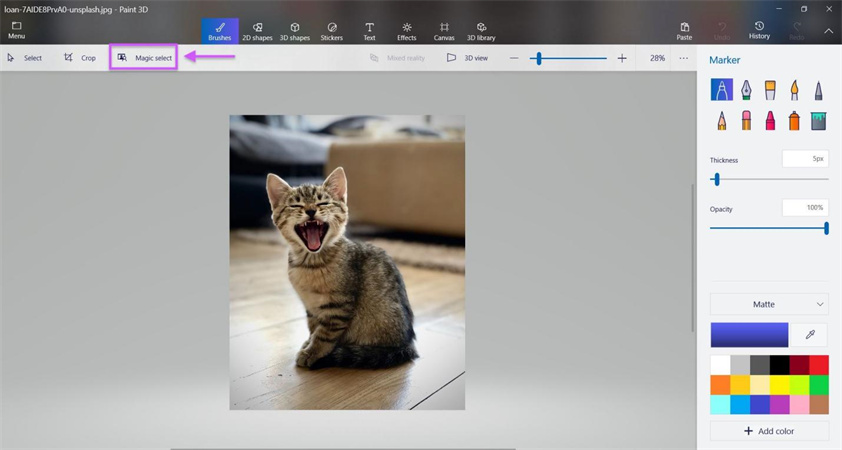
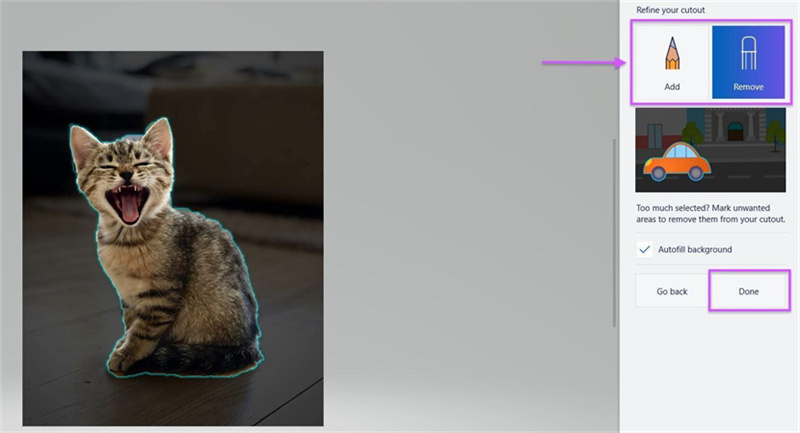
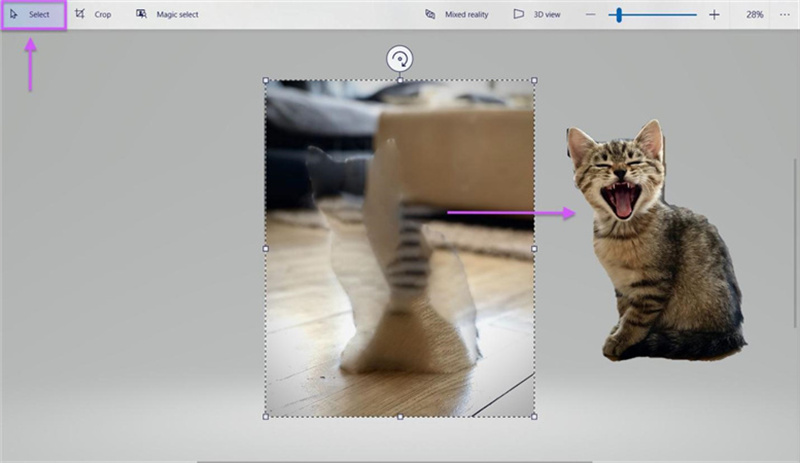
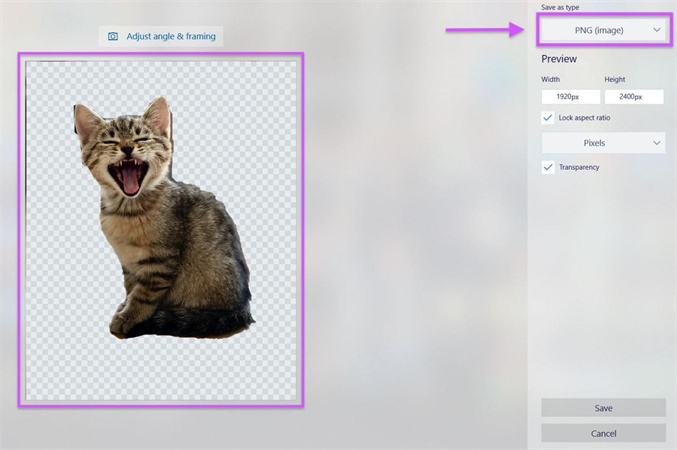

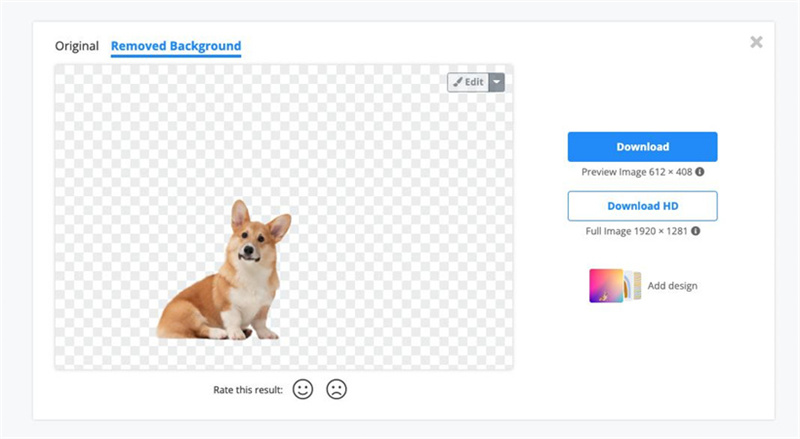

 HitPaw Suppression Filigrane
HitPaw Suppression Filigrane HitPaw VikPea
HitPaw VikPea
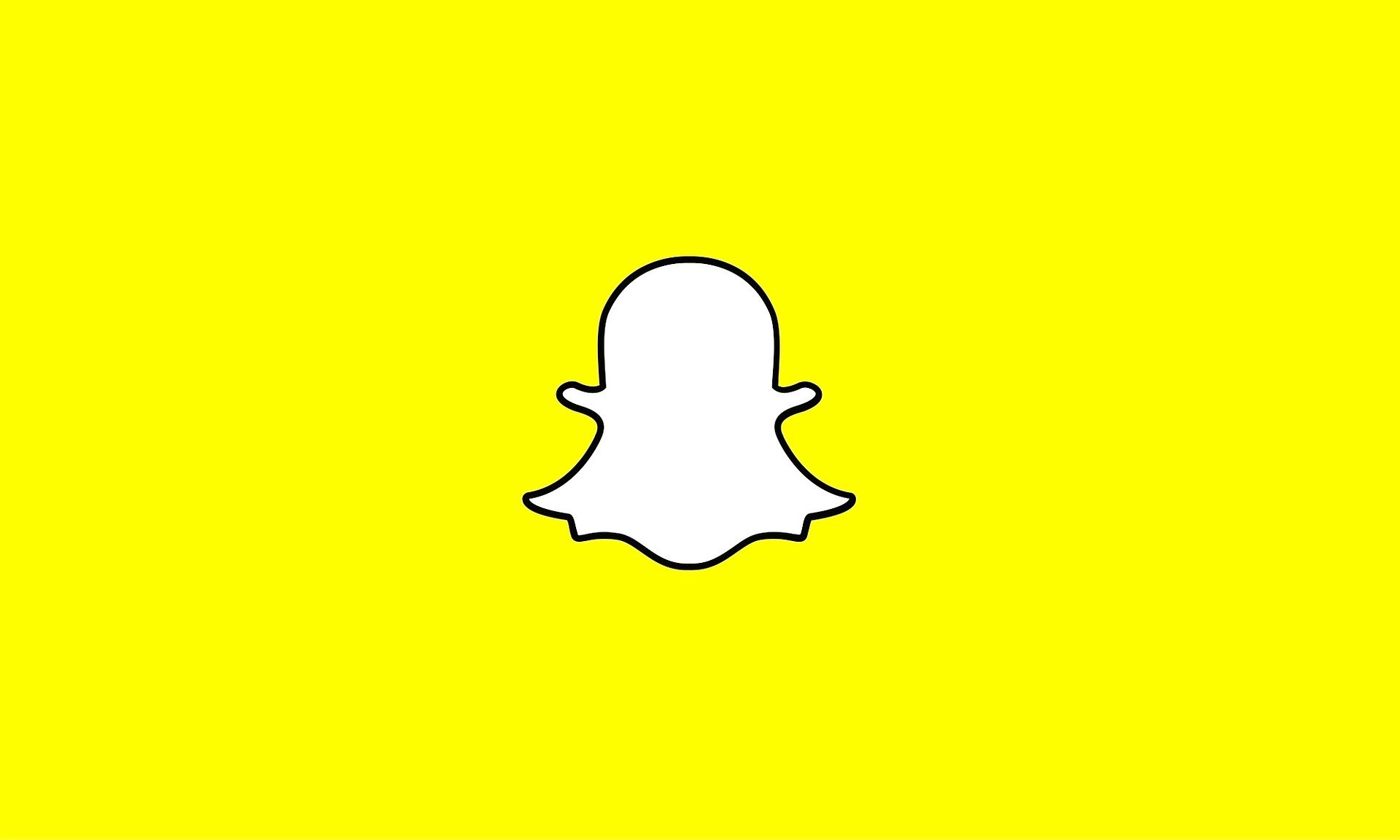


Partager cet article :
Donnez une note du produit :
Clément Poulain
Auteur en chef
Je travaille en freelance depuis plus de 7 ans. Cela m'impressionne toujours quand je trouve de nouvelles choses et les dernières connaissances. Je pense que la vie est illimitée mais je ne connais pas de limites.
Voir tous les articlesLaissez un avis
Donnez votre avis pour les articles HitPaw