Comment enlever les imperfections sur Photoshop ?
Si vous vous demandez comment supprimer les imperfections dans Photoshop, vous êtes au bon endroit. Cet article présente des conseils et des astuces qui vous aideront à supprimer les taches/imperfections/boutons sur Photoshop.
1. Comment supprimer les imperfections de visage sur Photoshop avec 3 outils différents
Pour un débutant, la suppression des imperfections dans Photoshop peut s'avérer une imperfection difficile. Cependant, si vous disposez des bons outils et des compétences nécessaires, il ne vous faudra que quelques minutes pour redéfinir vos photos et en faire des versions parfaites. Certains outils vous aideront à supprimer les taches dans Photoshop.
Pinceau de cicatrisation
Si vous n'êtes pas doué pour la technologie, l'outil Photoshop de brossage pour éliminer les tâches sera votre meilleur atout pour explorer les applications permettant d'éliminer les tâches. Il vous suffit de définir la taille et la dureté du pinceau que vous souhaitez utiliser. Ensuite, l'application recueillera toutes les informations nécessaires de l'image et les mélangera au reste de l'image pour produire un résultat époustouflant.
Voici comment utiliser l'outil pinceau de cicatrisation :
- Tout d'abord, vous devez créer un nouveau calque vierge. Pour ce faire, appuyez sur l'icône +.
- Ensuite, activez l'outil de brosse de guérison des tâches en cliquant sur l'outil de brosse de guérison des tâches.
- Ensuite, cliquez sur l'option Échantillonner tous les calques.
- Dans les options, réglez le paramètre de la brosse selon vos préférences.
- Passez autour de la zone problématique pour éliminer les imperfections de votre peau.
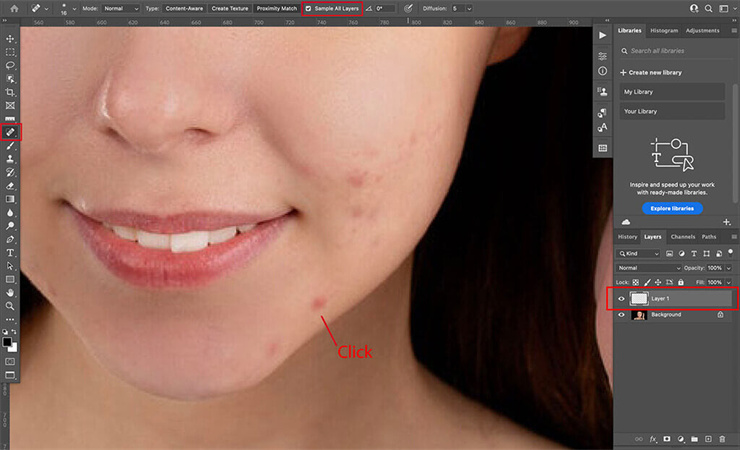
Pinceau de guérison
Le pinceau de cicatrisation fonctionne de manière très similaire au pinceau de cicatrisation des tâches. Cependant, lorsque vous utilisez l'outil pinceau de guérison, vous avez plus de contrôle sur vos préférences. L'outil vous aidera à choisir l'endroit où vous souhaitez obtenir les informations pour l'échantillon. Ainsi, vous pourrez choisir les bonnes parties de votre peau comme échantillon pour l'élimination des imperfections.
Voici comment utiliser le pinceau de guérison, outil de suppression des défauts dans Photoshop.
- Cliquez sur l'icône + pour créer un nouveau calque dans l'application.
- Dans les options, sélectionnez l'icône du pinceau de guérison.
- Cliquez sur "sample" et choisissez "current layer" ou "current and below", selon votre préférence.
- Dans les options, choisissez les paramètres de brossage dont vous avez besoin.
- Pour sélectionner la zone de cicatrisation, maintenez la touche Alt ou Option (pour PC et Mac) enfoncée et appuyez sur la zone que vous souhaitez sélectionner comme échantillon. Ensuite, appuyez sur la zone où se trouvent les défauts pour les supprimer.
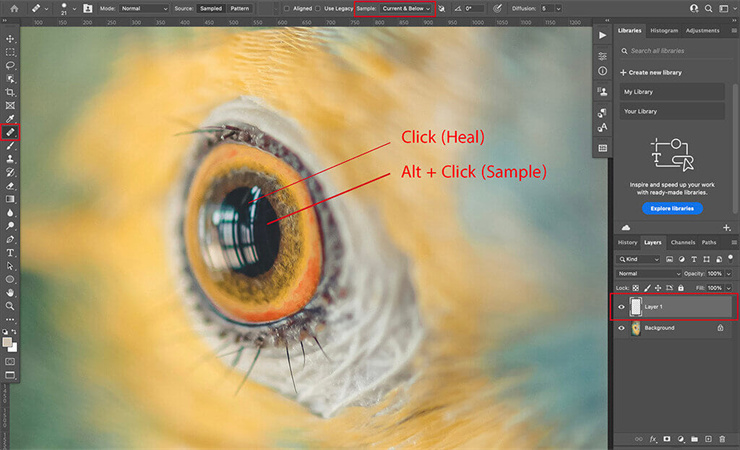
Patch de guérison
L'utilisation de l'outil patch de guérison est la meilleure solution si vous essayez de réparer une image ayant une surface plus importante. En effet, l'outil ne se limite pas à la forme de la corbeille. Vous pouvez sélectionner la zone sur laquelle vous voulez travailler et commencer immédiatement.
Voici comment vous pouvez l'utiliser :
- La première étape consiste à reproduire l'arrière-plan ici. En effet, le healing touch raconté ne fonctionne pas sans cet arrière-plan. Vous devez donc dupliquer l'arrière-plan pour protéger l'image originale. Pour dupliquer le calque d'arrière-plan, appuyez sur CMD ou CTRL+J (pour Windows et Mac).
- Une fois le calque dupliqué, il est temps d'activer l'outil de cicatrisation. Pour ce faire, il suffit de cliquer sur l'icône qui ressemble à une puce électronique.
- Après cela, il est temps de sélectionner une anomalie. Il suffit de sélectionner la zone en cliquant sur le curseur et en le faisant glisser.
- Tout d'abord, sélectionnez une zone à trois imperfections afin que Photoshop puisse recueillir les informations nécessaires. Vous pouvez le vérifier dans la revue en direct. Lorsque vous êtes satisfait des résultats, relâchez votre souris et l'outil corrigera la zone automatiquement.
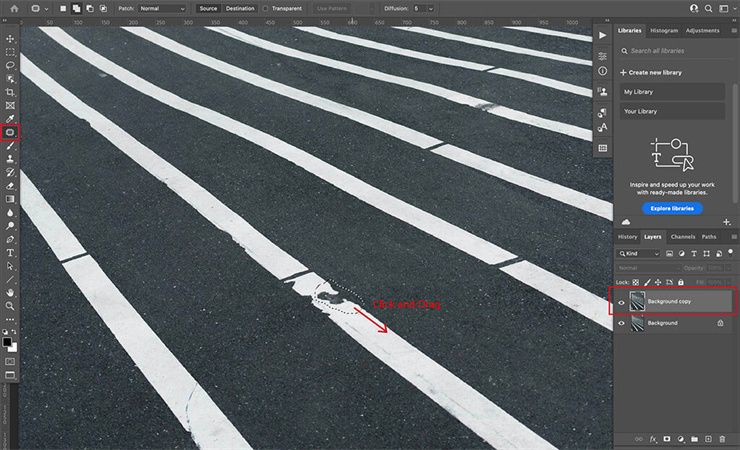
L'utilisation PhotoShop pour supprimer les défauts d'une photo est trop compliquée ? Accédez à ce guide pour plus de moyens à enlever les defauts sur une photo.
2. Conseil supplimantaire : Amélioration une photo sans Photoshop
Outre les outils manuels d'élimination des défauts, vous pouvez également utiliser des outils d'élimination des défauts par l'IA pour effectuer le travail en un seul clic. Par exemple, l'outil HitPaw FotorPeaC'est un formidable correcteur de défauts de l'IA.

L'outil dispose de plusieurs fonctionnalités qui vous aideront à réparer vos photos immédiatement. Avec l'aide de HitPaw, vous pouvez utiliser plusieurs modèles d'IA en fonction de vos préférences. En outre, si vous manquez de temps, HitPaw vous aidera à traiter les images par lots.
Et ce n'est pas tout : bien qu'il améliore les photos par lots, l'outil est très rapide. Par conséquent, si vous êtes un photographe ou un éditeur professionnel, HitPaw vous fera gagner beaucoup de temps.
- Interface simple
- Traitement très rapide
- Traitement par lots
Maintenant que nous en avons fini avec les informations de base, voyons comment vous pouvez utiliser HitPaw FotorPea pour améliorer vos photos.
-
Etape 1.Téléchargez et installez l'outil en cliquant sur le bouton ci-dessous.
-
Etape 2.Ouvrez-le une fois que le logiciel est installé sur votre ordinateur. Ensuite, cliquez sur "Choisir fichiers" pour télécharger l'image que vous souhaitez améliorer.

-
Etape 3.Cliquez sur le mode "modèle de visage".

-
Etape 4.Ensuite, vérifiez l'image pour voir si vous êtes satisfait du résultat et l'exportez.

Conclusion
Même si nous essayons de le faire, nous ne pouvons pas être parfaits sur nos photos. Mais pour améliorer les photos, vous pouvez utiliser un outil d'amélioration des photos pour effectuer des tâches telles que l'élimination des taches sur votre peau. Bien que de nombreux outils Photoshop soient disponibles sur l'internet, rien ne vaut l'outil Photoshop pour enlever les taches. HitPaw FotorPea car il est très rapide et permet d'améliorer les photos par lots.





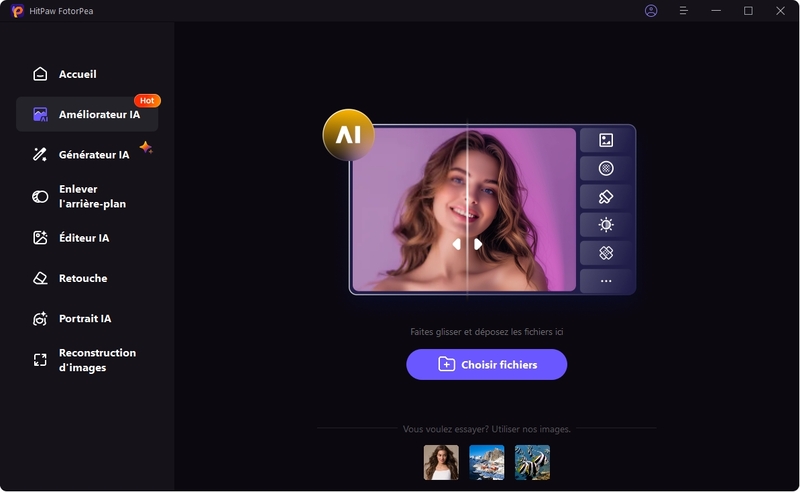
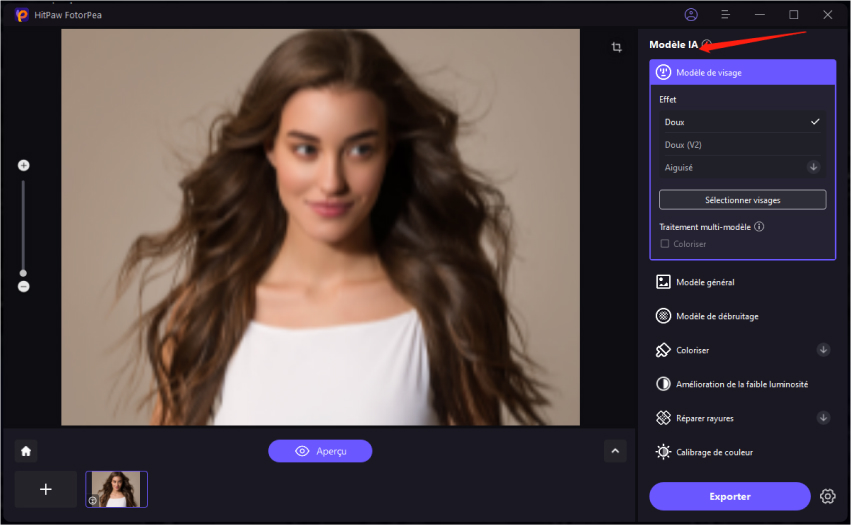
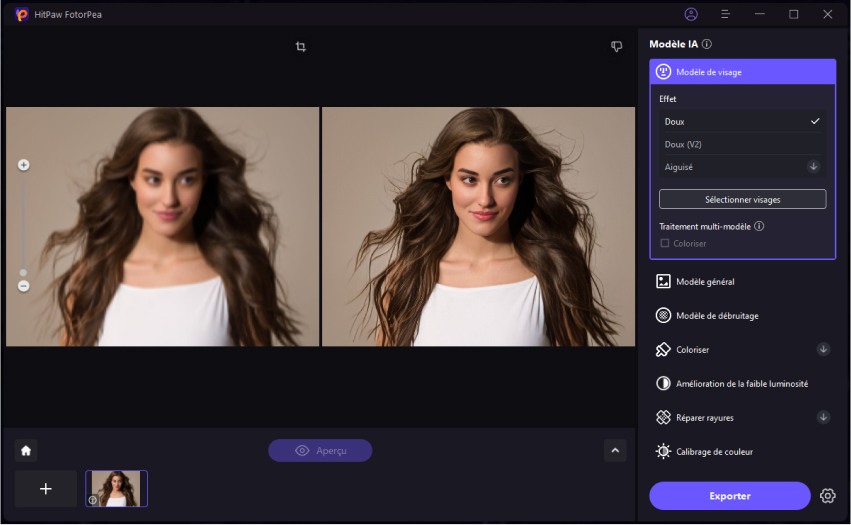

 HitPaw Univd
HitPaw Univd HitPaw Suppression Objet Photo
HitPaw Suppression Objet Photo HitPaw Suppression Filigrane
HitPaw Suppression Filigrane



Partager cet article :
Donnez une note du produit :
Clément Poulain
Auteur en chef
Je travaille en freelance depuis plus de 7 ans. Cela m'impressionne toujours quand je trouve de nouvelles choses et les dernières connaissances. Je pense que la vie est illimitée mais je ne connais pas de limites.
Voir tous les articlesLaissez un avis
Donnez votre avis pour les articles HitPaw