Comment enlever le fond d'une image Word en 2024 ?
L'ajout d'images à des documents dans Microsoft Word améliore visuellement votre travail et vous aider à transmettre des informations clés. Toutefois, l'arrière-plan d'une image insérée peut être gênante ou pire encore non professionnelle. Heureusement, Word apporte un moyen simple de supprimer l'arrière-plan d'une image et directement dans l'application. Cela permet par exemple, d'isoler le sujet principal et de construire un document plus propre.
À travers notre guide étape par étape, vous apprendrez à supprimer l'arrière-plan d'une image dans Word sur Windows et Mac. Nous aborderons aussi le réglage des paramètres de transparence de l'image, l'utilisation de l'outil intégré Supprimer l'arrière-plan et enfin le recadrage des zones d'arrière-plan superflues. Lisez ce qui suit bien attentivement pour améliorer le professionnalisme de vos fichiers Word grâce à quelques modifications et manipulations très simples. Apprendre comment supprimer l'arrière-plan d'une image dans Word ne pose pas de difficultés majeures !
Partie 1. Comment enlever le fond d'une image sur Word
C’est très facile de supprimer les arrière-plans inutiles des images dans Word grâce à l'outil intégré Supprimer l'arrière-plan. En quelques clics, vous pouvez retirer l'arrière-plan tout en conservant le sujet principal intact.
Après avoir inséré une image dans votre document Word, suivez les étapes suivantes pour savoir comment supprimer l'arrière-plan d'une image dans Word :
- 1.Sélectionnez l'image que vous souhaitez modifier.
2.Dans l'onglet Format de l'image (ou format dans les versions anciennes), cliquez sur "Supprimer l'arrière-plan".

- 3.Remarquez la surbrillance en couleur magenta. Il s'agit en fait des zones qui, selon Word, doivent être supprimées.
- 4.Si vous souhaitez conserver une partie des zones en magenta, cliquez sur "Marquer les zones à conserver". Sélectionnez ensuite ces parties de l'image pour supprimer le surlignage.
5.Pour marquer d'autres zones à supprimer, cliquez sur "Marquer les zones à supprimer". Sélectionnez les parties supplémentaires de l'image que vous souhaitez supprimer.

- 6.Une fois que vous avez surligné en magenta tout ce que vous souhaitez supprimer, cliquez sur "Conserver les modifications".
7.L'image modifiée apparaît maintenant sans l'arrière-plan.

- 8.Si vous n'êtes pas satisfait du résultat, rendez-vous dans l'onglet Format de l'image et modifiez les paramètres de suppression de l'arrière-plan. Voilà, vous venez de découvrir une méthode pour savoir comment supprimer l'arrière-plan d'une image dans Word.
Partie 2. Meilleure logiciel pour supprimer l'arrière-plan d'une image - HitPaw FotorPea
Vous cherchez un moyen puissant mais facile de supprimer les arrière-plans et les objets de vos photos ? Vous avez du mal à comprendre comment supprimer l'arrière-plan d'une image dans word ? Si c'est le cas, pas de panique, il existe une alternative plus simple.HitPaw FotorPea est un logiciel doté d'une intelligence artificielle qui est capable de transformer votre travail d’édition de photos en un véritable jeu d'enfant. En quelques clics seulement, vous pouvez effacer les éléments gênants, modifier les arrière-plans et même restaurer d'anciennes images.

Caractéristiques
Voici quelques-unes des caractéristiques principales de HitPaw FotorPea :
- Technologie IA - L'intelligence artificielle avancée détecte avec précision les arrière-plans, les objets et les défauts pour les supprimer instantanément. Aucune modification manuelle compliquée n'est nécessaire.
- Suppression de l'arrière-plan - Supprimez et remplacez instantanément les arrière-plans par la couleur de votre choix. Une solution idéale pour les photos de produits, les portraits, etc.
- Suppression d'objets - Supprimez facilement les personnes indésirables, les éléments encombrement, le texte et les taches de votre photo. L'IA identifie avec précision les objets à effacer.
- Restauration photo - Réparez les photos anciennes et endommagées en supprimant les taches, les plis, les rayures et le grain. Redonnez vie à vos images anciennes comme par enchantement.
- Simplicité pour les débutants - Des modifications simples en un clic rendent la retouche photo accessible à tous. Aucun outil complexe à manipuler.
- Traitement rapide - Obtenez rapidement des résultats professionnels grâce à l'accélération GPU et aux réseaux neuronaux.
Pour commencer à utiliser HitPaw, vous devez télécharger et installer le logiciel sur votre ordinateur Mac ou Windows. Après avoir lancé l'application, suivez rapidement les étapes suivantes :
Etape 1 :Depuis l'interface de HitPaw, choisissez le mode "Enlever l'arrière-plan" et importer votre photpo. Le logiciel détectera et effacera automatiquement l'arrière-plan existant en utilisant la technologie IA.

Etape 2 :Ensuite, il vous faut utiliser l'outil Conserver pour peindre sur toute zone de premier plan que vous souhaitez préserver, comme un objet ou une personne. Cela indique à HitPaw de ne pas supprimer ces parties visuelles.

Etape 3 :S'il reste des zones d'arrière-plan, utilisez l'outil Effacer pour peindre dessus et supprimer les restes residuelles.

Etape 4 : Une fois l'arrière-plan complètement supprimé, vous pouvez choisir une nouvelle couleur d'arrière-plan ou encore une nouvelle image pour le remplacer. Cliquez sur le sélecteur de couleurs pour sélectionner une couleur uniforme ou importez une photo d'arrière-plan depuis votre ordinateur.

Etape 5 :Enfin, vous pouvez prévisualiser l'apparence de la photo avec votre nouvel arrière-plan. Lorsque vous êtes satisfait, exportez la photo modifiée pour appliquer définitivement les changements.

Partie 3. FAQ sur comment supprimer l'arrière-plan d'une image sur Word
Q1. Est-ce que je peux changer l'arrière-plan d'une photo dans Word ?
R1. Oui, il est possible de modifier l'arrière-plan d'une photo dans Word. L'outil Supprimer l'arrière-plan intégré à Word permet en fait de supprimer l'arrière-plan d'une photo existante et de le remplacer par une nouvelle couleur ou bien une nouvelle image. Après avoir inséré l'image, utilisez le bouton Supprimer l'arrière-plan dans l'onglet Format de l'image. Marquez les zones à supprimer, choisissez un nouvel arrière-plan et prévisualisez la modification.
Q2. Comment supprimer la couleur d'arrière-plan d'un texte copié dans Word ?
R2. Pour supprimer une couleur d'arrière-plan d'un texte copié dans Word, collez d'abord le texte. Sélectionnez ensuite le texte collé et accédez à la boîte de dialogue Police sous l'onglet Accueil ou la section Police. Allez dans l'onglet Ombrage, choisissez Pas de remplissage comme couleur d'arrière-plan et cliquez sur OK. Cette opération permet de supprimer tout arrière-plan coloré d’un texte copié.
Conclusion
La suppression d’un arrière-plan gênant sur une image d’un document Word permet de donner à votre fichier un aspect soigné et professionnel. Bien que Word dispose d'un outil intégré de suppression de l'arrière-plan, il peut parfois être difficile d'apprendre à supprimer l'arrière-plan d'une image dans Word.
L'outil HitPaw FotorPea doté d'une intelligence artificielle, offre une solution plus simple. Avec HitPaw, il suffit d'un clic pour effacer les arrière-plans, au lieu de procéder à des sélections méticuleuses et chronophages. En réalité, pour une retouche photo rapide et impeccable, HitPaw FotorPea surpasse les méthodes manuelles. Et cerise sur le gâteau, l'intelligence artificielle fait le travail à votre place, que vous soyez débutant ou professionnel.

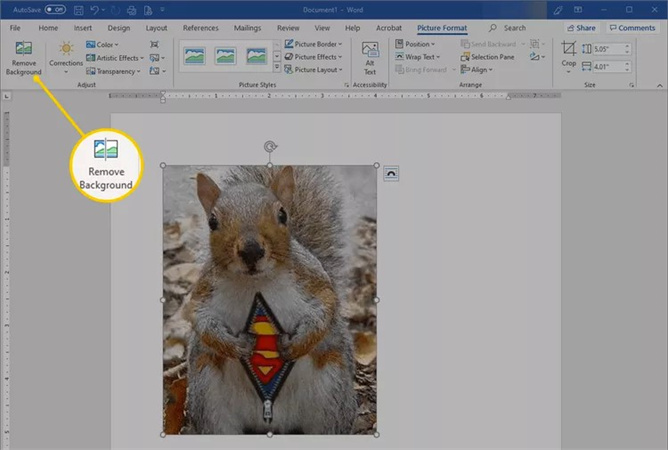
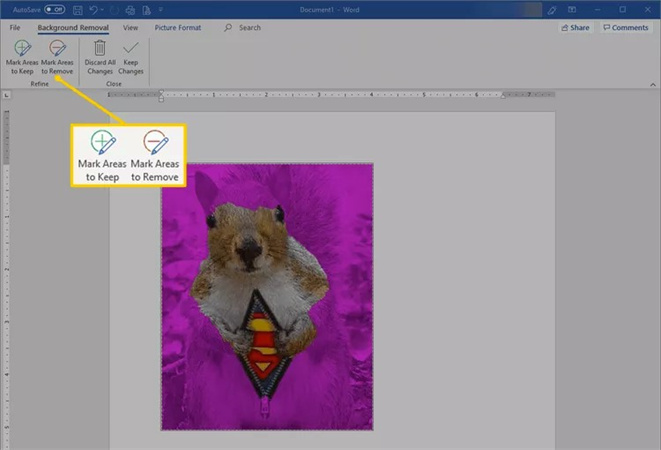
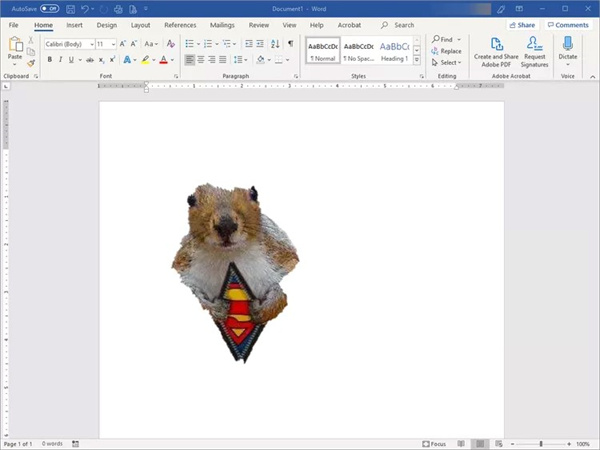




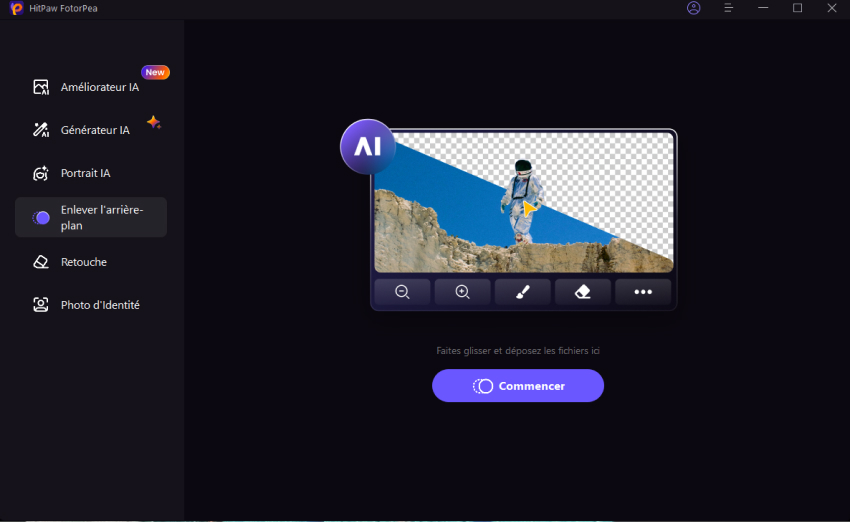
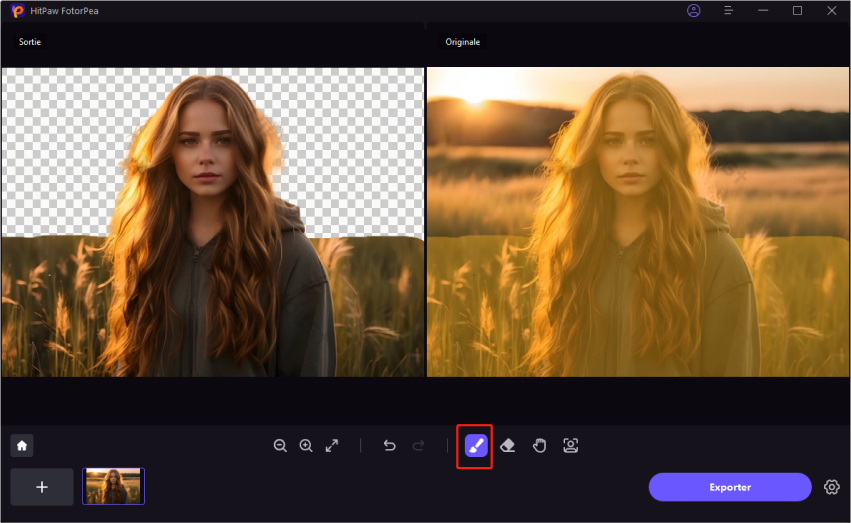
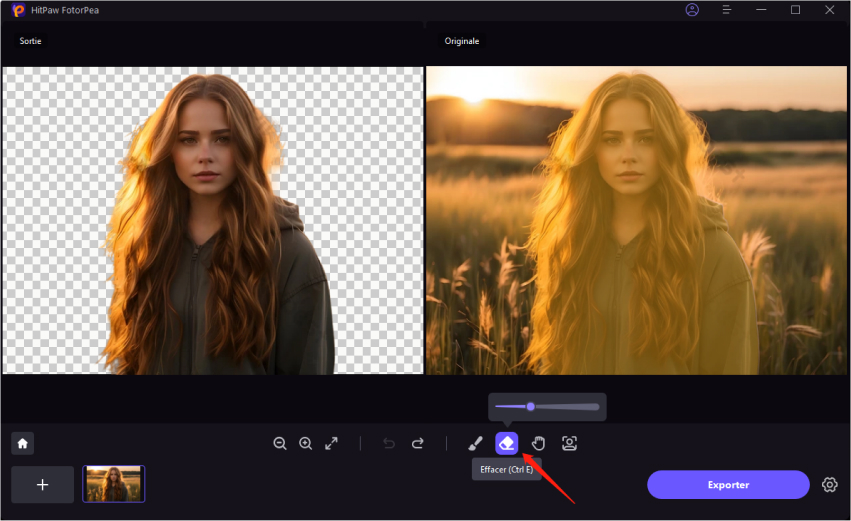
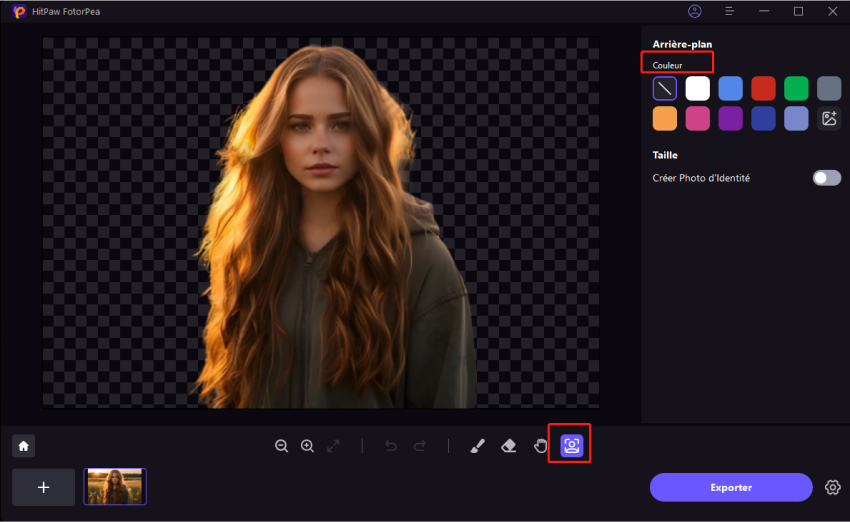
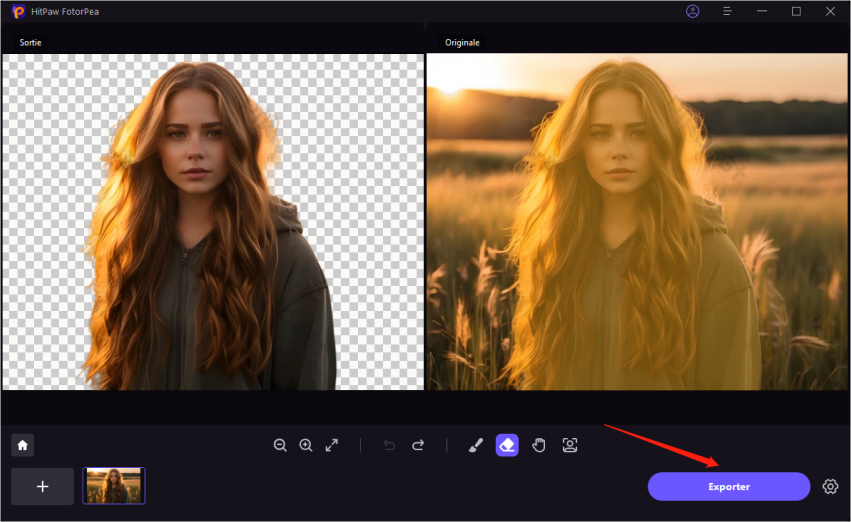

 HitPaw VikPea
HitPaw VikPea HitPaw Univd
HitPaw Univd HitPaw Suppression Filigrane
HitPaw Suppression Filigrane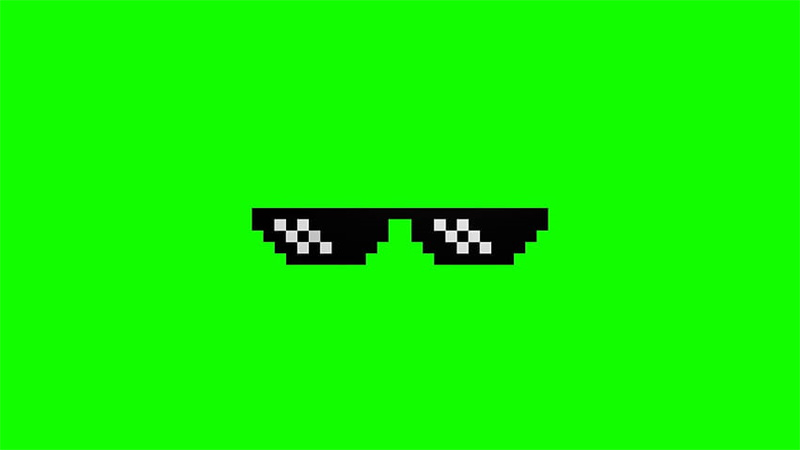
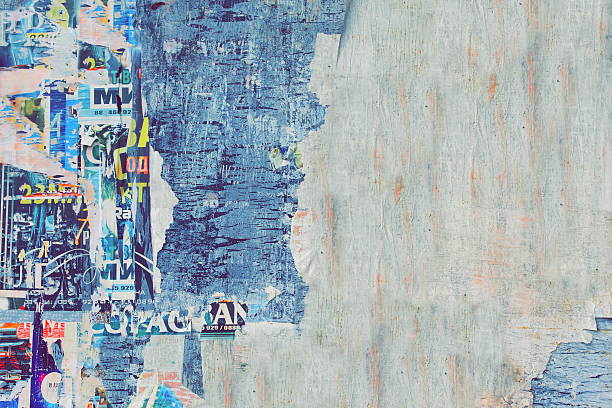

Partager cet article :
Donnez une note du produit :
Clément Poulain
Auteur en chef
Je travaille en freelance depuis plus de 7 ans. Cela m'impressionne toujours quand je trouve de nouvelles choses et les dernières connaissances. Je pense que la vie est illimitée mais je ne connais pas de limites.
Voir tous les articlesLaissez un avis
Donnez votre avis pour les articles HitPaw