4 Méthodes simples pour supprimer filigrane sur photo avec GIMP
GIMP est très apprécié des professionnels de l'édition d'images. Les photos sont améliorées avec cet outil, qui a également des fonctions utiles. Savez-vous cependant comment supprimer un filigrane avec GIMP? Il existe de nombreux outils disponibles dans GIMP pour supprimer des filigranes, tout comme dans Photoshop. Aujourd'hui, nous discuterons de quelques-unes de ces stratégies pour éliminer le filigrane.
Méthode 1. Comment utiliser l'outil de clonage pour supprimer les filigranes sur photo dans GIMP ?
L'un des meilleurs et des plus faciles à utiliser pour supprimer les filigranes dans GIMP est l'outil de clonage. En utilisant la touche CTRL, vous pouvez copier une partie similaire de l'image et la coller dans n'importe quel endroit de l'image. Pour utiliser cet outil pour supprimer le filigrane, suivez les instructions ci-dessous.
Étape 1.Commencez par ouvrir l'image dans GIMP en combinant les touches CTRL+O ou en cliquant sur l'onglet Fichier et en cliquant sur Ouvrir. Sélectionnez l'image sur le dispositif puis cliquez sur Ouvrir.

Étape 2.Ensuite, utilisez l'outil de clonage dans le menu Outils >> Paint Tools >> Menu Clonage.

Étape 3.Sélectionnez une section de l'image claire qui correspond à la zone filigranée. Utilisez la touche CTRL et cliquez sur une région pour la choisir.
Étape 4.Commencez à peindre le contour du filigrane. Utilisez la touche CTRL et commencez à glisser sur une partie de l'image pour la peindre.
Étape 5.Jusqu'à ce que vous obteniez les résultats souhaités, répétez le processus de clonage en sélectionnant les différentes régions.
Étape 6.Dans le menu de la boîte à outils en bas de l'écran, vous pouvez accéder au menu d'options de cet outil. Ce menu permet de modifier l'angle, la taille, l'espacement, le mode et d'autres options du pinceau.
Méthode 2. Comment supprimer un filigrane d'une photo avec GIMP par fonction Recadrage ?
Les utilisateurs peuvent supprimer le filigrane de GIMP en utilisant la fonction de recadrage en plus de l'outil Clone. Cependant, cette méthode ne fonctionne qu'en présence d'un filigrane dans l'un des coins de l'image. Pour découper le filigrane de l'image, suivez les étapes ci-dessous.
Étape 1.Commencez par ouvrir l'image dans GIMP en utilisant la combinaison de touches CTRL+O. Sélectionnez l'image sur le périphérique et cliquez sur Ouvrir.
Étape 2.Passez à l'outil Recadrage avec la combinaison de touches Maj + C.
Étape 3.Cliquez et faites glisser pour définir votre zone de recadrage, ajustez les bords pour recadrer le filigrane.
Étape 4.Appuyez sur Entrée pour obtenir les résultats souhaités.

Méthode 3. Comment utiliser GIMP pour supprimer le filigrane d'une image avec des calques ?
Les calques sont une méthode supplémentaire pour supprimer un filigrane dans GIMP. Cette méthode est assez simple à utiliser. Pour en savoir plus, suivez les instructions ci-dessous.
Étape 1.Pour commencer, utilisez la combinaison de touches CTRL+O pour ouvrir l'image dans GIMP. Sélectionnez l'image de l'appareil et cliquez sur l'option "Ouvrir".
Étape 2.Ensuite, cliquez sur le calque du filigrane et appuyez sur la touche Suppr pour supprimer le calque du filigrane de l'image.
Étape 3.Vous pouvez enregistrer l'image sur leur appareil.
Méthode 4. Comment supprimer le filigrane GIMP en utilisant le Plug-in Resynthesizer
Le plugin resynthesizer offre une variété d'outils pour l'édition d'images. Vous pouvez également apprendre à ajouter des filigranes dans GIMP. Mais notre objectif est de supprimer le filigrane. Pour utiliser ce plugin, suivez les instructions ci-dessous.
Étape 1.Pour commencer, assurez-vous de télécharger le plug-in dans GIMP. Les utilisateurs peuvent ensuite sélectionner les outils qu'ils préfèrent en fonction de leurs préférences.
Étape 2.Faites une sélection autour du filigrane que vous souhaitez supprimer à l'aide de l'outil de sélection de votre choix.
Étape 3.Pour la sélection, l'outil de sélection aux ciseaux ou libre sera idéal.
Étape 4.Allez dans le menu Filtres, sélectionnez le sous-menu Amélioration et choisissez Sélection de guérison.

Étape 5.Modifiez les paramètres relatifs à l'emplacement des échantillons, à la proportion de l'image qui doit être utilisée pour l'échantillonnage, puis sélectionnez votre ordre de remplissage.

Étape 6.Vous devez ajuster les paramètres jusqu'à ce que vous obteniez les résultats souhaités. Une fois que vous avez terminé, cliquez sur OK et le plugin commencera à fonctionner.
Recommander ! Meilleure alternative à GIMP pour supprimer un filigrane d'une photo plus facilement
Comme mentionné précédemment, les outils de suppression de filigranes de GIMP ne fonctionnent pas correctement. Les utilisateurs doivent également connaître l'outil avant de l'utiliser. En conséquence, les nouveaux utilisateurs ne peuvent pas utiliser cet outil pour supprimer le filigrane. Comment supprimer un filigrane sans utiliser GIMP?
HitPaw Suppression Filigrane est la meilleure alternative à GIMP et peut aider les utilisateurs à supprimer facilement le filigrane des photos. Il dispose d'une IA qui détecte et supprime automatiquement les filigranes. Non seulement les filigranes sont supprimés par l'outil, mais il supprime également des éléments tels que les personnes, le texte, l'heure, les logos et d'autres objets indésirables. Pour commencer à utiliser cet outil, suivez les instructions ci-dessous.
Commencez avec les étapes
Étape 1.Téléchargez, installez et lancez HitPaw Suppression Filigrane sur votre PC. Glissez-déposez l'image pour l'importer dans le programme.

Étape 2.Choisissez le filigrane à l'aide de l'outil de sélection le plus approprié (tel que l'outil Lasso polygonal ou l'outil Marquee).

Étape 3.Sélectionnez le modèle AI et appuyez sur l'option Aperçu. L'outil commencera à supprimer automatiquement le filigrane à l'aide de l'IA.

Étape 4.Enfin, appuyez sur l'option Exporter pour l'enregistrer.

Conclusion
En résumé, nous avons examiné plusieurs méthodes différentes pour supprimer un filigrane dans GIMP. L'alternative la plus efficace à GIMP est HitPaw Suppression Filigrane car il dispose d'une IA intégrée qui détecte automatiquement les filigranes dans les images et les supprime facilement.

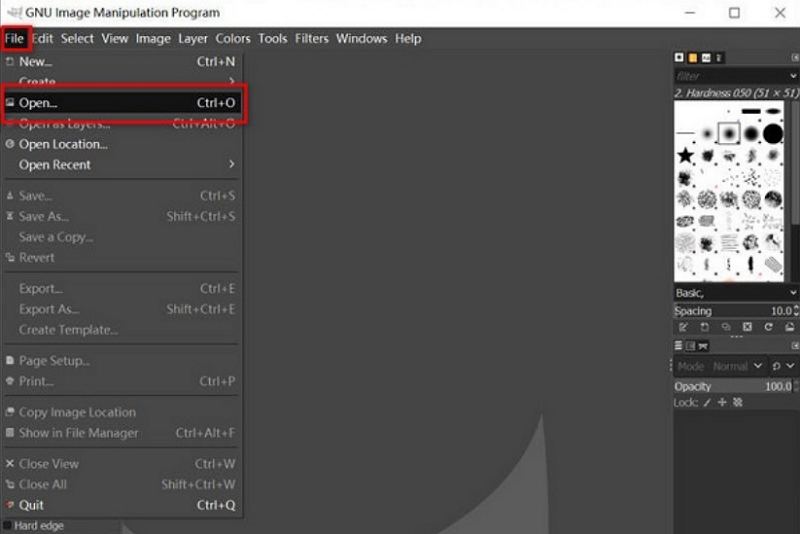
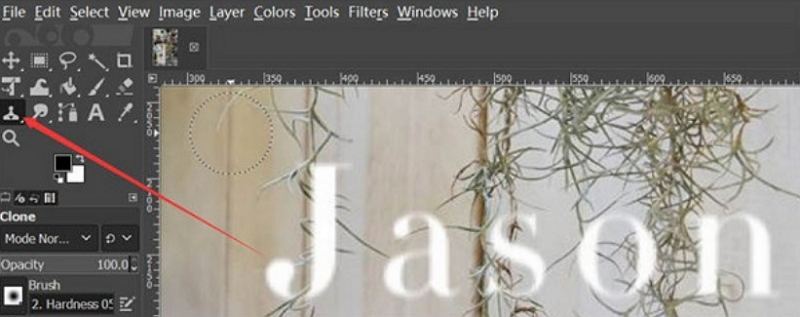
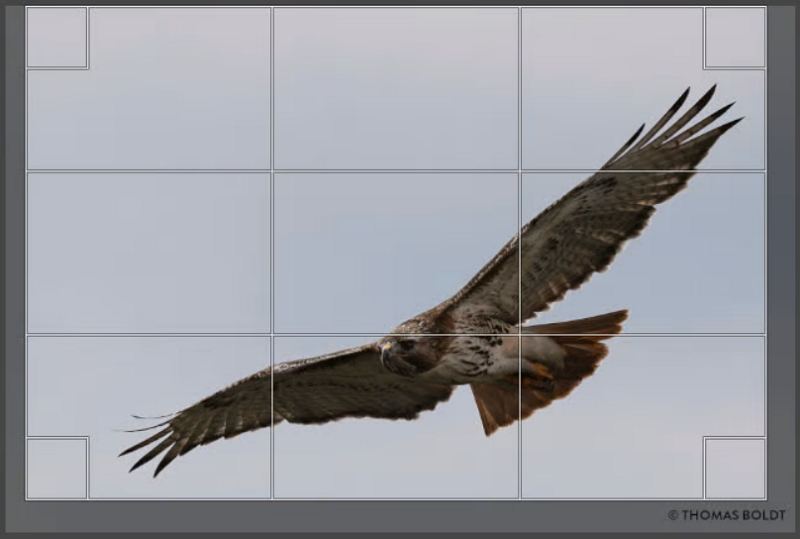
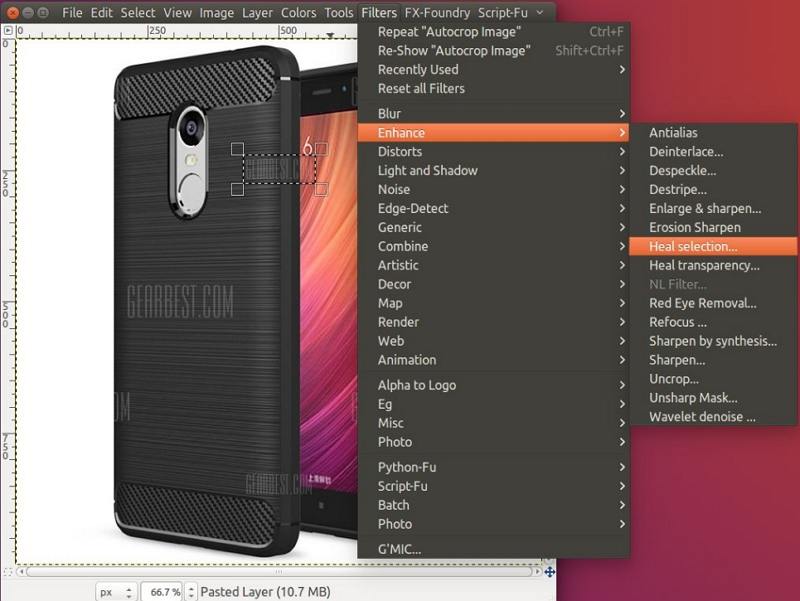





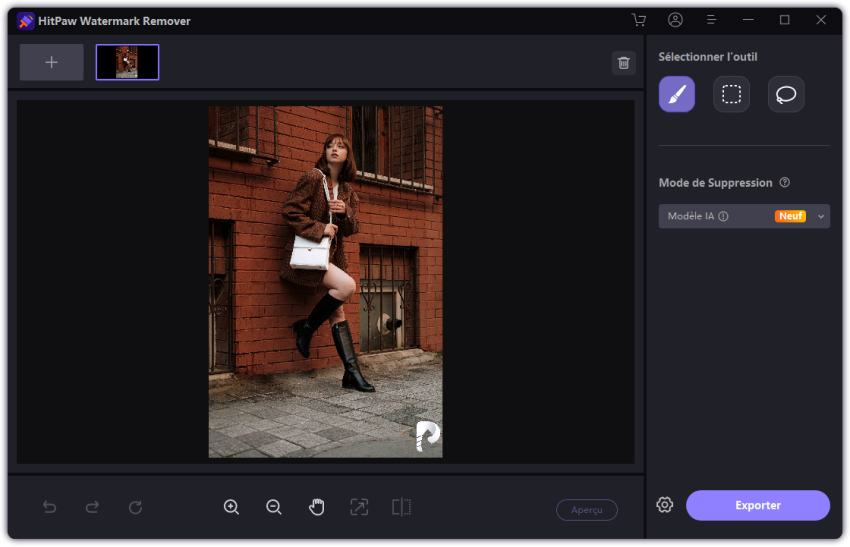
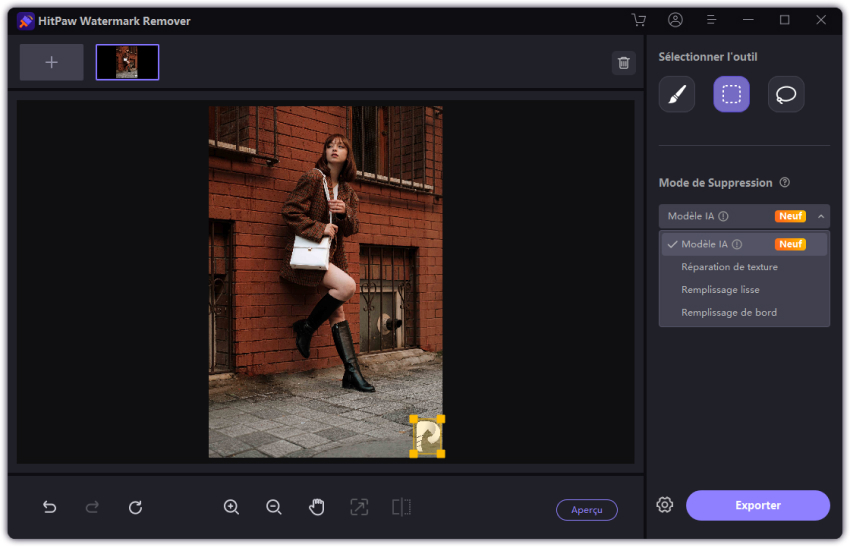
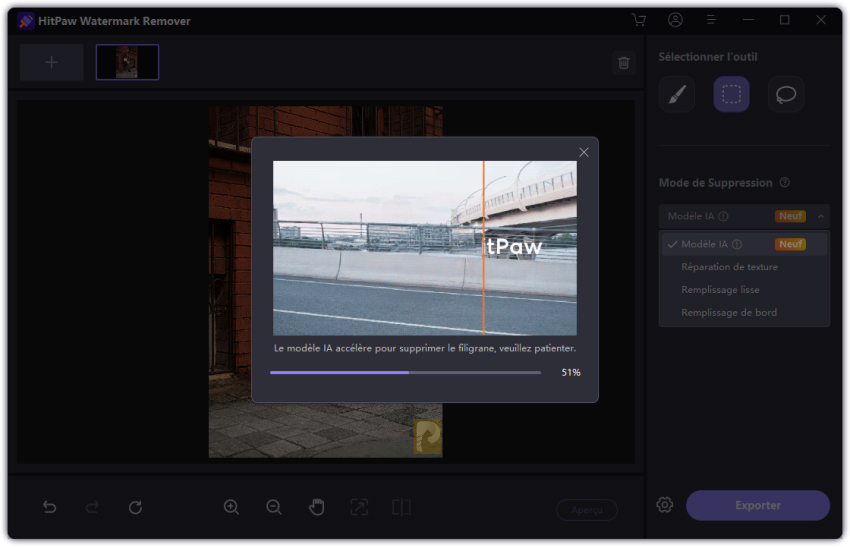
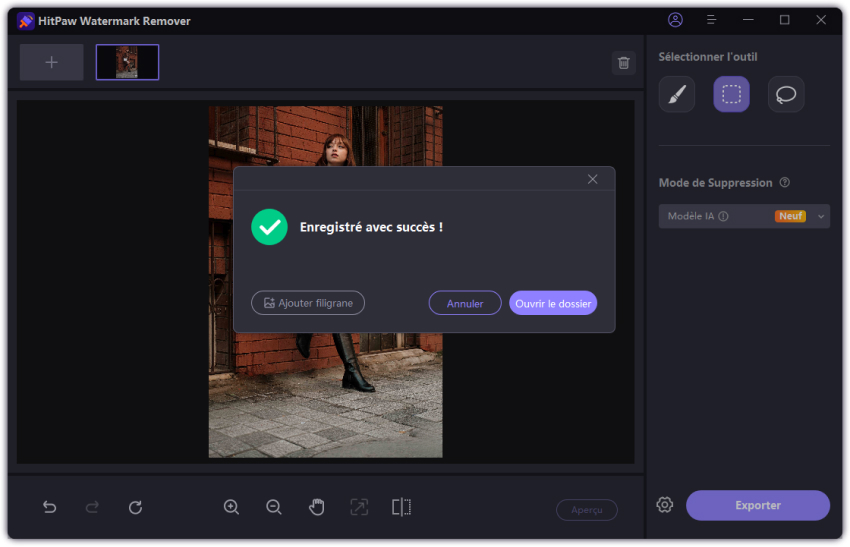

 HitPaw FotorPea
HitPaw FotorPea HitPaw VoicePea
HitPaw VoicePea HitPaw Suppression Filigrane
HitPaw Suppression Filigrane

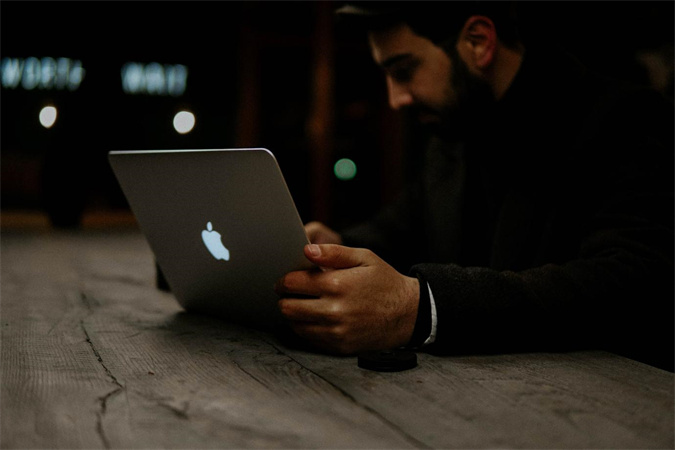

Partager cet article :
Donnez une note du produit :
Clément Poulain
Auteur en chef
Je travaille en freelance depuis plus de 7 ans. Cela m'impressionne toujours quand je trouve de nouvelles choses et les dernières connaissances. Je pense que la vie est illimitée mais je ne connais pas de limites.
Voir tous les articlesLaissez un avis
Donnez votre avis pour les articles HitPaw