Comment restaurer une photo à partir de Time Machine ?
Perdre des photos précieuses est un véritable crève-cœur. Toutefois, il n'y a pas lieu de trop s'inquiéter car Time machine de Mac vient à votre secours. Avec lui, vous pouvez restaurer vos photos supprimées et les sauvegarder à nouveau.
Time Machine vous aide dans le scénario où vous avez perdu une photo ou, pire encore, l'ensemble de votre photothèque. Cet article explique en détail comment restaurer une seule photo à partir de Time Machine, alors commençons.
1. Comment restaurer une seule photo à partir de Time Machine [en 3 minutes chrono].
L'application Photos de Mac stocke toutes les photos et occupe beaucoup d'espace de stockage. Ce n'est pas l'application mais la base de données pour stocker les images qui consomme l'espace. Pour libérer de l'espace, vous devez supprimer une ou plusieurs images de l'application. Toutefois, si vous venez de la supprimer et que vous voulez la récupérer, cette rubrique vous intéresser.
Voici comment restaurer des photos à partir de Time Machine.
Si la photo requise ne se trouve pas dans l'APP Photos
Si la photo n'est pas dans l'application Photos, voici comment la restaurer.
- Connectez le disque de sauvegarde Time Machine sur votre Mac.
- Ouvrez maintenant le Finder et recherchez l'endroit où l'image supprimée était stockée.
- Ouvrez ensuite Time Machine et choisissez la photo à restaurer. Après cela, vous la verrez à son emplacement d'origine.
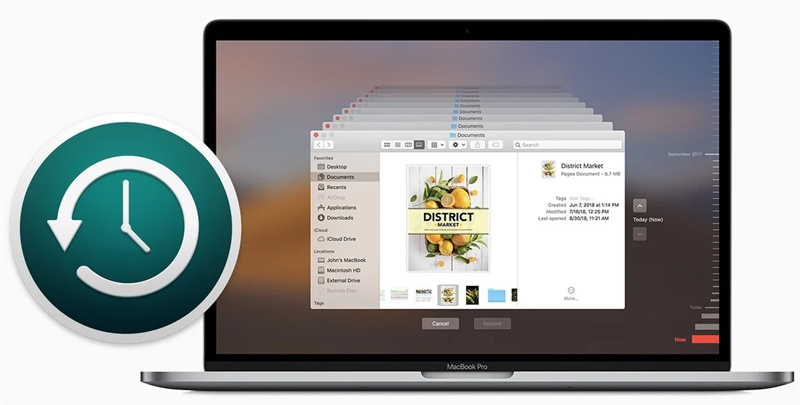
Si la photo requise se trouve dans l'APP Photos
Si la photo supprimée est présente dans l'application Photos, sa restauration nécessite de suivre différentes étapes. Tout d'abord, vous devez restaurer l'ensemble de la photothèque à un autre endroit, puis vous pouvez importer les seules photos que vous souhaitez récupérer dans la photothèque de travail. Voici comment restaurer une photothèque à partir de Time Machine.
- Fermez l'application Photos si vous l'avez ouverte.
- Allez dans le dossier Images > Fichier de la photothèque.
- Connectez le disque Time Machine à votre Mac > lancez Time Machine en cliquant sur son icône.
Vous pouvez utiliser les flèches haut et bas ou la ligne de temps sur la droite pour localiser la date à laquelle se trouvent les photos souhaitées.

- Comment restaurer une seule photo à partir de time machine étape 1
Cliquez ensuite sur restaurer "Photos Library.photoslibrary" pour le stocker sur un lecteur externe ou tout autre dossier disposant d'un espace de stockage suffisant, puis cliquez sur restaurer.

- Accédez à la bibliothèque de photos à restaurer et ouvrez-la avec l'application Photos.
- Choisissez la photo > appuyez sur fichier > et cliquez sur l'option Exporter dans le coin supérieur gauche.
- Restaurez la photo requise dans votre bibliothèque actuelle. Vous pouvez supprimer la photothèque si vous souhaitez économiser de l'espace.
2. Comment restaurer de vieilles photos simplement ?
Nos photos sont importantes car elles portent des souvenirs précieux. Nous pouvons revivre le passé rien qu'en regardant ces moments-là. Cependant, des photos ternes et abimées ne garantissent pas toujours le sentiment agréable que peut procurer une photo de bonne qualité.
C’est pourquoi, vous devez chercher une solution performante pour redonner vie à vos photos. HitPaw FotorPea est un logiciel professionnel qui améliore vos vieilles photos de plusieurs manières. Grâce à la technologie deep learning , ce logiciel d'amélioration des photos basé sur l’intelligence artificielle analyse les détails de vos photos et affine les zones qui doivent être améliorées. Vous n'avez pas besoin de procéder à des modifications manuelles puisque le processus est automatique.

En outre, il travaille vite et traite votre image en quelques secondes. N'est-ce pas agréable d'avoir de belles photos sans se soucier de rien et en utilisant un logiciel de retouche automatique ?
Avantages
- Amélioration avec intelligence artificielle automatiquement en un clic
- Plusieurs modèles d'IA au choix
- Prise en charge de l'amélioration par lots
Voici comment restaurer une ancienne photo à l'aide de HitPaw FotorPea
-
Étape 1. Téléchargez et installez HitPaw FotorPea en cliquant sur le bouton ci-dessous.
-
Étape 2. Importez vos photos en cliquant sur "Choisir fichiers". Vous pouvez également utiliser la méthode du glisser-déposer pour importer les photos souhaitées dans l'interface principale.

-
Étape 3. Ensuite, vous verrez des modèles IA , comme le modèle général, le modèle de débruitage, le modèle de visage et le modèle de colorisation. Sélectionnez celui qui vous semble le plus adapté à votre photo importée.

- Étape 4. Traitez votre image. Avant de la télécharger, vous pouvez voir l'aspect final en cliquant sur "Aperçu de l'effet".
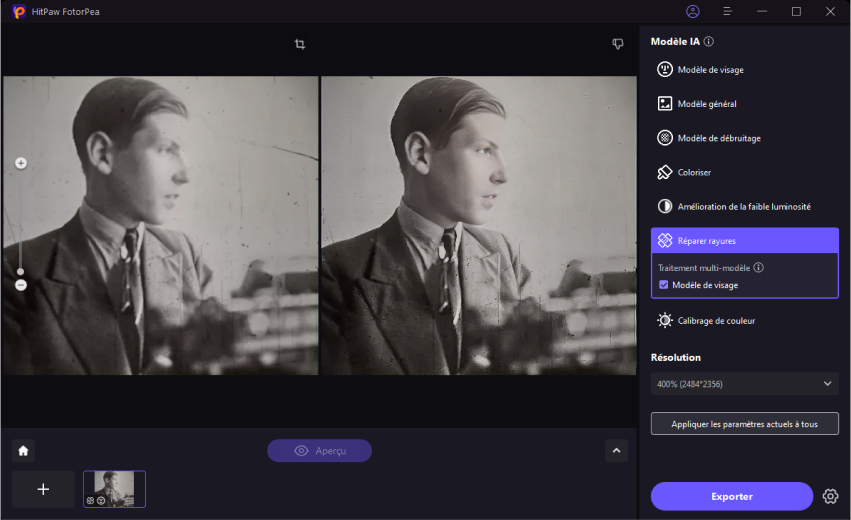
3. FAQ sur Mac Time Machine
Q1. Combien de temps Mac Time Machine conserve-t-il les photos ?
R1. Les instantanés sont créés toutes les heures sur Time Machine et stockés sur le même disque que les fichiers originaux. Ces instantanés sont conservés pendant 24 heures ou jusqu'à ce que l'espace soit plein pour de nouveaux. De plus, les instantanés locaux sont stockés à l'aide du système de fichiers Apple (APFS). Ainsi, si vous supprimez ou modifiez un fichier par accident, vous pouvez utiliser Time Machine pour le récupérer.
Q2. Puis-je supprimer des photos après une sauvegarde Time Machine ?
R2. Oui, vous pouvez supprimer des photos à partir de la sauvegarde Time Machine. Si vous supprimez un fichier de votre Mac, cela finit par impacter sur les instantanés Time Machine. Il est donc important d'avoir une sauvegarde, que ce soit sur un fournisseur de services en nuage ou sur un stockage local. Ainsi, si vous supprimez un fichier, vous pourrez le restaurer ultérieurement.
Lire aussi : 10 Applications pour rajeunir ou vieillir visage.
Conclusion
Perdre des photos est trop énervant. Pour vous mettre à l'abri de ce genre de situation, il est préférable d'avoir une sauvegarde de vos photos/bibliothèque, du coup, il devient plus facile de restaurer une seule photo à partir de Time Machine. Dans le cas où vous voulez améliorer vos vieilles photos, n'oubliez pas d’utiliser de HitPaw FotorPea. C'est à ce jour, le meilleur outil d'amélioration de photos


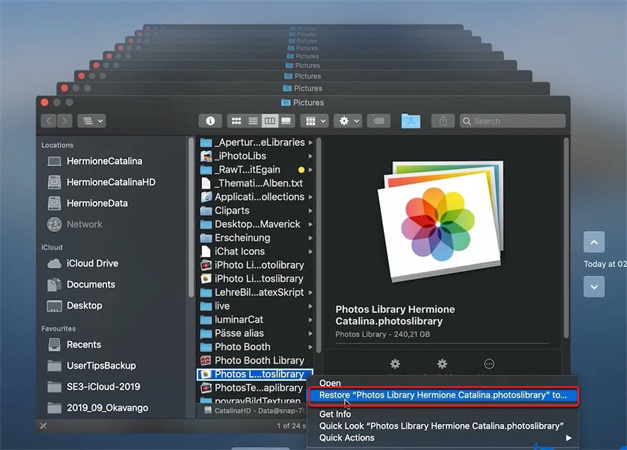




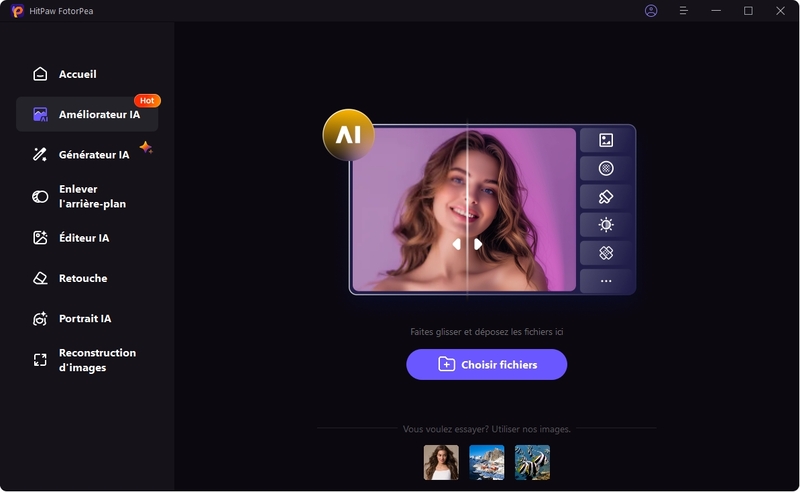
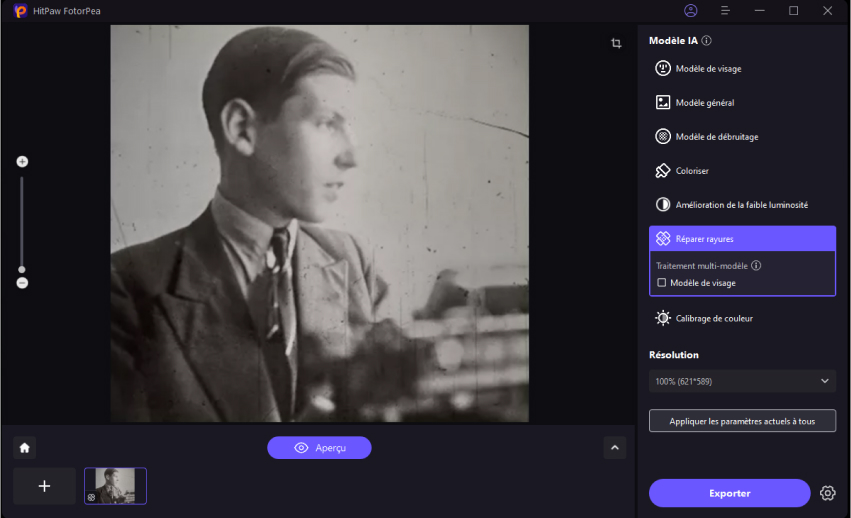

 HitPaw Univd
HitPaw Univd HitPaw VikPea
HitPaw VikPea HitPaw Suppression Filigrane
HitPaw Suppression Filigrane



Partager cet article :
Donnez une note du produit :
Clément Poulain
Auteur en chef
Je travaille en freelance depuis plus de 7 ans. Cela m'impressionne toujours quand je trouve de nouvelles choses et les dernières connaissances. Je pense que la vie est illimitée mais je ne connais pas de limites.
Voir tous les articlesLaissez un avis
Donnez votre avis pour les articles HitPaw