Comment ajouter un filigrane dans Lightroom : Tutoriel complet
Filigraner vos images est vraiment très important pour tout photographe ainsi que pour tout créateur de contenu afin d'éviter le vol de votre travail. Grâce à Adobe Lightroom, ce processus est simplifié, qu'il s'agisse d'un simple texte superposé ou d'un logo graphique personnalisé. Ce tutoriel vous guidera à travers tout ce que vous devez savoir sur l'ajout d'un filigrane dans Lightroom, des bases aux techniques avancées. Nous examinerons également certains des meilleurs outils alternatifs pour ajouter un filigrane dans Lightroom.
Partie 1 : Comment ajouter un filigrane dans Lightroom - Filigrane texte
Un filigrane texte est la méthode la plus ancienne et la plus simple pour marquer vos images. Qu'il s'agisse d'un photographe professionnel ou d'un amateur, avoir votre nom ou votre marque sur vos photos permet de promouvoir votre marque tout en affirmant vos droits de propriété.
Étapes pour ajouter un filigrane texte :
-
1. Lancez le logiciel Lightroom : Ouvrez Lightroom, parcourez et sélectionnez la ou les photos nécessitant des filigranes.

-
2. Ajustez le préréglage du filigrane : Cliquez sur le bouton Éditer le filigrane pour modifier votre filigrane. Sélectionnez Filigrane texte et insérez votre texte dans la fenêtre de texte. Cela peut être votre nom, votre site web ou votre slogan de marque.

-
3. Personnalisez l'apparence : Utilisez les options fournies pour ajuster la police, la taille et le style. Vous pouvez également définir l'opacité, l'alignement et la position du filigrane sur la photo.

-
4. Appliquez et enregistrez : Une fois satisfait de votre filigrane, cliquez sur Enregistrer. Votre filigrane texte apparaîtra maintenant sur votre photo exportée.
-
5. Préférences d'exportation : Cliquez sur Fichier. Appuyez sur le bouton Exporter en haut de la fenêtre principale de Lightroom. Cela ouvre automatiquement la fenêtre de dialogue d'exportation.

-
6. Exportez avec un filigrane : Appuyez sur Exporter Filigranage sous Filigranage dans la fenêtre de dialogue pour sélectionner l'exportation avec filigranage.

Partie 2 : Comment ajouter un filigrane dans Lightroom - Filigrane graphique
Les filigranes graphiques comme les logos sont idéaux pour un rendu plus professionnel. Ils sont particulièrement utiles pour le branding et garantir une cohérence dans votre portfolio. Découvrez ici comment ajouter un filigrane graphique dans Lightroom.
Étapes pour ajouter un filigrane graphique :
-
1. Préparez votre logo : Créez ou sélectionnez un fichier PNG de haute qualité de votre logo avec un fond transparent. Cela garantit qu'il se fond parfaitement dans votre photo.

-
2. Ouvrez la boîte de dialogue d'exportation : Comme pour les filigranes texte, sélectionnez la ou les photos à exporter et ouvrez la boîte de dialogue d'exportation.

-
3. Activez le filigranage : Cochez la case Filigranage et cliquez sur le bouton Éditer le filigrane.

-
4. Sélectionnez Filigrane graphique : Sélectionnez Filigrane graphique et cliquez sur le bouton Choisir pour télécharger votre fichier logo.

-
5. Ajustez le placement et la taille : Utilisez la fenêtre d'aperçu pour positionner votre logo sur la photo. Ajustez la taille pour qu'il reste visible sans dominer l'image.

-
6. Enregistrez et appliquez : Enregistrez vos paramètres et exportez la photo. Votre filigrane graphique apparaîtra désormais sur votre image.

Partie 3 : Conseils pour ajouter des filigranes dans Lightroom
Créer un filigrane dans Lightroom qui améliore votre photo plutôt que de l'altérer demande de la réflexion. Voici quelques conseils :
- 1. Subtil mais visible : Un filigrane doit être discret mais perceptible. Réduire l'opacité peut donner un effet professionnel.
- 2. Utiliser des éléments de marque cohérents : Intégrez les polices, couleurs et logos de votre marque pour garantir une uniformité dans votre travail.
- 3. Tester le placement : Évitez de positionner le filigrane sur les parties importantes de l'image. Essayez différents emplacements et choisissez celui qui convient le mieux.
Partie 4 : Meilleure alternative à Lightroom pour ajouter des filigranes : HitPaw Univd
Bien que le filigrane d'Adobe Lightroom soit très populaire, il peut ne pas convenir à tous les utilisateurs. Avec des fonctionnalités puissantes et une interface conviviale, HitPaw Univd est une excellente alternative. Conçu pour offrir polyvalence et simplicité, HitPaw Univd (HitPaw Video Converter) propose des options de filigranage avancées, idéales pour les photographes et les créateurs de contenu.
Caractéristiques clés de HitPaw Univd pour ajouter un filigrane :
HitPaw Univd - Solutions vidéo tout-en-un pour Windows & Mac
Vérifié. 254 145 personnes l'ont téléchargé.
- Interface conviviale : Un design intuitif adapté aux novices comme aux experts.
- Traitement par lot : Ajoutez des filigranes à plusieurs images ou vidéos en une seule fois pour gagner du temps.
- Options personnalisables : Choisissez parmi une variété de polices, styles et emplacements pour maintenir un look professionnel.
- Compatibilité multiplateforme : Compatible avec les systèmes Windows et Mac.
Sécurisé et Vérifié. 254 145 personnes l'ont téléchargé.
Comment utiliser HitPaw Univd pour ajouter un filigrane ?
Étape 1 : Ouvrir l'Éditeur d'Images
Après avoir installé le logiciel sur votre PC ou Mac, lancez-le et allez dans l'onglet "Boîte à outils". Sélectionnez l'option Éditeur d'Images" ".
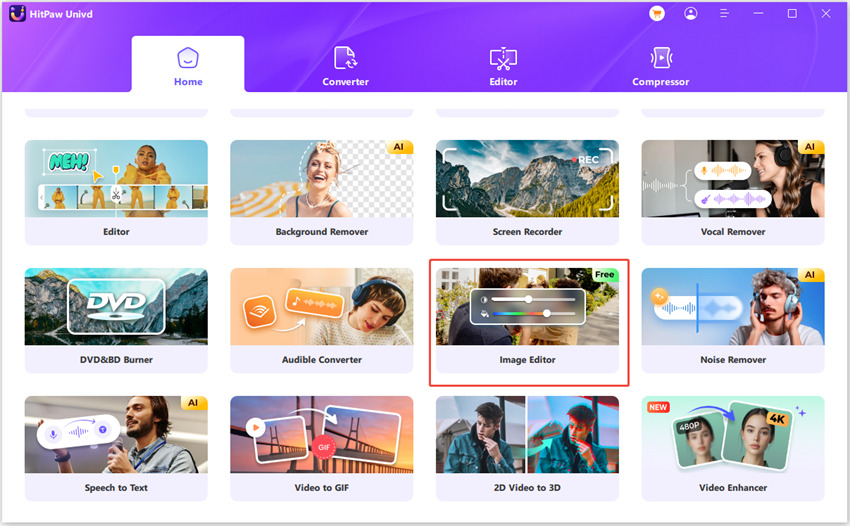
Étape 2 : Importer vos images et sélectionner le filigrane
Importez toutes les images que vous souhaitez éditer. Dans le menu supérieur, choisissez parmi "Recadrer", "Ajuster" et "Filigrane". Sélectionnez "Filigrane" pour commencer. Vous pouvez ajouter un filigrane texte ou image selon vos préférences.
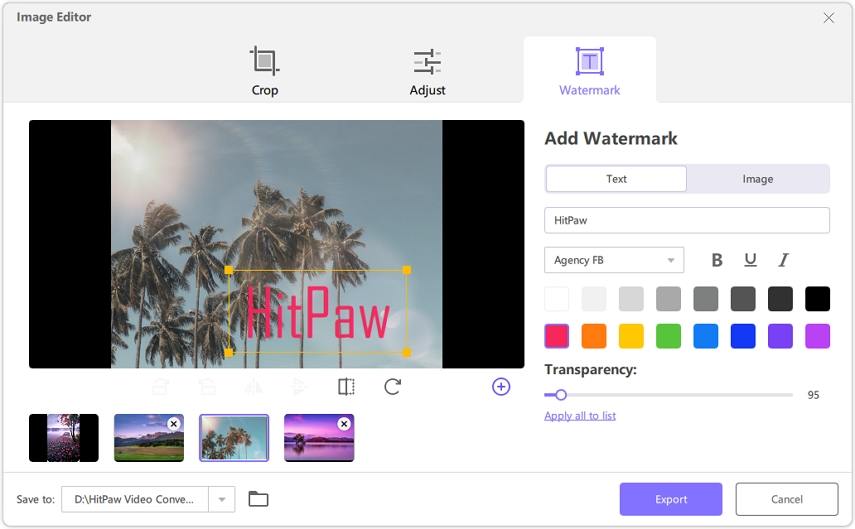
Étape 3 : Appliquer des filigranes à plusieurs photos
Pour appliquer le filigrane à toutes vos images importées en même temps, cochez l'option "Appliquer à toutes". Cela garantit que le filigrane est ajouté à toutes les images de la liste simultanément.
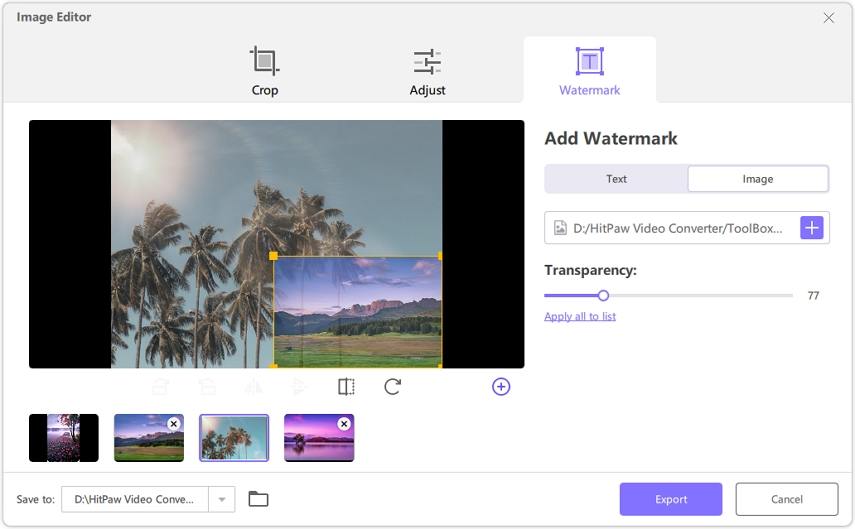
Partie 5 : Autres outils efficaces pour ajouter un filigrane comme Lightroom
Si vous recherchez plus d'options, il existe plusieurs outils au-delà de Lightroom qui peuvent vous aider à ajouter des filigranes de manière efficace. Ces outils répondent à différents besoins et offrent diverses fonctionnalités pour les photographes et les créateurs. Voici trois alternatives principales à considérer :
1. Canva
Canva est un espace de conception tout-en-un très apprécié des designers pour sa simplicité et ses fonctionnalités riches. Vous le trouverez sûrement utile pour ajouter des filigranes à vos projets ou à des fins de branding grâce à une expérience intuitive et sans tracas.

Fonctionnalités :
- Éditeur simple par glisser-déposer
- Modèles préconçus
- Options étendues de polices et de logos
Avantages
- Interface intuitive
- Idéal pour les débutants
Inconvénients
- Options de personnalisation avancées limitées
2. Watermarkly
Watermarkly est une application rapide basée sur le navigateur, conçue pour les utilisateurs ayant besoin d'ajouter rapidement et facilement des filigranes. Elle est particulièrement utile pour ceux qui ne veulent pas installer de logiciel supplémentaire tout en obtenant un résultat professionnel.
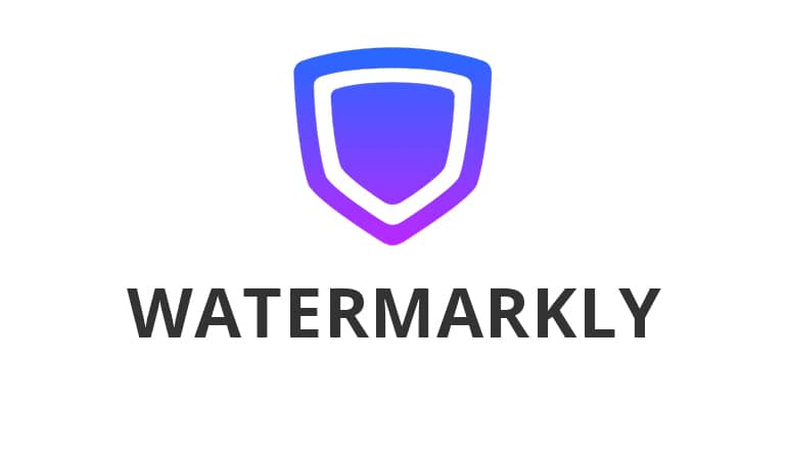
Fonctionnalités :
- Traitement par lot
- Intégration avec le cloud
- Filigranes personnalisables (texte ou logo)
Avantages
- Traitement rapide
- Fonctionne directement dans le navigateur
Inconvénients
- Version gratuite limitée en fonctionnalités
3. uMark
uMark est un logiciel de bureau efficace pour les photographes et les entreprises. Sa capacité à traiter une grande quantité de filigranes est impressionnante et offre des personnalisations étendues, ce qui en fait un favori parmi les professionnels.

Fonctionnalités :
- Accepte les filigranes texte et graphiques
- Filigrane par lot
- Personnalisation étendue
Avantages
- Très personnalisable
- Idéal pour un volume élevé de filigranes
Inconvénients
- Application payante sans version gratuite
Partie 6. FAQ sur l'ajout de filigrane dans Lightroom
Q1. Puis-je retirer un filigrane après l'avoir ajouté dans Lightroom ?
A1. Oui, il est possible de retirer des filigranes des images exportées depuis Lightroom, mais vous aurez besoin du fichier original avant que le filigrane n'ait été ajouté ou d'utiliser des outils comme HitPaw Watermark Remover.
Q2. Lightroom permet-il le filigrane par lot pour plusieurs photos ?
A2. Oui, Lightroom offre des capacités de filigrane par lot, ce qui signifie que vous pouvez facilement ajouter des filigranes à plusieurs photos lors du processus d'exportation.
Q3. Quelles sont les meilleures pratiques pour concevoir un filigrane ?
A3.
- Gardez-le simple et non intrusif.
- Utilisez des éléments de branding cohérents.
- Assurez-vous qu'il soit visible sans éclipser le contenu de la photo.
Conclusion
Dans cet article, nous avons appris comment ajouter un filigrane dans Lightroom. Ajouter des filigranes à vos photos via Lightroom est simple et permet de protéger vos photos tout en vous démarquant. Cependant, si vous recherchez une alternative plus flexible et mieux adaptée à un débutant, HitPaw Univd pourrait être une excellente option. Avec ses fonctionnalités avancées et sa facilité d'utilisation, il est parfait pour les photographes individuels comme pour les professionnels gérant de grands projets. Commencez à ajouter des filigranes à vos photos dès aujourd'hui et protégez votre travail créatif !

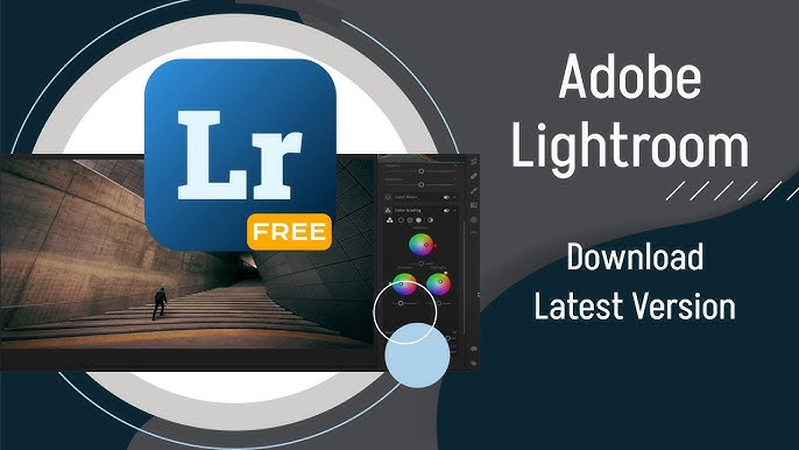
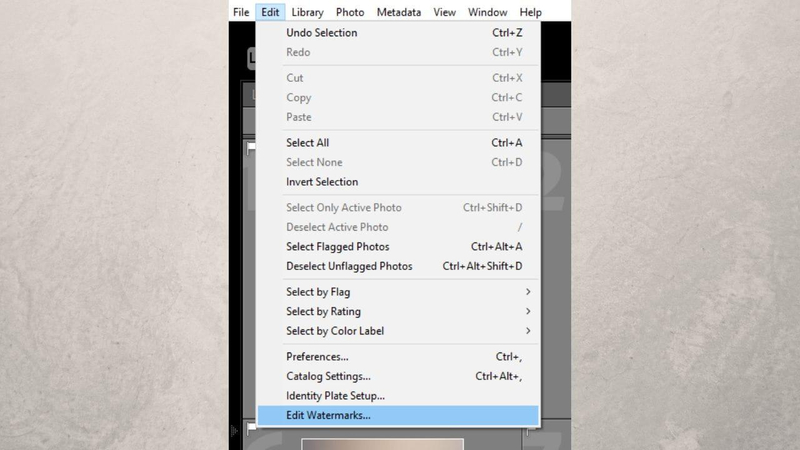

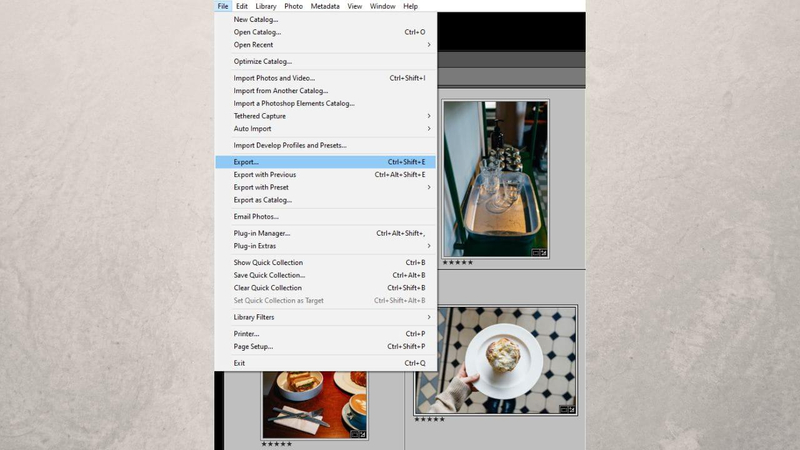
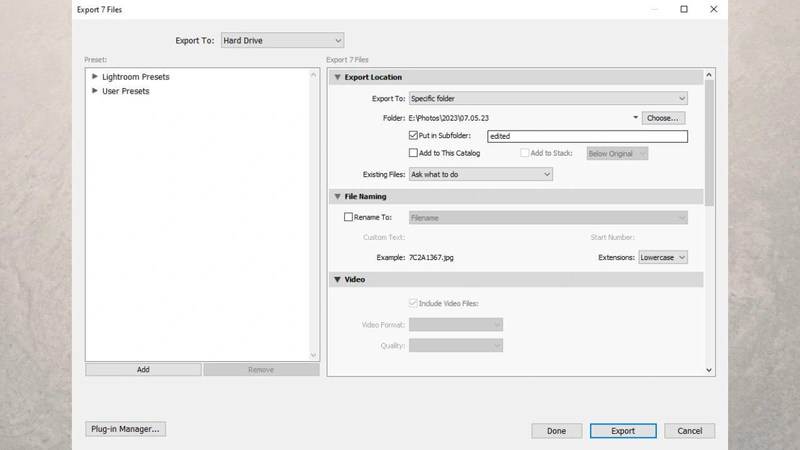
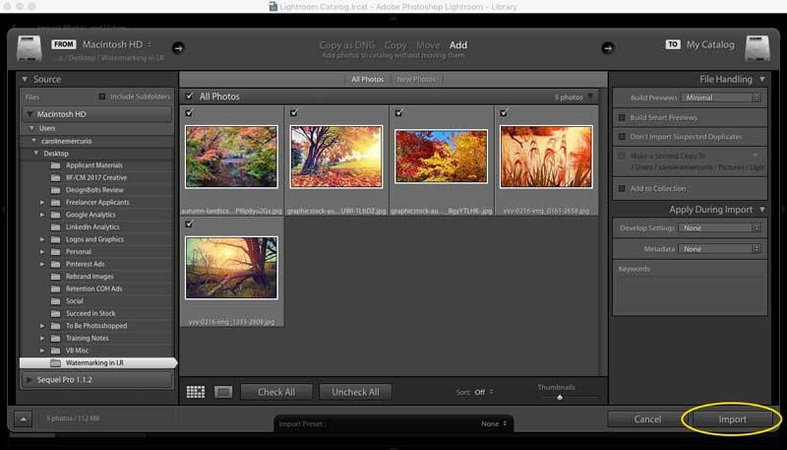
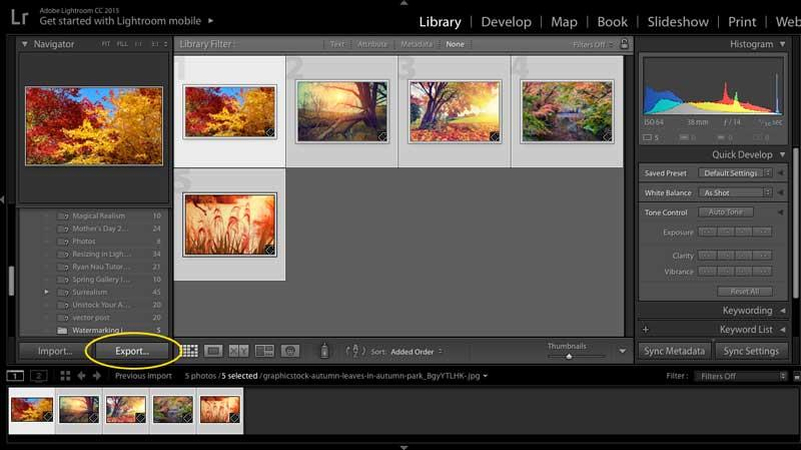
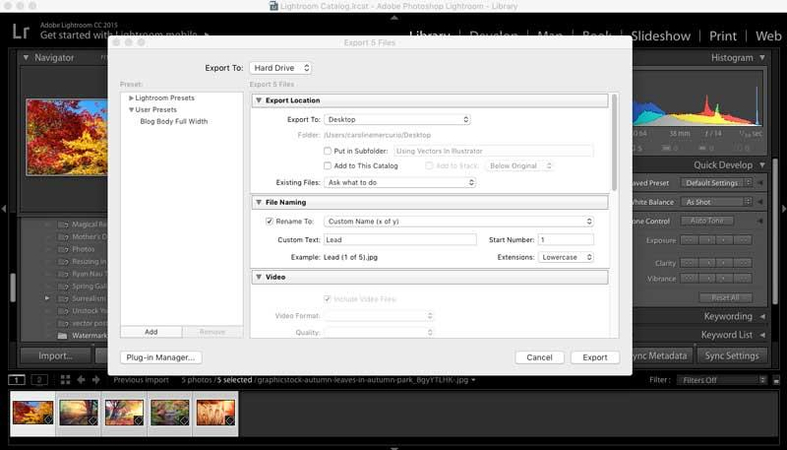

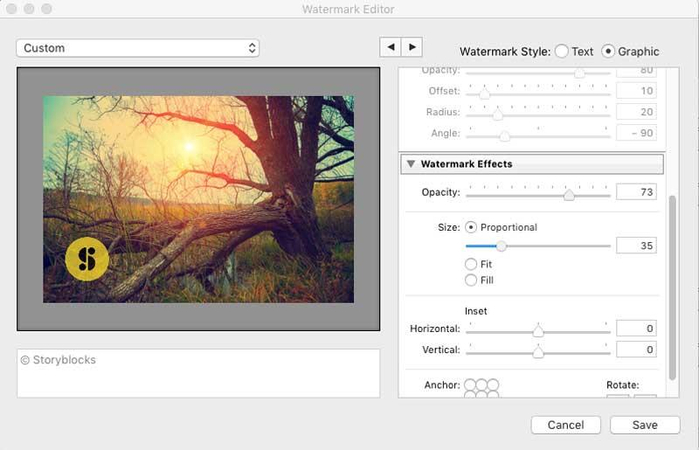







 HitPaw VikPea
HitPaw VikPea HitPaw Suppression Filigrane
HitPaw Suppression Filigrane HitPaw FotorPea
HitPaw FotorPea



Partager cet article :
Donnez une note du produit :
Clément Poulain
Auteur en chef
Je travaille en freelance depuis plus de 7 ans. Cela m'impressionne toujours quand je trouve de nouvelles choses et les dernières connaissances. Je pense que la vie est illimitée mais je ne connais pas de limites.
Voir tous les articlesLaissez un avis
Donnez votre avis pour les articles HitPaw