Ajouter des filigranes dans Word sans effort
Les filigranes sont un moyen subtil mais efficace d'améliorer l'apparence de vos documents Word. Ils permettent de transmettre des messages importants tels que la confidentialité, le statut de brouillon ou l'identité de marque tout en conservant une apparence professionnelle. En ajoutant un filigrane personnel ou d'entreprise, vous pouvez laisser une impression durable et protéger efficacement votre contenu.
Dans ce guide, nous allons vous montrer comment ajouter un filigrane dans un document Word étape par étape.
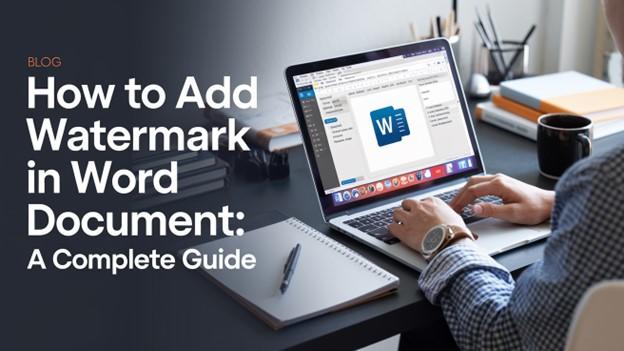
Partie 1. Comment ajouter un filigrane dans Word
Ajouter un filigrane simple dans Word est facile grâce à ses modèles prédéfinis. Ces modèles incluent des options comme "Confidentiel", "Ne pas copier" et "Brouillon", ce qui facilite l'étiquetage de vos documents. Suivez ces étapes pour insérer un filigrane dans un document Word en utilisant un style prédéfini :
Étape 1 : Ouvrez Microsoft Word et le document que vous souhaitez modifier.
Étape 2 : Allez dans l’onglet Création du menu de navigation supérieur.
Étape 3 : Sous la section "Arrière-plan de la page", sélectionnez Filigrane.
Étape 4 : Choisissez un modèle de filigrane prédéfini, tel que "Confidentiel" ou "Brouillon".
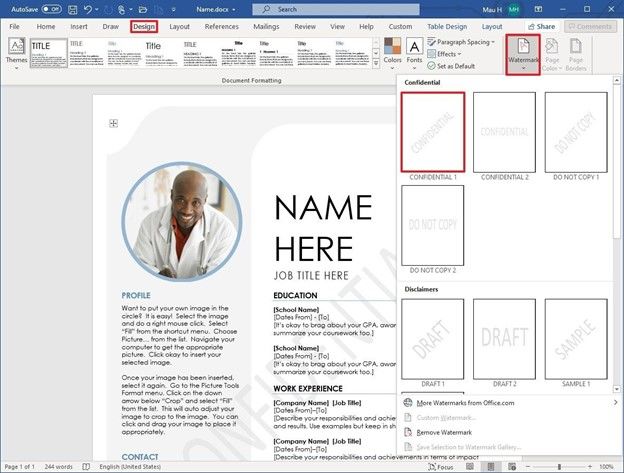
Étape 5 : Enregistrez votre document pour appliquer le filigrane.
Utiliser des modèles prédéfinis est un moyen rapide d’ajouter un filigrane dans des documents Word tout en assurant cohérence et professionnalisme.
Partie 2. Comment ajouter un filigrane personnalisé dans Word
1. Ajouter un filigrane d'image dans Word
Pour rendre votre document Word unique, vous pouvez ajouter un filigrane d'image personnalisé. Cela est particulièrement utile pour l'identité de marque, comme insérer le logo de votre entreprise. Voici comment ajouter un filigrane dans un document Word à l'aide d'une image :
Étape 1 : Ouvrez Word et accédez à l’onglet Création.
Étape 2 : Sélectionnez Filigrane, puis cliquez sur Filigrane personnalisé.
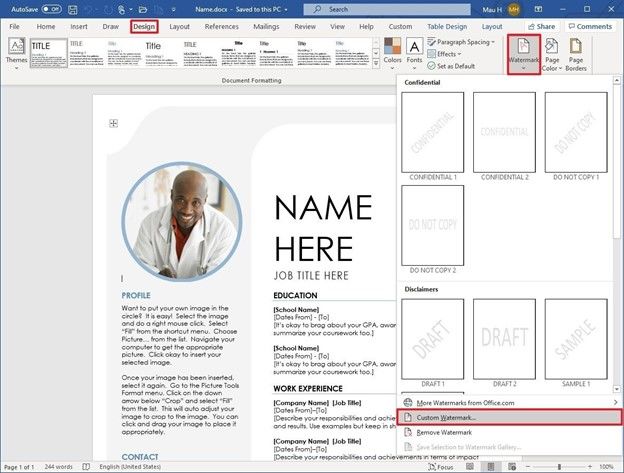
Étape 3 : Choisissez l'option Filigrane d'image et cliquez sur Sélectionner une image.
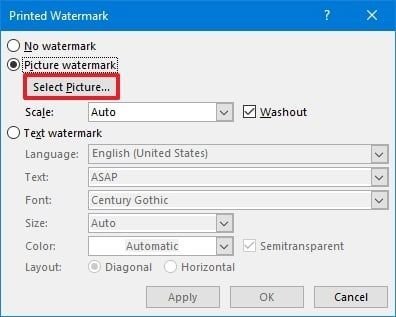
Étape 4 : Téléchargez une image depuis votre ordinateur, OneDrive ou recherchez dans Bing Images.
Étape 5 : Ajustez la transparence en activant l'effet Estompé pour un rendu subtil.
Étape 6 : Cliquez sur le bouton Appliquer pour prévisualiser le filigrane.
Étape 7 : Cliquez sur OK.
Étape 8 : Cliquez sur Fermer.
Étape 9 : Ouvrez le menu Fichier.
Étape 10 : Sélectionnez l'option Enregistrer.
2. Ajouter un Filigrane Texte sur Word
Les filigranes texte sont parfaits pour ajouter des labels comme "Brouillon" ou "Confidentiel". Voici comment ajouter un filigrane sur Word en utilisant du texte :
- Ouvrez le document et allez dans l'onglet Design.
- Cliquez sur Filigrane et sélectionnez Filigrane personnalisé.
- Choisissez Filigrane texte et entrez le texte désiré.

- Ouvrez le menu déroulant Police pour choisir un style de police pour le filigrane.
- Utilisez le menu déroulant Taille pour définir la taille de la police du filigrane. La taille par défaut convient généralement pour la plupart des cas.
- Sélectionnez le menu déroulant Couleur pour choisir une couleur pour le filigrane.
- Cochez l'option Semi-transparent si vous voulez que le filigrane apparaisse plus discret.
- Choisissez la mise en page du filigrane, soit Diagonal ou Horizontal.
- Cliquez sur le bouton Appliquer pour prévisualiser le filigrane.
- Cliquez sur le bouton OK pour confirmer.
- Cliquez sur le bouton Fermer pour quitter les paramètres du filigrane.
- Ouvrez le menu Fichier et sélectionnez l'option Enregistrer pour enregistrer vos modifications.
En utilisant ces options personnalisées, vous pouvez créer des filigranes professionnels et personnalisés.
Partie 3. Comment modifier un filigrane dans Word
Modifier un filigrane existant vous permet d'ajuster sa taille, sa position et son design. Suivez ces étapes pour modifier un filigrane dans Word :
Étape 1 : Ouvrez le document contenant le filigrane.
Étape 2 : Double-cliquez sur l’en-tête ou le pied de page pour activer le mode d'édition du filigrane.
Étape 3 : Cliquez sur le filigrane pour le sélectionner.
Étape 4 : Utilisez les outils de mise en forme sous les onglets Format de l’image ou WordArt pour apporter des modifications.
- Ajustez la luminosité, le contraste et les effets d'ombre.
- Redimensionnez le filigrane à l’aide des points situés aux coins.
- Faites pivoter le filigrane en utilisant le point vert.
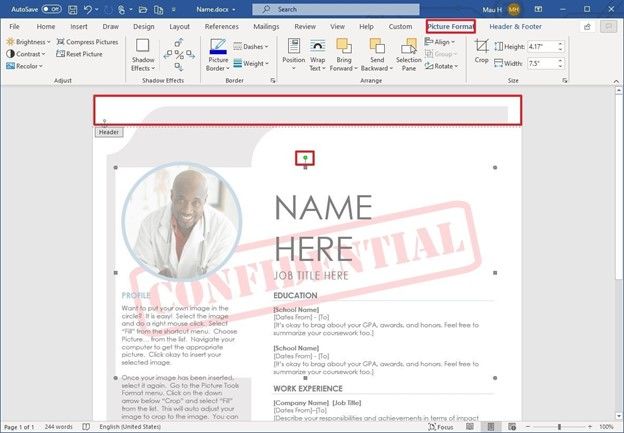
Étape 5 : Enregistrez le document pour finaliser vos modifications.
Partie 4. Comment supprimer un filigrane dans un document Word
Si un filigrane n'est plus nécessaire, vous pouvez le supprimer en quelques étapes. Voici comment supprimer un filigrane dans Word :
Étape 1 : Ouvrez le document et accédez à l’onglet Création.
Étape 2 : Cliquez sur Filigrane dans la section "Arrière-plan de la page".
Étape 3 : Sélectionnez Supprimer le filigrane dans le menu déroulant.
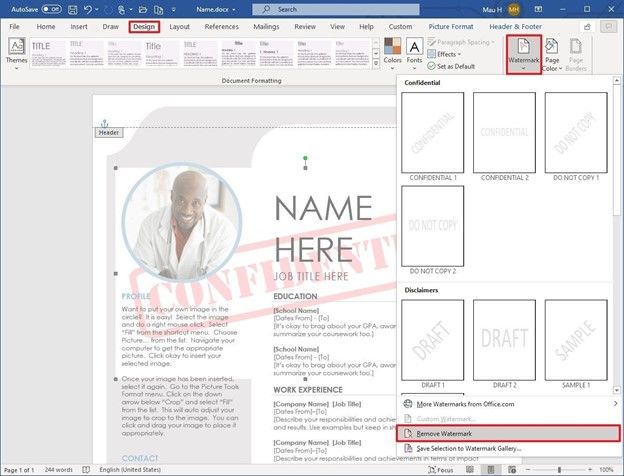
Étape 4 : Enregistrez le document pour finaliser les modifications.
Supprimer les filigranes garantit que votre document est propre et prêt pour de nouveaux contenus.
Partie 5. Astuce Pro : Ajouter des filigranes à des photos en masse gratuitement
Pour des besoins avancés de retouche photo, comme l'ajout de filigranes, le recadrage ou la rotation d'images, envisagez d'utiliser HitPaw Univd (HitPaw Video Converter). Il offre une interface conviviale avec des fonctionnalités puissantes qui facilitent l'édition.
Fonctionnalités de HitPaw Univd
HitPaw Univd - Solutions vidéo tout-en-un pour Windows & Mac
Vérifié. 254 145 personnes l'ont téléchargé.
- Ajoutez gratuitement des filigranes de texte et d'image aux photos
- Prend en charge tous les formats de photo et d'image
- Traitement par lot pour éditer plusieurs images simultanément
- Options supplémentaires pour recadrer, faire pivoter et retourner des images
- Options de transparence et de police personnalisables pour les filigranes
- De nombreux autres outils multimédias : convertisseur d'images, compresseur d'images, générateur d'art IA, etc.
Sécurisé et Vérifié. 254 145 personnes l'ont téléchargé.
Comment éditer des images avec HitPaw Univd
Suivez les étapes pour recadrer, faire pivoter des images ou ajouter des effets/filigranes avec HitPaw Univd. Cet outil polyvalent offre une gamme de fonctionnalités pour améliorer vos images avec précision et facilité.
Tout d'abord, installez et ouvrez HitPaw Univd sur votre ordinateur. Ensuite, sélectionnez la fonction "Éditeur d'images" dans la boîte à outils. Vous pouvez importer plusieurs images simultanément, qui seront affichées sous forme de liste. Cliquez sur l'icône + pour ajouter d'autres images ou sur l'icône x sur chaque fichier pour les supprimer de la liste.

Recadrer et faire pivoter :
Choisissez parmi plusieurs échelles fixes ou personnalisez le rapport hauteur/largeur. Notez que les rapports originaux et personnalisés ne peuvent pas être appliqués à tous les fichiers simultanément, mais les échelles fixes le peuvent.
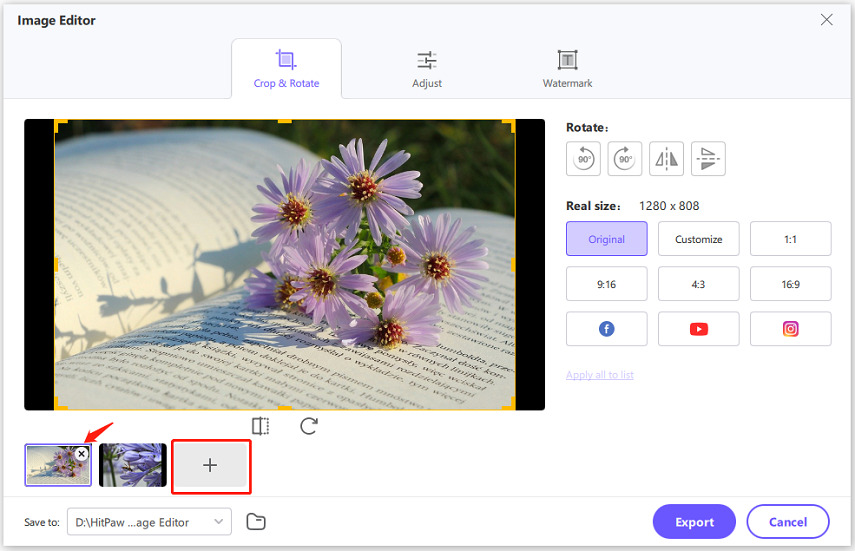
Comment ajuster les effets d'image
Avec HitPaw Univd, vous pouvez affiner vos images en ajustant la luminosité, le contraste, la saturation et la teinte.
Sélectionnez une image pour commencer à ajuster ses effets. Utilisez les curseurs pour apporter des modifications précises à chaque paramètre.
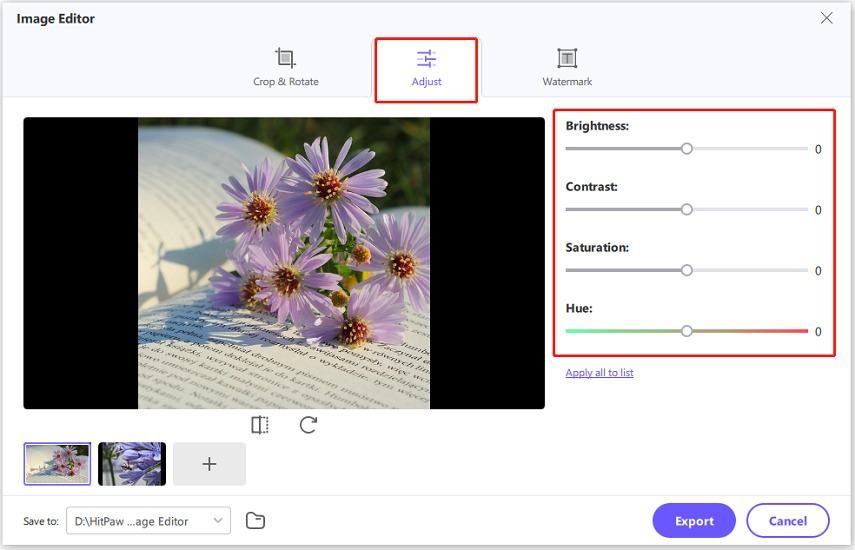
Cliquez sur le bouton Appliquer à toute la liste pour appliquer ces effets par lot à plusieurs images simultanément.
Ajouter un filigrane aux images
Le filigranage protège vos images tout en leur donnant un aspect professionnel. HitPaw Univd prend en charge les filigranes de texte et d'image.
Entrez le texte souhaité, puis personnalisez sa police, sa couleur, sa taille, sa transparence et son style. Faites glisser le texte dans la fenêtre d'aperçu pour ajuster sa taille et sa position. Utilisez l'option Appliquer à toute la liste pour ajouter le filigrane de texte à toutes les images de la liste.

Téléchargez une image à utiliser comme filigrane. Ajustez sa transparence, sa taille et sa position en la faisant glisser dans la fenêtre d'aperçu. Utilisez le bouton Appliquer à toute la liste pour appliquer le filigrane par lot à toutes les images sélectionnées.
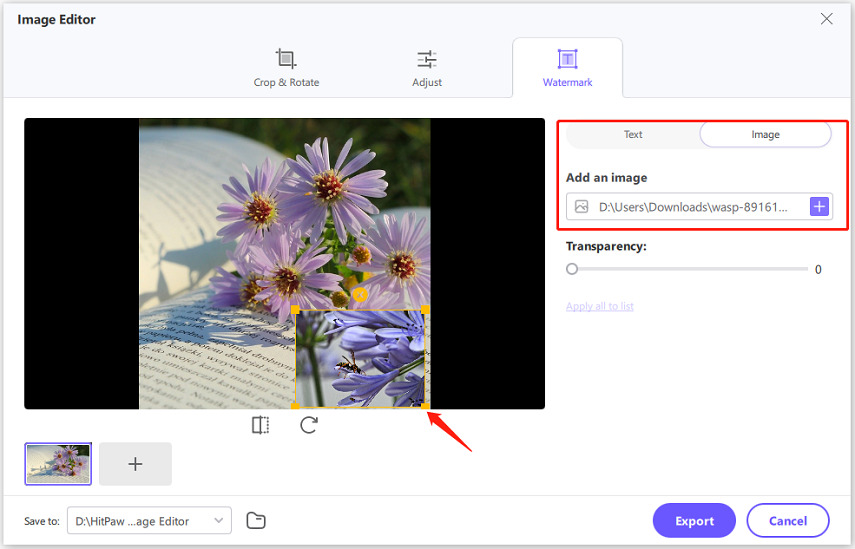
HitPaw Univd garantit une expérience d'édition fluide, permettant aux utilisateurs de produire facilement des images de haute qualité et d'aspect professionnel.
Conclusion
Ajouter des filigranes aux documents Word améliore leur professionnalisme et leur sécurité. Que vous utilisiez des modèles prédéfinis ou personnalisiez des filigranes, maîtriser ces étapes rendra vos documents uniques. Des outils comme Microsoft Word offrent une grande flexibilité, tandis que des logiciels avancés comme HitPaw Univd permettent une édition précise. Savoir comment ajouter un filigrane dans les documents Word est une compétence essentielle pour tout professionnel. Commencez dès aujourd'hui à créer des documents impressionnants et marqués !

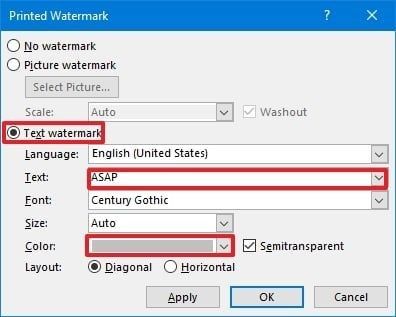






 HitPaw VikPea
HitPaw VikPea HitPaw VoicePea
HitPaw VoicePea HitPaw FotorPea
HitPaw FotorPea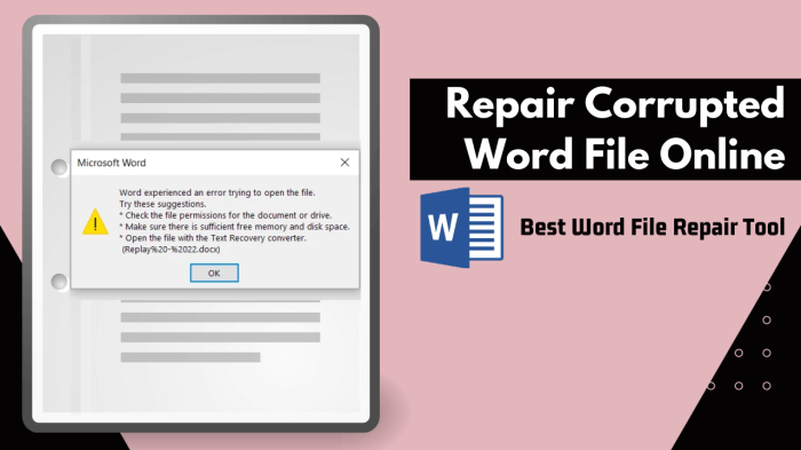



Partager cet article :
Donnez une note du produit :
Clément Poulain
Auteur en chef
Je travaille en freelance depuis plus de 7 ans. Cela m'impressionne toujours quand je trouve de nouvelles choses et les dernières connaissances. Je pense que la vie est illimitée mais je ne connais pas de limites.
Voir tous les articlesLaissez un avis
Donnez votre avis pour les articles HitPaw