Erreur 5 : impossible de lire la vidéo ? Top 6 solutions ici !
Rencontrer le redoutable "Erreur de lecture de la vidéo, impossible d'afficher la vidéo 5” peut être frustrant, interrompant votre divertissement ou votre travail. Mais ne craignez rien ! Notre guide ultime est là pour vous sauver de cette annoyance. Que vous regardiez en streaming en ligne, essayiez de regarder une vidéo téléchargée, ou rencontriez un problème avec votre lecteur multimédia préféré, nous avons tout prévu. Ce guide vous plongera dans les causes courantes de cette erreur. De plus, nous explorerons des solutions efficaces pour corriger l'Erreur de lecture de la vidéo, impossible d'afficher la vidéo 5, garantissant un accès ininterrompu à nos vidéos préférées.
Partie 1. Qu'est-ce que l'Erreur "Impossible d'afficher la vidéo 5" ?
L'Erreur "Impossible d'afficher la vidéo 5" dans Google Slides se produit généralement lorsqu'il y a un problème avec le format du fichier vidéo ou sa compatibilité avec Google Slides. Le code d'erreur 5 indique spécifiquement des problèmes avec le format du fichier vidéo, le codec ou les autorisations. Cela implique que le fichier vidéo peut ne pas être pris en charge ou correctement téléchargé, entraînant des erreurs de lecture. Cette erreur peut perturber les présentations, causant des inconvénients et entravant le flux fluide du contenu multimédia. Le dépannage implique généralement de vérifier le format vidéo, de garantir la compatibilité et de vérifier les autorisations d'accès au fichier dans Google Slides.
Partie 2. Pourquoi Google Slide Affiche-t-il "Impossible d'afficher la vidéo 5" ?
Voici les causes possibles de "Google Slides ne peut pas lire la vidéo, erreur 5" :
- Formats vidéo incompatibles : Les vidéos non prises en charge par Google Slides peuvent déclencher cette erreur.
- Fichiers vidéo corrompus : Les fichiers vidéo endommagés ou incomplets peuvent échouer à se lire, entraînant l'Erreur 5.
- Problèmes réseau : Une connectivité Internet médiocre ou des restrictions de pare-feu peuvent empêcher le chargement du contenu vidéo.
Importance de la résolution de l'erreur :
- Lecture vidéo fluide : Résoudre l'erreur garantit une lecture ininterrompue du contenu multimédia, améliorant la qualité des présentations.
- Professionnalisme : Éliminer les erreurs de lecture maintient le professionnalisme et la crédibilité lors des présentations.
- Engagement du public : Une lecture vidéo fluide favorise l'engagement et la compréhension du public, maximisant l'impact des présentations.
Partie 3. Comment Corriger l'Erreur "Impossible d'afficher la vidéo 5" ?
1. Vérifiez la connexion Internet et assurez-vous qu'elle est stable
Une des principales raisons du problème "Erreur de lecture de la vidéo, impossible d'afficher la vidéo 5" est de ne pas avoir une connexion Internet stable. La première chose à faire est de vérifier votre connexion Internet, sa vitesse et sa bande passante.
Si cela ne fonctionne pas correctement, redémarrez le routeur ou passez à un autre réseau disponible.
Voici comment vérifier votre connexion Internet :
- Vérifiez que votre appareil est connecté à une connexion Internet stable.
- Si vous utilisez le Wi-Fi, assurez-vous que la force du signal est forte et qu'il n'y a pas de perturbations réseau.
- Envisagez de passer à une connexion filaire si le Wi-Fi est peu fiable.
- Actualisez le navigateur ou redémarrez l'appareil pour réinitialiser la connexion réseau.
En suivant ces étapes, vous pouvez résoudre les problèmes liés à "Erreur de lecture de la vidéo, impossible d'afficher la vidéo 5 sur Google Slides".
2. Vérifiez la compatibilité du format vidéo avec Google Slides
Voici comment vérifier la compatibilité du format vidéo avec Google Slides :
1. Tout d'abord, téléchargez le fichier vidéo sur votre compte Google Drive. Cela peut être fait en cliquant sur le bouton "Nouveau", puis en sélectionnant "Télécharger un fichier" et en choisissant le fichier vidéo depuis votre ordinateur.
2. Accédez à Google Slides en naviguant sur la page d'accueil de Google Drive, en cliquant sur le bouton "Nouveau" et en sélectionnant "Google Slides" dans le menu déroulant. Alternativement, vous pouvez aller directement à slides.google.com.
3. Une fois votre présentation ouverte, sélectionnez la diapositive où vous souhaitez insérer la vidéo.
4. Après avoir inséré la vidéo, prévisualisez votre présentation en cliquant sur le bouton "Présenter" en haut à droite de l'écran.
3. Réparez ou remplacez les fichiers vidéo corrompus
Lorsque vous rencontrez le message "Impossible de lire la vidéo. Erreur : 5" lors de la liaison d'une vidéo depuis Google Drive, la corruption de fichier est également un facteur important à prendre en compte. Votre vidéo a peut-être été endommagée par des virus ou une perte de données lors du transfert.
Pour réparer les fichiers vidéo corrompus, vous avez besoin de l'aide d'un logiciel de réparation vidéo, par exemple, Stellar Video Repair Tool, Wondershare Recoverit, etc. Après avoir importé vos fichiers, ils analyseront et récupéreront automatiquement les données corrompues.
4. Effacez le cache et les cookies dans le navigateur
Étant donné que trop de cookies et de fichiers mis en cache s'accumulent avec le temps, l'espace disque disponible diminue. De plus, le chiffrement et le déchiffrement des cookies nécessitent un codage supplémentaire. Et ils finiront par ralentir les performances du navigateur. Donc, lorsque vous obtenez un rapport d'erreur lors de la lecture de vidéos dans Google Slides, essayez de supprimer les cookies et le cache avec les instructions ci-dessous.
1. Ouvrez "Paramètres" dans l'onglet de menu de votre navigateur Web.
2. Cliquez sur "Autres outils" > "Effacer les données de navigation".
3. Cochez les cases pour effacer les fichiers mis en cache, les cookies et autres données du site.
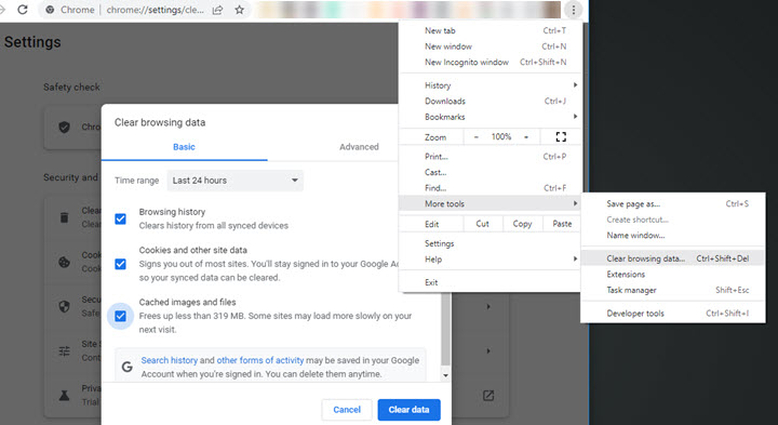
5. Désactivez les extensions ou plugins du navigateur susceptibles d'interférer avec la lecture vidéo
Chrome vous permet d'installer des extensions tierces pour améliorer les expériences utilisateur telles qu'un téléchargeur de vidéos, un bloqueur de publicités, un correcteur grammatical, etc. Cependant, certaines des extensions peuvent inclure des virus ou des logiciels malveillants. Lorsque vous rencontrez un problème de lecture vidéo dans Google Slides, vous pouvez également essayer de désactiver vos extensions de navigateur.
Voici comment désactiver les plugins ou extensions dans Chrome :
1. Lancez Google Chrome et cliquez sur les trois points en haut à droite de votre écran.
2. Cliquez sur Paramètres
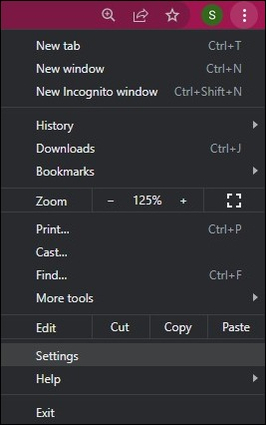
3. Dans le tableau de bord du côté gauche, cliquez sur Extensions.
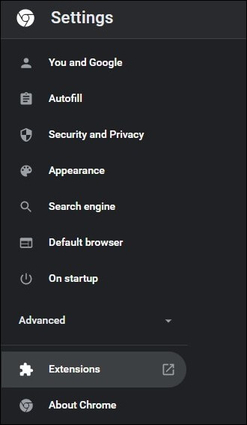
4. Maintenant, vous pouvez désactiver les extensions que vous souhaitez en faisant glisser le curseur à côté du plugin ou de l'extension.
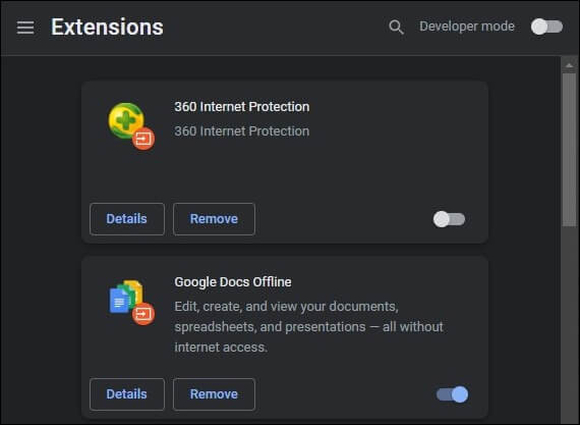
6. Mettez à jour le navigateur et Google Slides vers les dernières versions
Pour résoudre le problème, envisagez de mettre à jour à la fois votre système d'exploitation et votre navigateur web. Ces mises à jour contiennent souvent des améliorations logicielles conçues pour résoudre les problèmes et les bugs courants. Si vous utilisez un système basé sur Windows, vous pouvez facilement lancer le processus de mise à jour en suivant les instructions fournies :
Voici comment résoudre l'erreur de vidéo Google Slides 5 en mettant à jour Google Slides vers la dernière version :
Accédez à Démarrer et naviguez dans Paramètres >> Mise à jour et sécurité >> Windows Update.
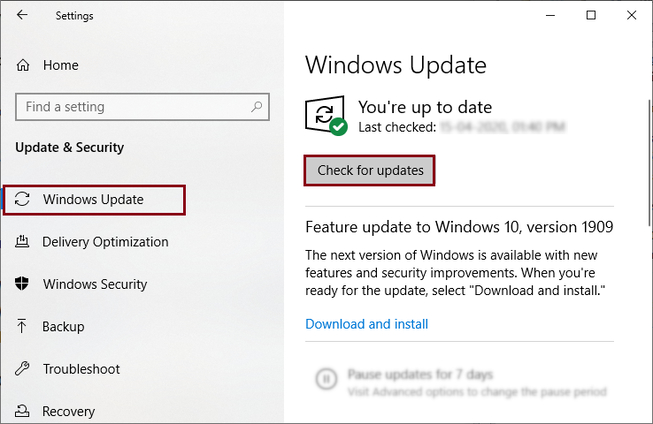
pour mettre à jour Google Chrome, accédez aux paramètres du navigateur et sélectionnez À propos de Chrome. Il détecte et installe automatiquement les mises à jour pour votre navigateur Chrome.
Partie 4. Meilleur Outil d'IA pour Réparer les Vidéos Illisibles
HitPaw VikPea(Auparavant nommé HitPaw Video Enhancer) se distingue comme une solution polyvalente pour résoudre les problèmes courants de lecture vidéo, y compris le redoutable "Erreur de Lecture Vidéo Impossible 5". Ce logiciel robuste offre aux utilisateurs une expérience sans faille pour convertir, éditer et améliorer des vidéos sur diverses plateformes. Que vous rencontriez des problèmes de compatibilité ou de format, HitPaw VikPea permet aux utilisateurs de surmonter facilement des obstacles tels que l'erreur 5, garantissant une lecture vidéo fluide. Avec son interface intuitive et ses fonctionnalités complètes, HitPaw simplifie le processus de résolution de ces erreurs, en faisant un outil indispensable pour les passionnés de vidéo.
Fonctionnalités
- Augmentez la résolution des vidéos jusqu'à une impressionnante résolution 8K, résolvant ainsi les problèmes de lecture associés à l'"Erreur de Lecture Vidéo Impossible 5".
- Réparez de manière transparente les fichiers vidéo endommagés en utilisant une technologie avancée d'IA, garantissant une lecture fluide sans interruptions.
- Exploitez des algorithmes d'IA matures pour améliorer la qualité visuelle avec précision, surmontant efficacement les erreurs et améliorant l'expérience de visionnage globale.
- Bénéficiez d'une interface conviviale et sans encombre, facilitant la navigation et le dépannage pour l'erreur 5.
- Prévisualisez les vidéos sans filigranes, offrant aux utilisateurs une représentation claire de leur contenu amélioré avant de finaliser les modifications.
Étapes
Étape 1. Cliquez sur le bouton Télécharger ci-dessous pour obtenir HitPaw VikPea sur votre ordinateur.
Étape 2. Trouvez le module de Réparation Vidéo sur l'interface principale. Vous verrez ici une série de scénarios de vidéos corrompues, tels que l'impossibilité de lire la vidéo erreur 5, réparation du son de la vidéo, réparation de la perte d'écran de la vidéo, correction de la vidéo, etc. Trouvez celui qui vous convient le mieux pour la réparation, ou cliquez simplement sur le bouton "Détection et Réparation Intelligente" en bas.

Étape 3. Cliquez pour parcourir les dossiers, ou faites glisser et déposez le(s) fichier(s) vidéo dans le cadre pour réparer les vidéos corrompues. La fonction de Réparation Vidéo prend également en charge le traitement par lots.

Étape 4. Après avoir sélectionné toutes les vidéos que vous souhaitez réparer, cliquez sur le bouton "Démarrer la Réparation" en bas à droite.

Étape 5. Une fois que les fichiers vidéo sont réparés avec succès, retrouvez-les dans la liste Complète indiquant "Réparation terminée". Ensuite, cliquez sur le bouton "Télécharger" à droite ou sur le bouton "Exporter Tout" en bas à droite.

En suivant ces étapes, vous pouvez facilement résoudre l'erreur 5 de la vidéo Google Slides.
Partie 5. FAQ de l'Erreur d'Impossible de Lire la Vidéo 5
Q1. Que signifie l'incapacité de lire la vidéo?
R1. "Impossible de lire la vidéo" fait référence à une situation où un appareil ou un lecteur multimédia est incapable d'afficher ou de diffuser un fichier vidéo. Ce problème peut survenir pour plusieurs raisons, notamment des formats de fichier incompatibles, des problèmes de connectivité réseau ou des limitations matérielles/logicielles. Il indique généralement une incapacité à décoder ou traiter le contenu vidéo, conduisant à un écran blanc ou un message d'erreur. Le dépannage peut impliquer la vérification de la compatibilité des fichiers, de la stabilité du réseau ou la mise à jour des logiciels/pilotes pour résolution.
Q2. Pourquoi je ne peux pas lire de vidéos sur Google?
R2. Vous pouvez être incapable de lire des vidéos sur Google en raison de diverses raisons telles qu'une connexion Internet lente, des problèmes de navigateur, des logiciels obsolètes ou une interférence avec les bloqueurs de publicités. Assurez-vous que votre navigateur est mis à jour, désactivez temporairement les bloqueurs de publicités et vérifiez votre connexion Internet pour une lecture vidéo fluide sur les services Google.
Q3. Pourquoi ma vidéo YouTube ne fonctionne-t-elle pas dans Google Slides?
R3. Votre vidéo YouTube peut ne pas fonctionner dans Google Slides en raison de paramètres de confidentialité ou de restrictions réseau. Assurez-vous que les paramètres de confidentialité de la vidéo autorisent l'intégration, et vérifiez que le pare-feu ou les paramètres de votre réseau ne bloquent pas le contenu YouTube. Essayez alternativement d'utiliser le lien direct de la vidéo ou de la télécharger et de l'insérer comme fichier dans Google Slides. De plus, vérifiez que votre navigateur et l'application Google Slides sont à jour pour la compatibilité.
Conclusion
Résoudre l'erreur "Impossible de lire la vidéo" 5 est crucial pour une consommation de médias fluide. En suivant le guide complet fourni, les utilisateurs peuvent résoudre efficacement les problèmes courants. Pour des résultats améliorés, envisagez d'utiliser HitPaw VikPea(Auparavant nommé HitPaw Video Enhancer), un outil exceptionnel connu pour sa capacité à optimiser la qualité vidéo et à résoudre facilement les problèmes de lecture. Avec HitPaw VikPea, vous pouvez profiter d'une lecture fluide et élever votre expérience de visionnage à de nouveaux sommets.









 HitPaw Univd
HitPaw Univd HitPaw VoicePea
HitPaw VoicePea HitPaw Suppression Filigrane
HitPaw Suppression Filigrane
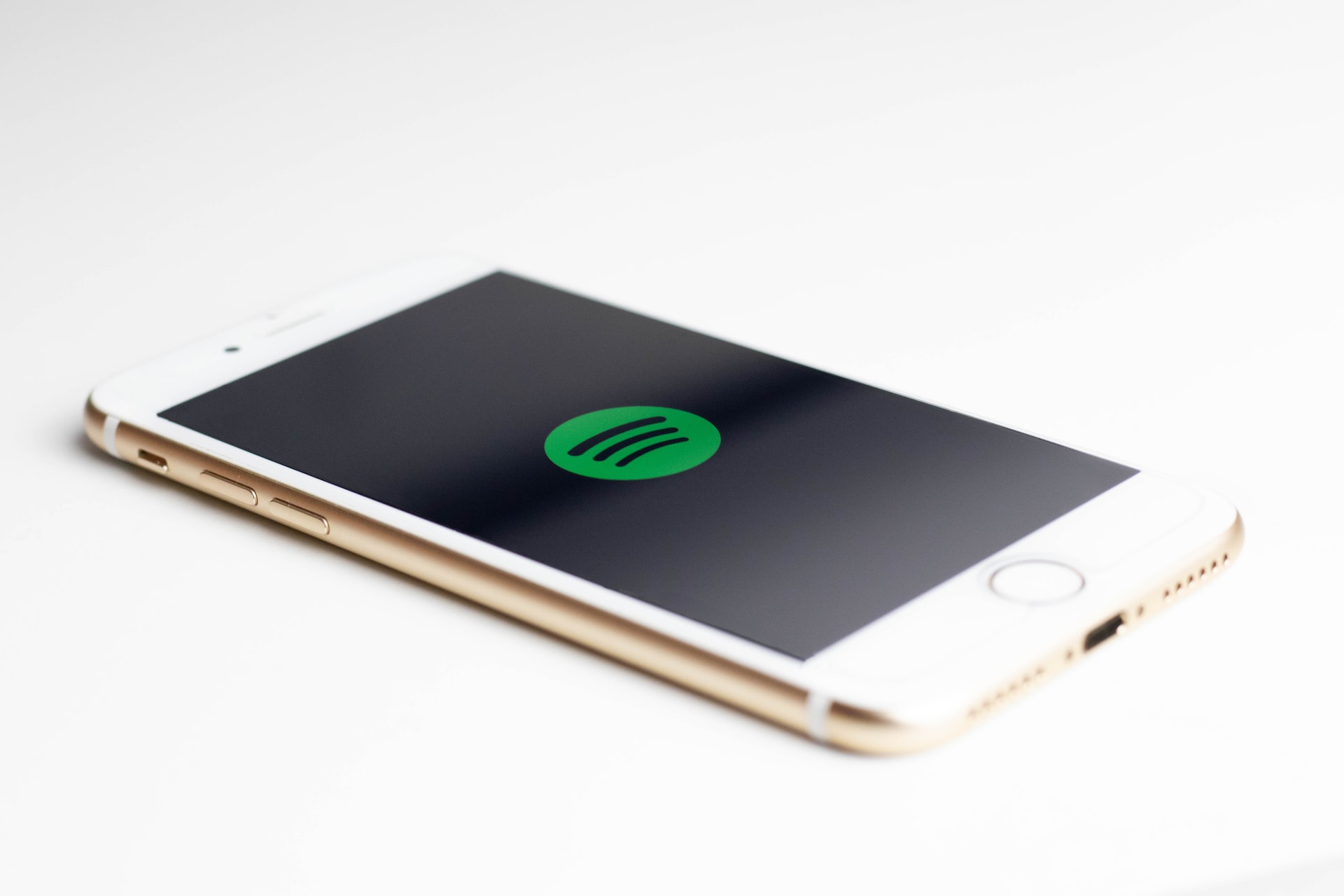
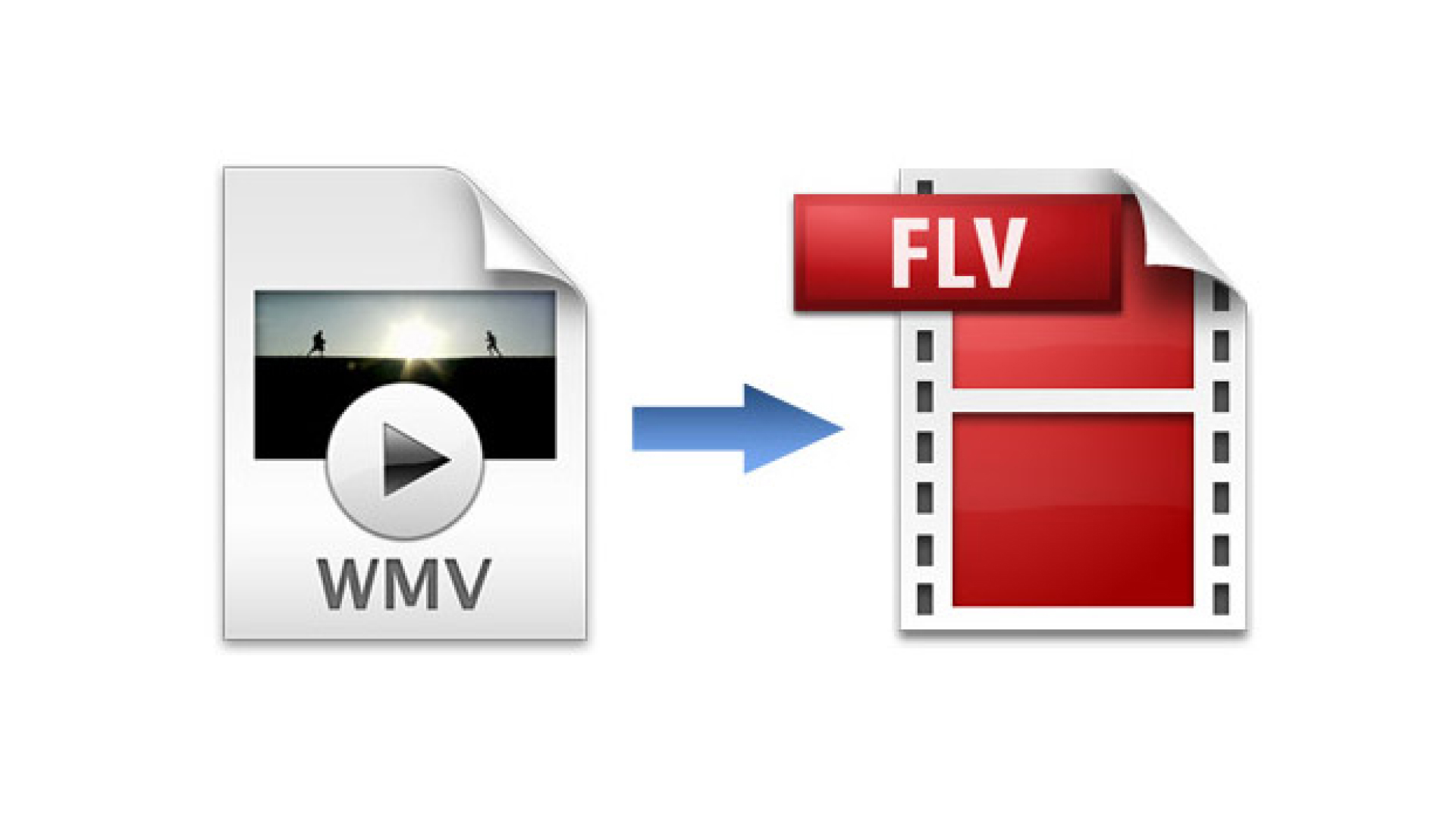

Partager cet article :
Donnez une note du produit :
Clément Poulain
Auteur en chef
Je travaille en freelance depuis plus de 7 ans. Cela m'impressionne toujours quand je trouve de nouvelles choses et les dernières connaissances. Je pense que la vie est illimitée mais je ne connais pas de limites.
Voir tous les articlesLaissez un avis
Donnez votre avis pour les articles HitPaw