Guide détaillé pour réduire le bruit Photoshop
Le bruit indésirable peut avoir un impact significatif sur la qualité de vos photos. Cet aspect granuleux, souvent appelé "bruit numérique", peut nuire à la clarté et au détail de votre image. numérique, peut nuire à la clarté et aux détails de votre image. Heureusement, Adobe Photoshop propose des outils puissants pour vous aider à réduire le bruit dans Photoshop, ce qui permet d'obtenir des photos plus nettes et plus claires.
Ce guide complet vous plongera dans le monde de la réduction du bruit numérique à l'aide de Photoshop. Nous explorerons les les différents types de bruit couramment rencontrés dans les photos, suivis d'instructions détaillées étape par étape sur l'utilisation du filtre "Réduire le bruit" de Photoshop pour s'attaquer au bruit de couleur et au bruit de luminance. du filtre "Réduire le bruit" de Photoshop pour s'attaquer au bruit de couleur et au bruit de luminance. En outre, nous explorerons une astuce bonus pour supprimer le bruit de fond des vidéos à l'aide du filtre "Réduire le bruit" de Photoshop. pour supprimer le bruit de fond des vidéos à l'aide d'un autre outil.
Partie 1 : Pourquoi faut-il réduire le bruit dans les photos ?
Le bruit numérique peut se manifester dans vos photos sous deux formes principales : Le bruit de couleur et le bruit de luminance.
- Bruit de couleur: Apparaît sous la forme de pixels colorés aléatoires disséminés dans l'image, souvent confondus avec le grain d'un film. Il est plus visible dans les photos prises dans des conditions de faible luminosité avec des réglages ISO élevés.
- Bruit de luminance: Il se traduit par un aspect granuleux et moucheté qui réduit la clarté globale de l'image. Le bruit de luminance peut également être causé par en utilisant des réglages ISO élevés ou en poussant le capteur de l'appareil photo à ses limites.
La réduction du bruit dans Photoshop permet d'éliminer ces artefacts indésirables, ce qui donne des photos plus propres et plus professionnelles. plus professionnelles.
Partie 2 : Comment réduire le bruit dans Photoshop : Bruit de couleur
Plongeons dans le processus de réduction du bruit dans Photoshop, en commençant par le bruit de couleur. Voici un guide étape par étape :
-
1. Ouvrez votre photo dans Photoshop. Allez dans "Fichier" > "Ouvrir" et sélectionnez l'image sur laquelle vous souhaitez travailler.
-
2. Dupliquez le calque d'arrière-plan. C'est une bonne pratique pour préserver l'image originale au cas où vous auriez besoin d'y revenir plus tard. Dans le panneau Calques, cliquez avec le bouton droit de la souris sur le calque "Arrière-plan" et sélectionnez "Dupliquer le calque". Vous pouvez renommer le calque dupliqué pour une meilleure pour une meilleure organisation.

-
3. Accédez au filtre "Réduire le bruit". Allez dans "Filtre" > "Bruit" > "Réduire le bruit". La boîte de dialogue "Réduire le bruit" s'ouvre.

Barre de menu Photoshop avec Filtre, Bruit, Réduire le bruit sélectionné
-
1. Cibler le bruit de couleur. Assurez-vous que la case "Réduire le bruit de couleur" est cochée. Cela active les contrôles de réduction du bruit de couleur.
-
2. >Ajustez le curseur "La force" (intensité). Ce curseur contrôle le niveau global de réduction du bruit de couleur appliqué. Faites glisser le curseur vers la droite pour réduire le bruit de couleur, mais veillez à ne pas exagérer, car les détails risquent d'être flous. mais veillez à ne pas en faire trop, car les détails risquent d'être flous. Commencez par une valeur faible et augmentez-la progressivement tout en prévoyant les changements dans la fenêtre de l'image. tout en prévoyant les changements dans la fenêtre d'image.

-
3. Affinez avec "Détail" et "Préserver les détails". Le curseur "Détail" vous permet de cibler des motifs de bruit de couleur spécifiques. En le faisant glisser vers la droite, vous réduisez le bruit dans les zones plus lisses. Le curseur "Préserver les détails" permet de conserver les détails fins de votre image, comme les textures ou les cheveux. Ajustez ces curseurs subtilement tout en surveillant l'aperçu pour obtenir l'équilibre souhaité.
-
4. Prévisualiser et appliquer. La fenêtre de prévisualisation de la boîte de dialogue "Réduire le bruit" vous permet de voir les effets de vos ajustements en temps réel. Lorsque vous êtes satisfait de la réduction du bruit, cliquez sur "OK" pour appliquer les modifications à votre image. Lorsque vous êtes satisfait de la réduction du bruit, cliquez sur "OK" pour appliquer les modifications à votre image.
Partie 3 : Comment réduire le bruit dans Photoshop : Bruit de luminance
Maintenant que vous avez abordé le bruit de couleur, abordons le bruit de luminance en utilisant une approche similaire.:
- 1. Suivez les étapes 1 et 2 de la partie 2 pour ouvrir votre photo et dupliquer le calque d'arrière-plan.
- 2. Accédez au filtre "Réduire le bruit". Naviguez vers "Filtre" > "Bruit" > "Réduire le bruit".
- 3. Cibler le bruit de luminance. Cette fois, assurez-vous que seule la case "Réduire le bruit" est cochée. Cela désactive la réduction du bruit de et se concentre sur le bruit de luminance.
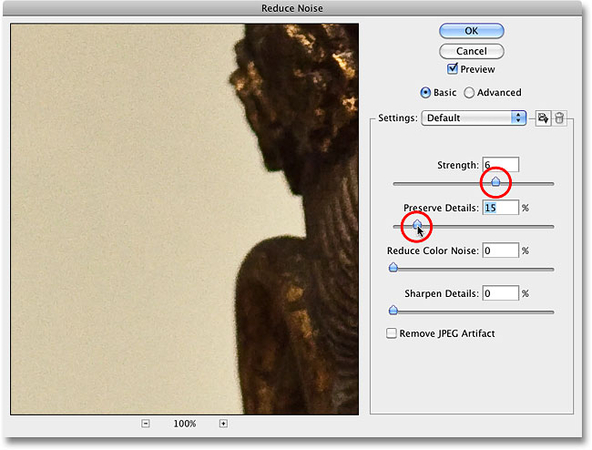
- 1. Réglez le curseur "Strength" (intensité). Comme pour la réduction du bruit de couleur, le curseur "Intensité" permet de contrôler l'importance de la réduction du bruit de luminance. Commencez par une valeur faible et augmentez-la progressivement tout en prévoyant les changements afin d'éviter de brouiller les détails.
- 2. Affiner avec "Réduire le bruit de couleur" et "Préserver les détails" (facultatif). Bien que l'accent soit mis sur le bruit de luminance, dans certains cas, une légère réduction du bruit de couleur parallèlement au bruit de luminance peut donner un résultat plus équilibré. peut donner un résultat plus équilibré. Expérimentez avec le curseur "Réduire le bruit de couleur" avec prudence, en gardant une valeur faible pour éviter d'introduire des changements de couleur indésirables. d'introduire des changements de couleur indésirables. Le curseur "Préserver les détails" reste également utile ici, car il permet de conserver la netteté dans les zones à texture fine.
- 3. Renforcement de la netteté (facultatif). La réduction du bruit dans Photoshop peut parfois adoucir légèrement l'image. Pour compenser, vous pouvez utiliser des techniques d'accentuation de la netteté comme le filtre "Unsharp Mask" (Filtre > Accentuation > Unsharp Mask). (Filtre > Accentuation > Masque de netteté). Appliquez des ajustements de netteté subtils pour restaurer la netteté de l'image sans introduire de halos. sans introduire de halos.
- 4. Prévisualiser et appliquer. Évaluez soigneusement la réduction du bruit dans la fenêtre de prévisualisation. Lorsque vous êtes satisfait des résultats, cliquez sur "OK" pour appliquer les pour appliquer les modifications.
Partie 4 : Astuce bonus pour supprimer les bruits de fond
Alors que Photoshop excelle dans la réduction du bruit de l'image, pour le bruit de fond, en particulier dans les vidéos, envisagez d'explorer des outils alternatifs tels que HitPaw Univd (HitPaw Video Converter).
Ce logiciel polyvalent offre une interface conviviale et des fonctions telles que :- Suppression du bruit de fond : HitPaw Univd élimine efficacement les bruits de fond indésirables de vos vidéos, ce qui permet d'obtenir un son plus clair.
- Montage vidéo : Au-delà de la réduction du bruit, HitPaw Univd permet des fonctions d'édition vidéo de base telles que le découpage de sections non désirées, l'ajout de filigranes ou l'ajustement des paramètres vidéo.
- Vidéos de sauvegarde : Ce logiciel vous permet de ne pas perdre votre vidéo originale en créant une copie de sauvegarde avant d'appliquer une réduction de bruit ou un montage. de bruit ou de montage.
Voici un bref aperçu de la suppression des bruits de fond à l'aide de HitPaw Univd :
-
1. Téléchargez et installez le HitPaw Univd sur votre ordinateur Windows ou Mac.
-
2. Lancez l'application et sélectionnez le module "Tool Box".

-
3. Cliquez sur "Ajouter un fichier" et parcourez votre ordinateur pour sélectionner le fichier vidéo avec le bruit de fond.

-
4. Accédez aux paramètres de réduction du bruit. Localisez l'option "Réduction du bruit" dans le menu des paramètres (reportez-vous au guide HitPaw pour obtenir des instructions spécifiques en fonction de la version du logiciel).

-
5. Régler le niveau de réduction du bruit. Utilisez le curseur fourni pour contrôler l'intensité de la réduction du bruit de fond. Prévisualisez les modifications dans le lecteur intégré pour obtenir le niveau de réduction du bruit souhaité.
-
6. Enregistrez la vidéo. Lorsque vous êtes satisfait de l'aperçu de la réduction du bruit, cliquez sur le bouton "Exporter" pour traiter la vidéo.

Regardez la vidéo suivante pour en savoir plus :
Conclusion
La réduction du bruit dans Photoshop est un moyen efficace d'améliorer la qualité de vos photos. En suivant les guides étape par étape guides fournis pour la réduction du bruit de couleur et du bruit de luminance, vous pouvez éliminer le grain indésirable et obtenir des images plus nettes, des images plus nettes et plus professionnelles.
Pour les bruits de fond, en particulier dans les vidéos, il est possible d'explorer des outils tels que HitPaw Univd (HitPaw Video Converter), qui offre une solution conviviale une solution conviviale pour l'élimination du bruit, ainsi que des capacités d'édition vidéo.

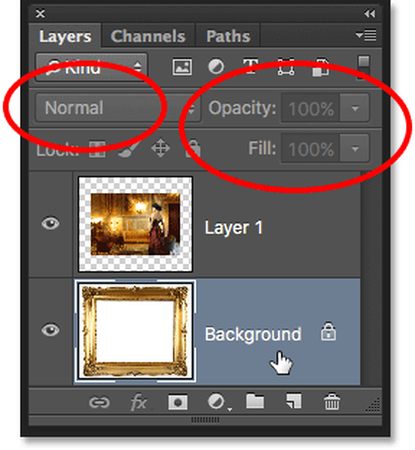
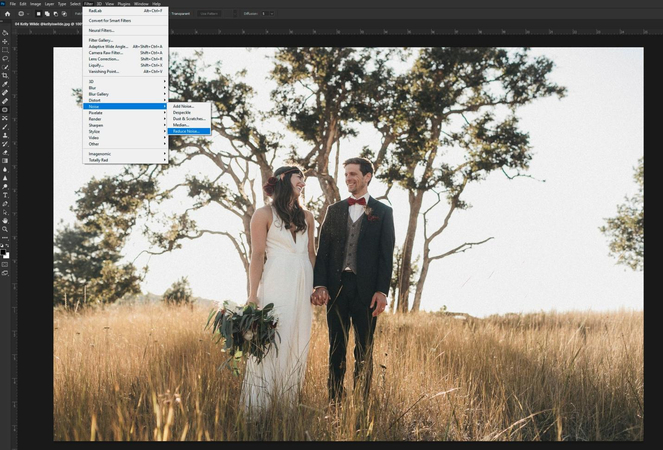
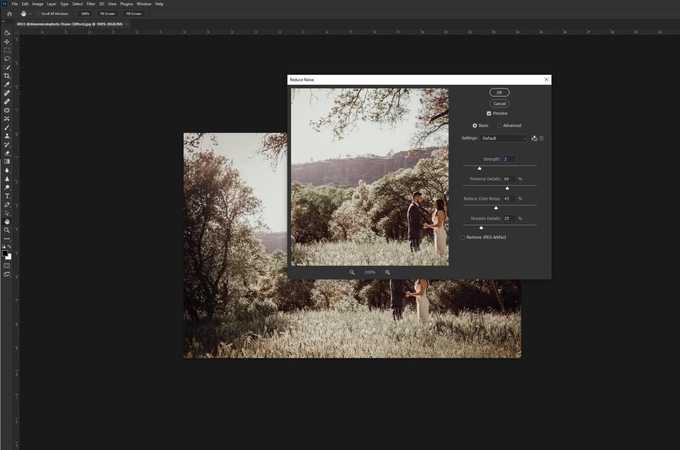









 HitPaw FotorPea
HitPaw FotorPea HitPaw VoicePea
HitPaw VoicePea HitPaw Suppression Filigrane
HitPaw Suppression Filigrane



Partager cet article :
Donnez une note du produit :
Clément Poulain
Auteur en chef
Je travaille en freelance depuis plus de 7 ans. Cela m'impressionne toujours quand je trouve de nouvelles choses et les dernières connaissances. Je pense que la vie est illimitée mais je ne connais pas de limites.
Voir tous les articlesLaissez un avis
Donnez votre avis pour les articles HitPaw