Comment ajouter une sonnerie M4R iPhone
Étant donné que sélectionner une sonnerie sur votre iPhone peut être difficile, tout le monde souhaite ajouter une sonnerie personnalisée à son iPhone. Alors, la question se pose : pouvez-vous importer des sonneries sur votre iPhone ?
Vous pouvez importer une sonnerie sur votre iPhone, mais celle-ci doit être au format audio M4R. Ajouter une sonnerie M4R sur iPhone peut être compliqué, surtout si vous venez de commencer à utiliser un iPhone. Nous allons vous expliquer comment ajouter une sonnerie M4R sur iPhone pour simplifier la tâche.
Au fait, l'iPhone 16 est sorti, pourquoi ne pas apprendre à ajouter des sonneries M4R à votre nouvel iPhone ?
Savez-vous comment ajouter des sonneries M4R sur iPhone ?
-
OUI
- ou
-
NON
Partie 1. En savoir plus sur M4R
Les fichiers M4R sont des fichiers de sonnerie utilisés par les appareils iPhone. Ces fichiers sont généralement créés à partir de fichiers audio MP3 ou AAC et peuvent être téléchargés à partir de diverses sources en ligne ou transférés de votre ordinateur vers votre iPhone. Les fichiers M4R sont généralement stockés dans le dossier "Sonneries" sur votre iPhone.
Apple a introduit le format M4R, une extension audio que vous pouvez utiliser comme sonnerie sur votre iPhone. M4R a été conçu pour différencier les sonneries des chansons.
Apple suggère que vous pouvez utiliser iTunes pour créer une sonnerie M4R, mais vous pouvez également explorer diverses autres options pour ajouter une sonnerie M4R à votre iPhone.
Partie 2. Comment ajouter des sonneries M4R à iPhone avec iTunes
iTunes est un excellent outil conçu par Apple pour les utilisateurs iOS qui vous aide dans diverses activités. Ainsi, si vous souhaitez ajouter une sonnerie M4R à votre iPhone, iTunes peut vous aider à atteindre cet objectif.
Cependant, transférer des fichiers M4R pour une sonnerie sur iPhone n'est pas facile, car vous devrez suivre plusieurs étapes pour accomplir votre tâche.
Voici comment ajouter des fichiers M4R à une sonnerie sur iPhone :
-
Étape 1. Transférez les chansons dans la bibliothèque iTunes après avoir lancé iTunes. Sélectionnez « Informations sur le morceau » après avoir cliqué sur la musique que vous souhaitez transférer sur votre iPhone.
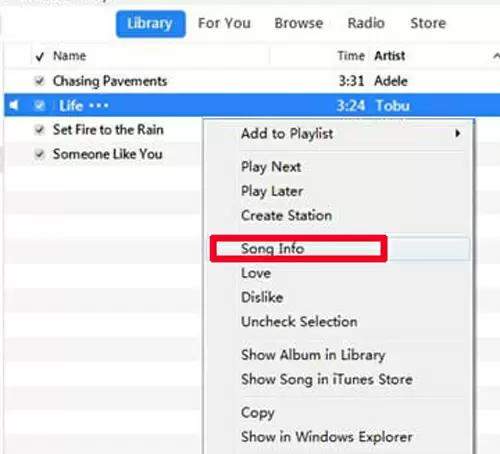
-
Étape 2. Appuyez sur l'icône « Heure de début » après avoir cliqué sur « Options ». Ensuite, personnalisez la sonnerie en appuyant sur l'icône « Heure de fin ». Cliquez à nouveau avec le bouton droit sur le morceau en appuyant sur « OK ».
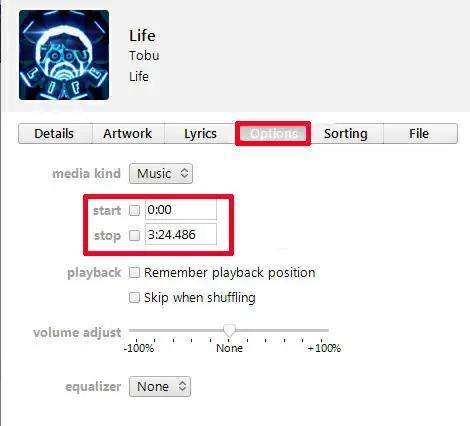
-
Étape 3. Sélectionnez la chanson et appuyez sur l'icône « Fichier ». Ensuite, choisissez « Créer une version AAC » après avoir cliqué sur « Convertir ».
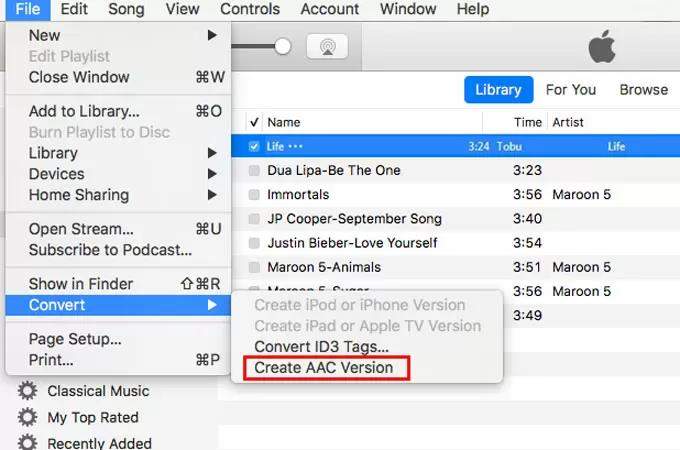
-
Étape 4. Cliquez sur « Afficher dans l’Explorateur Windows » après avoir cliqué à nouveau sur le morceau. Vous pouvez modifier l’extension de la chanson de .m4a à .m4r après avoir renommé le fichier.
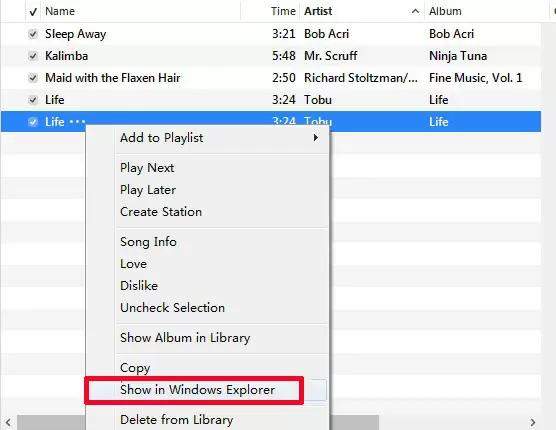
-
Étape 5. Supprimez la chanson nouvellement créée et revenez dans l'Explorateur Windows. Importez le fichier M4R dans votre bibliothèque iTunes. Ensuite, connectez l’iPhone à l’ordinateur et sélectionnez les sonneries à synchroniser après avoir cliqué sur l’icône « Sons ». De cette façon, vous pourrez ajouter une sonnerie M4R à votre iPhone.
Partie 3. Comment ajouter des sonneries M4R à iPhone sans iTunes
Si vous avez du mal à ajouter une sonnerie M4R à iPhone avec iTunes, vous pouvez le faire sans ordinateur ni iTunes, simplement en installant l'application GarageBand.
Suivez le guide étape par étape ci-dessous pour savoir comment ajouter une sonnerie M4R à iPhone sans iTunes :
-
Étape 1. Lancez GarageBand et appuyez sur « Créer un nouveau morceau » après avoir cliqué sur l'icône « + ».
-
Étape 2. Si vous devez choisir le type d'enregistrement, sélectionnez l'icône « ENREGISTREUR AUDIO ».
-
Étape 3. Une fois le nouveau projet de morceau créé, accédez à la vue piste en cliquant sur le bouton multipiste.
-
Étape 4. Appuyez sur l'icône de boucle et sélectionnez l'option « Musique ». Si vos fichiers M4R sont dans l'icône « Fichiers », sélectionnez « Fichiers audio ».
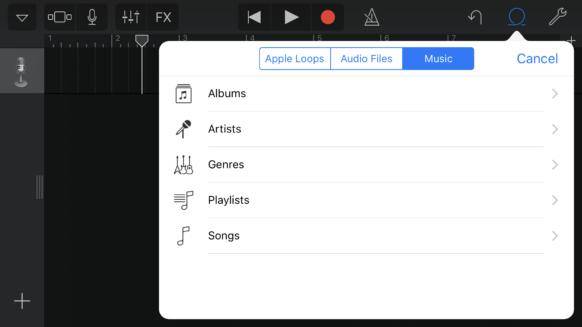
-
Étape 5. Faites glisser l'audio ou la chanson vers la piste de GarageBand. Coupez ou raccourcissez la chanson si nécessaire, en gardant à l'esprit que les sonneries ne doivent pas dépasser 30 secondes.
-
Étape 6. Accédez à la liste « Mes morceaux » après avoir cliqué sur le triangle inversé. Commencez le processus d'exportation en sélectionnant l'option « Sonnerie ». Ensuite, nommez la piste musicale avant de cliquer sur le bouton « Exporter ».
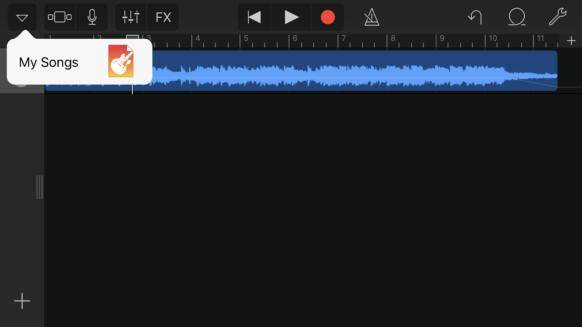
-
Étape 7. Appuyez longuement sur votre projet jusqu'à ce que le mode « wiggle » apparaisse. Partagez votre projet en cliquant sur l'icône de partage et complétez l'exportation en sélectionnant l'option « Sonnerie ».
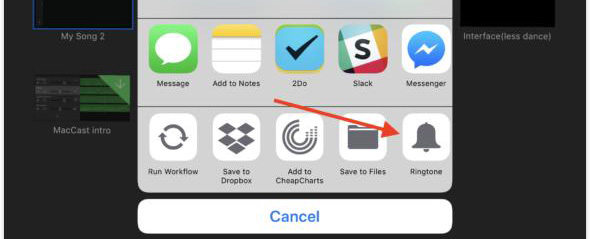
-
Étape 8. Accédez à « Sons et vibrations » dans les paramètres. Vérifiez ensuite que la sonnerie que vous avez ajoutée est bien disponible.

Partie 4. Comment définir les sonneries M4R sur iPhone ?
Après avoir ajouté le fichier M4R comme sonnerie sur votre iPhone, il ne vous reste plus qu'à effectuer quelques étapes simples pour définir le fichier M4R comme sonnerie.
Voici comment définir un fichier M4R comme sonnerie sur iPhone :
Accédez aux réglages de l'iPhone et cliquez sur l'icône « Général ». Appuyez sur l'icône « Sons », puis choisissez la sonnerie que vous souhaitez définir comme sonnerie.
Astuce Bonus. Comment convertir votre audio préféré en M4R pour créer des sonneries iPhone
Si vous souhaitez ajouter une sonnerie M4R à votre iPhone et recherchez un outil pour convertir vos fichiers audio en M4R, HitPaw Univd (HitPaw Video Converter) est un excellent choix. Ce logiciel permet de convertir des vidéos dans le format souhaité, de transformer des images en d'autres formats et de modifier le format des fichiers audio. HitPaw Univd est un convertisseur polyvalent et puissant.
- Prend en charge plus de 1000 formats audio et vidéo, y compris la conversion de MP3 en M4R.
- Permet de convertir des fichiers audio pour créer facilement des sonneries M4R personnalisées pour iPhone.
- Interface utilisateur intuitive adaptée à tous les niveaux d'expérience.
- Télécharge des fichiers audio et vidéo depuis plus de 10 000 sites en ligne.
- 100 % sécurisé : garantit la confidentialité et la sécurité des données des utilisateurs.
- Inclut des outils d'édition robustes pour modifier et améliorer les fichiers multimédias.
- Optimise la vitesse et l'efficacité de traitement pour des performances rapides.
Comment convertir un fichier audio en M4R avec HitPaw Univd :
-
Étape 1. Installez la dernière version de HitPaw Univd. Une fois le logiciel installé, lancez-le en faisant un clic droit.
-
Étape 2. Sur la page principale, cliquez sur l'icône « Ajouter un fichier audio » pour importer les fichiers audio à convertir en M4R.

-
Étape 3. Une fois les fichiers ajoutés, sélectionnez le format de destination. Choisissez « M4R » comme format souhaité.

-
Étape 4. Cliquez sur « Convertir tout » pour convertir les fichiers en M4R. Le processus est rapide si votre connexion Internet est rapide. Après la conversion, cliquez sur l'icône « Exporter » pour télécharger les fichiers sur votre PC.

Conclusion
Ajouter un fichier M4R comme sonnerie sur iPhone est désormais plus simple grâce à ce guide détaillé. Nous avons expliqué comment ajouter et définir une sonnerie M4R sur iPhone.
En plus, nous avons recommandé HitPaw Univd, un logiciel remarquable qui permet de convertir vos fichiers audio en M4R, de modifier des vidéos et bien plus encore.
Après avoir converti un fichier audio en M4R, vous pouvez facilement définir la sonnerie sur votre iPhone.






 HitPaw VoicePea
HitPaw VoicePea HitPaw VikPea
HitPaw VikPea HitPaw FotorPea
HitPaw FotorPea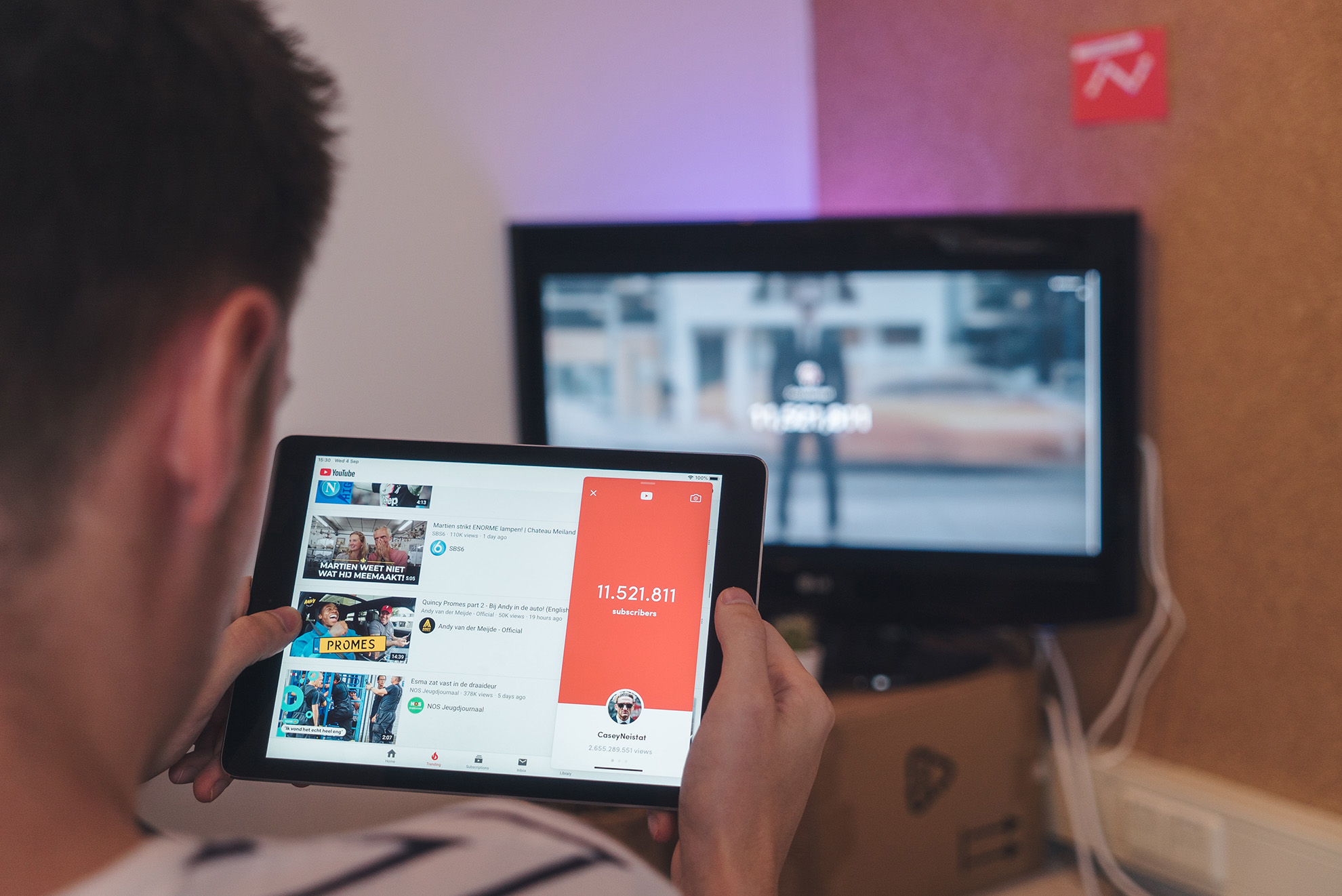
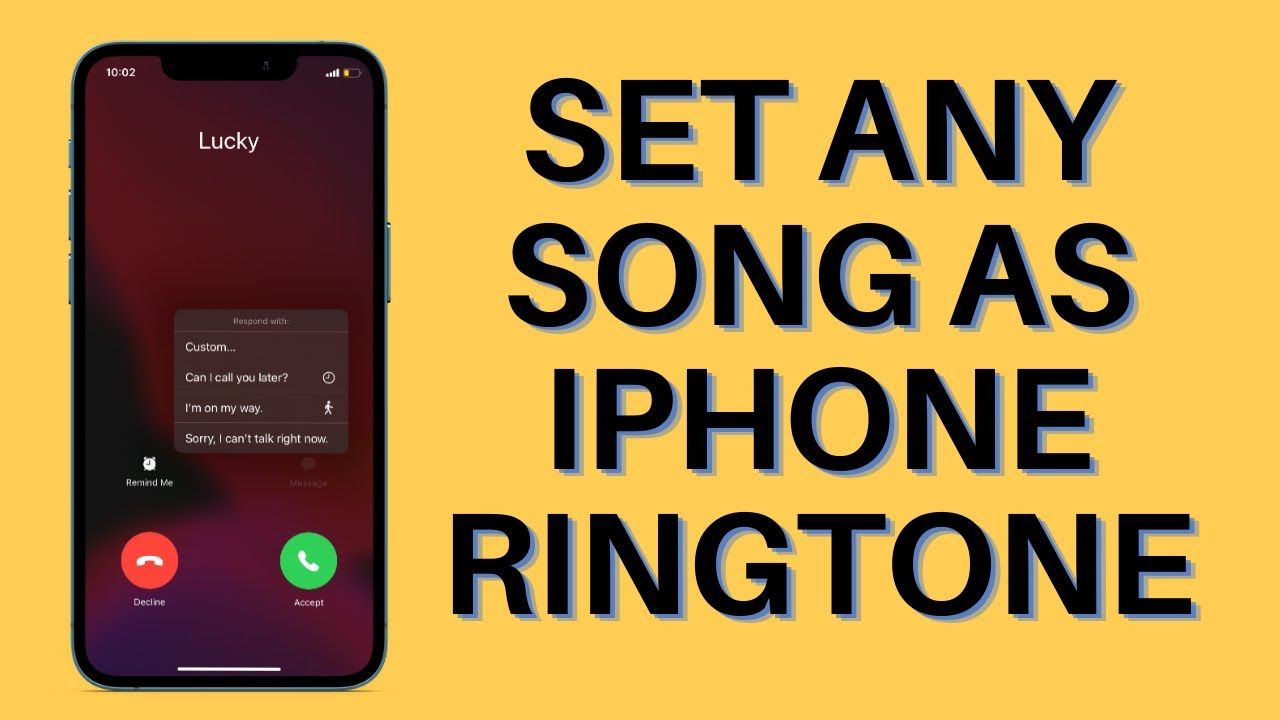
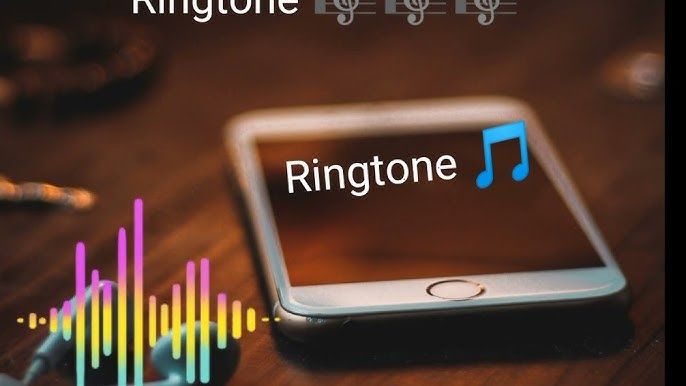

Partager cet article :
Donnez une note du produit :
Clément Poulain
Auteur en chef
Je travaille en freelance depuis plus de 7 ans. Cela m'impressionne toujours quand je trouve de nouvelles choses et les dernières connaissances. Je pense que la vie est illimitée mais je ne connais pas de limites.
Voir tous les articlesLaissez un avis
Donnez votre avis pour les articles HitPaw