Comment faire une capture d'écran sur Disney Plus
Disney Plus est une plateforme de streaming payante très tendance où vous pouvez accéder à vos émissions et films préférés. Après avoir obtenu l'abonnement à Disney Plus, vous pouvez profiter de presque toutes les émissions que vous aimeriez regarder. Cependant, vous pourriez décider de faire une capture d'écran d'un moment particulier de votre émission préférée.
Pouvez-vous faire une capture d'écran de Disney ? Si oui, comment faire ? Nombreux sont ceux qui se posent cette question et devinez quoi, nous avons développé un guide détaillé pour vous fournir des informations complètes sur Disney Plus.
Partie 1 : Disney Plus permet-il de faire des captures d'écran ?
Oui, vous pouvez faire une capture d'écran sur Disney Plus. Étonnamment, vous pouvez également capturer l'écran d'une vidéo sur Disney. Cependant, la question est de savoir comment faire des captures d'écran sur Disney Plus ? Nous vous expliquerons plus loin dans cet article comment faire une capture d'écran sur Disney Plus.
Partie 2 : Comment faire des captures d'écran sur Disney Plus sur PC
Si vous voulez savoir comment faire une capture d'écran de Disney Plus sur PC, vous n'avez pas besoin de faire grand-chose. Au lieu de cela, vous pouvez prendre une capture d'écran sur votre PC en utilisant les raccourcis clavier. Le clavier vous permet de faire une capture d'écran de séquences grâce à divers raccourcis.
Voici comment faire une capture d'écran de Disney Plus Windows grâce aux raccourcis clavier.
Print Screen
Print Screen est une touche de raccourci qui vous permet de copier une image dans le presse-papiers. Elle est située dans la zone de la touche ''Arrêt défil'' et ''Pause''.
Voici l'exemple de la prise d'une capture d'écran via Print Screen
Vous ne verrez aucun changement visuel lorsque vous aurez tendance à appuyer sur ''PrntScr''. Cependant, la capture d'écran que vous avez prise a été copiée dans le presse-papiers. Ensuite, vous allez devoir programmer via une image.
Après avoir navigué dans le programme, vous devrez appuyer sur ''Ctrl+V''. Ce processus vous aidera à coller l'image que vous avez copiée précédemment et vous permettra de voir l'image.
Pour enregistrer la capture d'écran, vous devez appuyer sur le menu ''Fichier'' et sélectionner ensuite l'icône ''Enregistrer sous''. Ensuite, vous pouvez sélectionner le format dans lequel vous souhaitez enregistrer l'image.
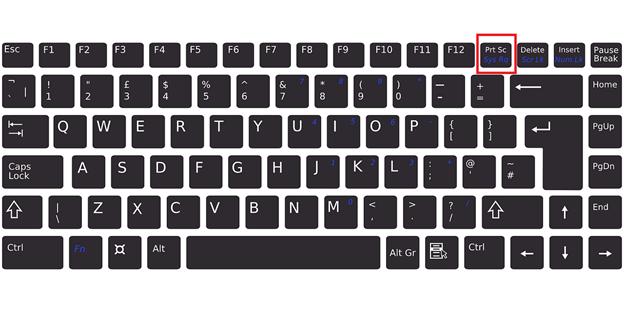
Win+ PrntScr
Si vous ne voulez pas modifier la capture d'écran et souhaitez plutôt l'enregistrer pour une utilisation ultérieure, l'option ''Win+PrntScr'' vous sera très utile. Une fois la capture d'écran effectuée, vous la trouverez dans le dossier "Screenshots".
L'avantage de faire une capture d'écran à partir de ce raccourci clavier réside dans la possibilité de ne pas avoir à copier la capture d'écran dans le presse-papiers et à la modifier. Au lieu de cela, vous pouvez enregistrer la capture d'écran directement dans le dossier des captures d'écran sans la modifier.
L'avantage de Win+Prntscr est que vous pouvez capturer l'écran d'un écran partagé. Cela signifie que vous serez en mesure de voir deux écrans dans une capture d'écran.
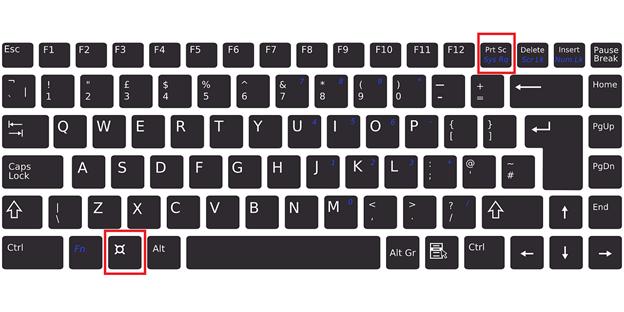
Win+S+Maj
Cette combinaison de touches est appropriée lorsque vous souhaitez capturer une zone et non la totalité de l'écran.
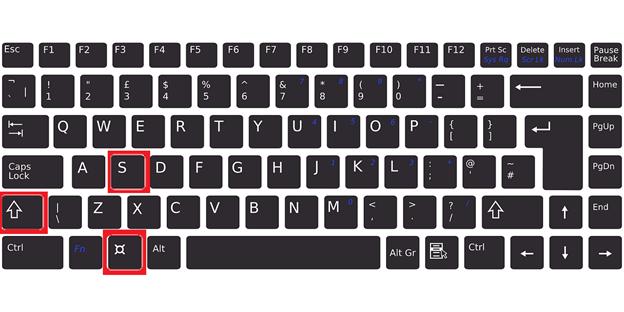
Cette méthode convient lorsque vous optez pour l'envoi de photos à l'aide de messages. Cependant, elle ne permet pas d'enregistrer automatiquement la capture d'écran. Au lieu de cela, vous devrez vous rendre dans un éditeur de captures d'écran pour y coller une capture d'écran et la modifier par la suite. Cela signifie que vous ne serez pas en mesure de capturer plusieurs écrans simultanément, car cela demande beaucoup de temps à mettre en place.
Par conséquent, l'utilisation des raccourcis clavier ne serait pas une bonne idée si vous cherchez à faire une capture d'écran de votre écran pendant que vous jouez à un jeu ou que vous regardez un film. Au lieu de cela, vous pouvez opter pour des outils tiers et avoir HitPaw Enregistreur d'écran.
Il s'agit d'un outil massif qui vous permet d'enregistrer l'écran et de faire une capture d'écran où vous le souhaitez. Dans la phase suivante, nous allons vous expliquer comment faire une capture d'écran sur Disney Plus grâce à HitPaw Enregistreur d'écran.
Partie 3 : Le meilleur moyen de faire une capture d'écran sur Disney Plus
Vous ne trouverez pas de meilleur outil pour faire une capture d'écran sur Disney Plus que HitPaw Enregistreur d'écran. Il s'agit d'un outil tiers marathon permettant d'enregistrer votre écran, signifiant ainsi la possibilité de capturer votre écran et de le regarder plus tard.
De plus, vous pouvez diffuser vos vidéos préférées sur diverses plateformes grâce à HitPaw Suppression Filigrane.
En outre, il vous permet également d'enregistrer la vidéo et l'audio simultanément, signifiant que vous pouvez enregistrer tout ce qui se passe sur votre écran en qualité originale.
Principales caractéristiques de HitPaw Suppression Filigrane :
- Vous pouvez enregistrer votre écran lorsque vous regardez des vidéos passionnantes ou jouez à des jeux.
- Il vous permet d'enregistrer et de diffuser vos vidéos en continu avec un minimum d'effort.
- Vous pouvez enregistrer votre vidéo préférée en qualité vidéo 4K.
- Il prend également en charge la surveillance en temps réel.
- Vous pouvez également faire des captures d'écran de vos moments préférés en utilisant HitPaw Suppression Filigrane.
- HitPaw Suppression Filigrane possède une interface utilisateur relativement simple, de sorte que vous n'aurez aucun problème à utiliser cet outil.
Comment faire des captures d'écran de Disney Plus via HitPaw Screen ?
sur PC:
Étape 01 Pour commencer, vous devez installer HitPaw Screen Recorder depuis le site officiel et le lancer ensuite.
Étape 02 Sélectionnez l'icône ''Enregistrer l'écran'' dans l'interface principale et lisez la vidéo de Disney Plus.

Étape 03 Vous devez appuyer sur l'icône ''Enregistrement'' pour commencer à enregistrer l'écran. Si vous voulez faire une capture d'écran, vous devez appuyer sur l'icône " Appareil photo " à côté du bouton " Enregistrement ".

Sur un appareil iOS :
-
1
Après avoir lancé HitPaw Screen Recorder, vous devez sélectionner l'icône " Appareil ".

-
2
Dans cette phase, vous devez connecter l'appareil iOS à un PC et lancer ensuite Open Central sur l'appareil iOS. Après avoir appuyé sur l'icône ''Screen Mirroring'', vous devrez sélectionner HitPaw Screen Recorder.

-
3
L'écran de votre mobile s'affiche alors sur l'interface de HitPaw Screen Recorder. Vous pouvez commencer à enregistrer la vidéo de Disney Plus en appuyant sur ''Enregistrement''. Vous pouvez également faire une capture d'écran en appuyant sur l'icône Appareil photo.

Autres FAQ sur les captures d'écran Disney
1. Est-ce que Disney Plus bloque le partage d'écran ?
Disney a tendance à bloquer régulièrement la fonction de partage d'écran pour empêcher les utilisateurs d'utiliser cette fonction. Cela peut être dû à des raisons imprévues, mais la plupart du temps, Disney Plus ne fait rien lorsque vous faites une capture d'écran sur cette plateforme.
2. Peut-on partager Disney Plus comme Netflix ?
Vous pouvez diffuser Disney Plus sur un maximum de quatre appareils simultanément. Cette chose semble un peu injuste, pourtant c'est ainsi que cela fonctionne. D'un autre côté, Netflix ne vous permet d'utiliser un compte Netflix que sur 1 à 4 appareils.
Conclusion
Cet article explique parfaitement comment faire une capture d'écran de Disney Plus. Bien que la capture d'écran via les raccourcis clavier soit la méthode la plus simple, elle n'est pas recommandée pour des raisons imprévues.
Par conséquent, opter pour HitPaw Enregistreur d'écran présente plus d'avantages que de prendre une capture d'écran via les raccourcis clavier. HitPaw Enregistreur d'écran est un enregistreur d'écran prestigieux permettant d'enregistrer l'écran, et vous pouvez faire une capture d'écran à tout moment.








 HitPaw Suppression Filigrane
HitPaw Suppression Filigrane HitPaw Convertisseur Vidéo
HitPaw Convertisseur Vidéo



Partager cet article :
Donnez une note du produit :
Clément Poulain
Auteur en chef
Je travaille en freelance depuis plus de 7 ans. Cela m'impressionne toujours quand je trouve de nouvelles choses et les dernières connaissances. Je pense que la vie est illimitée mais je ne connais pas de limites.
Voir tous les articlesLaissez un avis
Donnez votre avis pour les articles HitPaw