Meilleurs paramètres OBS enregistrement pour 1080p 60FPS ou YouTube
OBS (Open Broadcaster Service) est l'un des meilleurs logiciels d'enregistrement vidéo avec un grand nombre d'utilisateurs dans le monde. Si vous êtes un utilisateur d'OBS, ou si vous êtes sur le point d'essayer OBS pour enregistrer des vidéos, vous ne devez pas manquer cet article car il vous indique les meilleurs paramètres d'enregistrement d'OBS.
Partie 1. Meilleurs paramètres d'enregistrement d'OBS
OBS permet aux utilisateurs de régler les paramètres du logiciel afin d'en tirer le meilleur parti. Dans la plupart des cas, les utilisateurs souhaitent rechercher et modifier les paramètres d'OBS de temps à autre afin de rendre les enregistrements aussi professionnels que possible. Aujourd'hui, sans plus attendre, nous allons vous apprendre les meilleurs paramètres d'enregistrement d'OBS.
1. Les meilleurs paramètres d'enregistrement pour OBS
Remarque : pour régler les paramètres d'OBS, nous vous suggérons de télécharger et d'installer d'abord le logiciel OBS sur votre ordinateur, afin que nous puissions vous guider étape par étape.
- Étape 1 : Lancez le logiciel OBS, et allez dans les paramètres. Ensuite, nous allons voir toutes sortes de paramètres un par un.
- Étape 2 : Cliquez sur l'onglet Général sur la gauche, et vous serez en mesure de voir toutes les options de paramètres généraux. Sélectionnez la langue et le thème que vous souhaitez. Ensuite, faites défiler vers le bas pour cocher la case à côté de Activer sous System Tray.
- Étape 3 : Cliquez sur Output sur la gauche, et vous pouvez régler les paramètres de sortie de l'enregistrement. Choisissez avancé pour le mode de sortie, et allez dans Enregistrement > Chemin d'enregistrement > Parcourir pour choisir votre chemin préféré pour sauvegarder tous vos enregistrements.
- Identique au flux : la qualité de la vidéo est identique à celle du flux, et la taille du fichier est généralement acceptable.
- Qualité élevée, taille de fichier moyenne : la vidéo enregistrée est bonne à regarder malgré la qualité du flux, tandis que la taille du fichier est moyenne.
- Qualité indiscutable, taille de fichier importante : la vidéo sera claire et précise alors que la taille du fichier est importante. Vous pouvez choisir cette option si vous souhaitez enregistrer des jeux ou des vidéos.
- Qualité sans perte, taille de fichier extrêmement importante : cette option permet de créer une vidéo sans perte de qualité, mais la taille du fichier est extrêmement importante. Vous devez vérifier votre espace disque si vous voulez choisir cette option.
- Étape 4 : Cliquez sur l'onglet Audio sur la gauche pour configurer les paramètres audio.
- Étape 5 : Paramètres vidéo : pour la résolution de base (Canvas), vous devez choisir la résolution correcte pour votre moniteur ; la résolution de sortie (Scaled) vous permet de réduire la résolution de l'enregistrement, et vous pouvez choisir ce que vous voulez dans le menu déroulant.
- Étape 6 : En ce qui concerne les touches de raccourci, il s'agit des touches de raccourci que vous souhaitez configurer en fonction de vous-même.
- Étape 7 : Cliquez sur Avancé, réglez l'espace couleur sur 709 et la gamme de couleurs sur Complet.
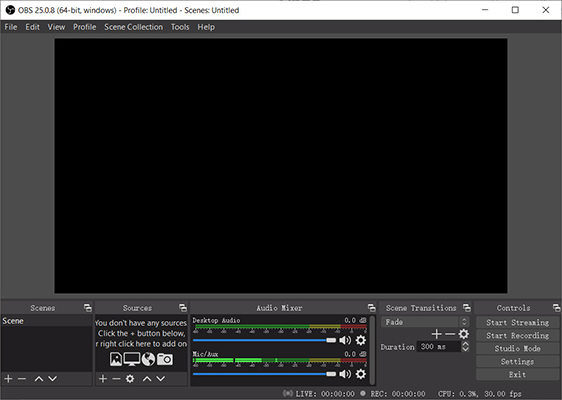
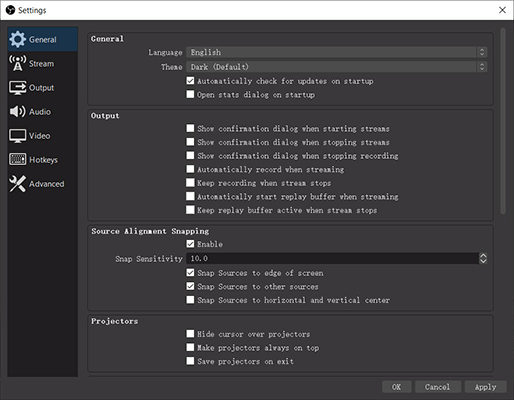
Vous pouvez également choisir le format d'enregistrement parmi les options suivantes : flv, mkv, mov, mp4, ts et m3u8.
Pour choisir la qualité d'enregistrement, il y a 4 options :
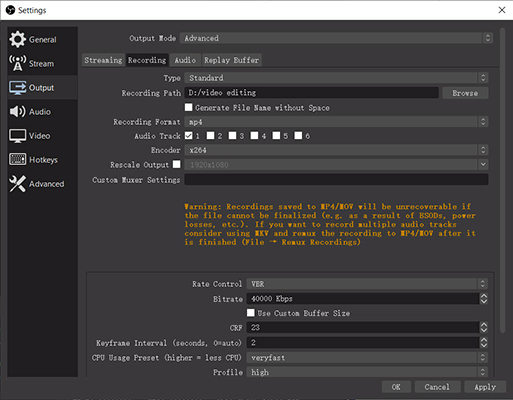
Laissez la fréquence d'échantillonnage et les canaux par défaut, à savoir 44,1 kHz et stéréo. Si vous avez plus d'un bureau, assurez-vous de choisir le bon périphérique audio de bureau pour votre enregistrement, et désactivez celui que vous n'utilisez pas pour l'enregistrement. Si vous utilisez un microphone pendant l'enregistrement, choisissez également le périphérique Mic/Auxiliary Audio, ou laissez-le tel quel.
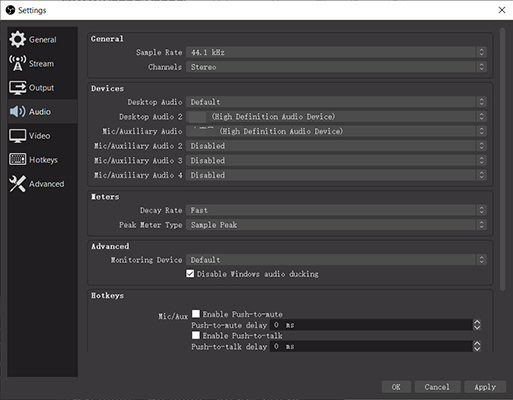
Pour les valeurs FPS communes, choisissez 60 si vous souhaitez obtenir une vidéo de haute qualité. Cependant, si vous utilisez un vieil ordinateur sans matériel performant, choisissez 30.
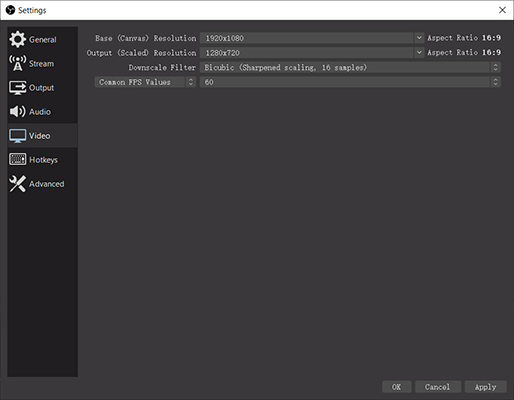
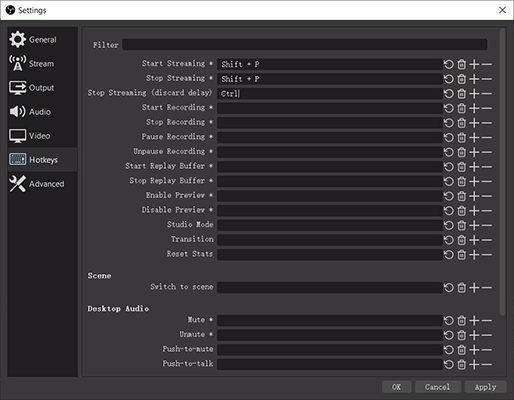
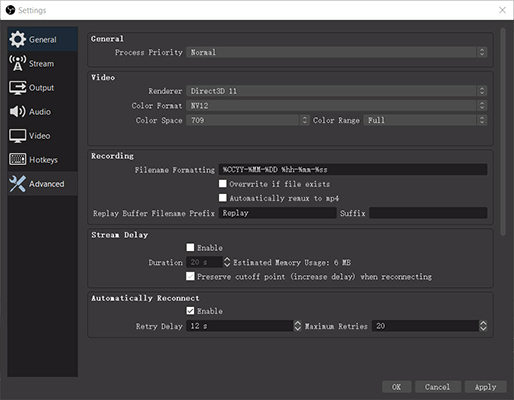
Voilà, les meilleurs paramètres d'OBS pour l'enregistrement. Ces réglages sont pour des usages courants. Si vous voulez connaître les paramètres pour un cas spécifique, comme pour YouTube, alors passez à la suite.
2. Paramètres d'enregistrement d'OBS pour YouTube
En outre, si vous êtes un YouTuber ou si vous voulez enregistrer des vidéos pour YouTube, tenez compte des paramètres ci-dessous pour vous assurer d'obtenir les meilleures vidéos YouTube.
Remarque : si vous voulez jouer à des jeux pendant l'enregistrement, vous pouvez activer le mode jeu sur votre ordinateur Windows. Ouvrez simplement Paramètres > Jeux > Mode Jeu > Activer le mode Jeu. Cela optimisera votre PC lorsque vous jouerez aux jeux et enregistrerez des vidéos.
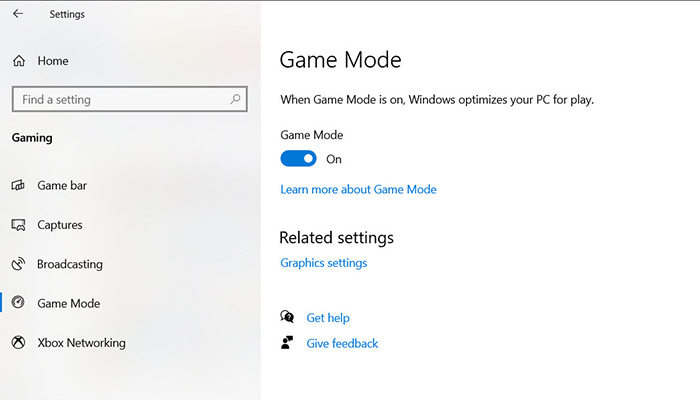
- 1. Lancez OBS sur votre ordinateur, puis cliquez sur Paramètres.
- 2. Cliquez sur l'onglet Output, et choisissez Advanced pour Output Mode.
- 3. Cliquez sur Enregistrement, et choisissez le Type standard. Cliquez sur Parcourir pour choisir le chemin d'enregistrement où vous souhaitez sauvegarder votre enregistrement pour les vidéos YouTube.
- 4. Cliquez sur le menu déroulant à côté de Format d'enregistrement, et choisissez MP4 pour la plupart des vidéos YouTube.
- 5. Pour les paramètres de l'encodeur, choisissez votre carte graphique dédiée pour régler ses paramètres. Si vous n'en avez pas, choisissez x264.
- 6. Faites défiler vers le bas et réglez le contrôle du débit sur VBR, le débit binaire sur 40000 - 60000, l'intervalle entre les images clés sur 2 secondes et le profil sur High. Cliquez ensuite sur Appliquer pour sauvegarder.
- 7. Cliquez sur Audio sur la gauche. Choisissez la destination de votre son à partir de l'ordinateur pour le périphérique Desktop Audio, et réglez le périphérique Mic/Auxiliary Audio sur le microphone que vous utilisez pendant l'enregistrement. Cliquez ensuite sur Appliquer pour enregistrer vos modifications.
- 8. Cliquez sur l'onglet Vidéo sur la gauche. Réglez la résolution de base (Canvas) sur la résolution de votre écran. Définissez la résolution de sortie (Scaled) sur celle que vous souhaitez réduire pour votre enregistrement. Par exemple, si vous souhaitez enregistrer une vidéo en 1920*1080, votre vidéo sera en 1080P. Définissez le filtre de réduction d'échelle sur Lanczos (mise à l'échelle accentuée, 36 échantillons). Définissez les valeurs FPS communes sur 60 (ou 30 si votre ordinateur est lent).
- 9. Cliquez sur Avancé, réglez l'espace couleur sur 709 et la gamme de couleurs sur Complet.
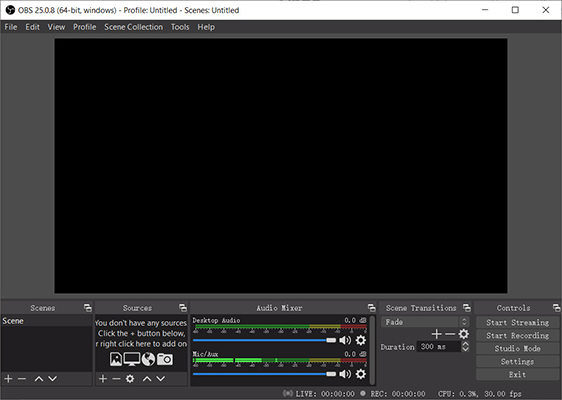
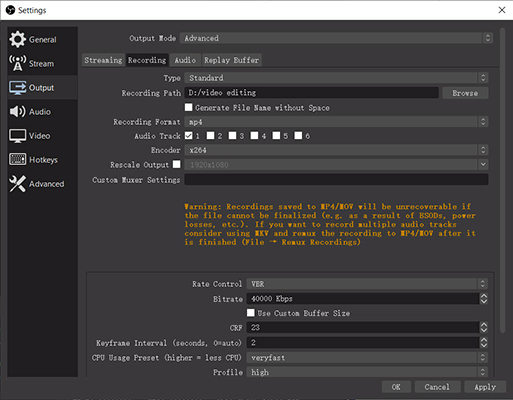
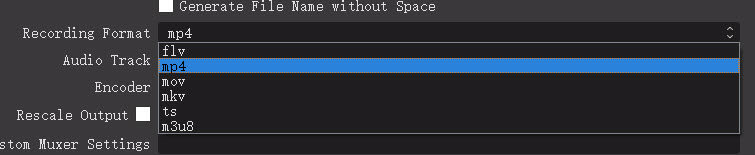

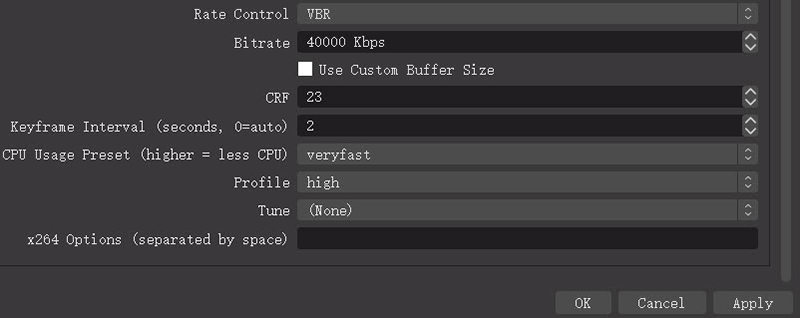
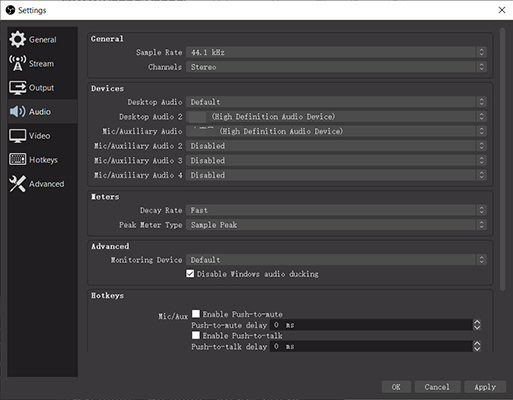
Ainsi, si vous voulez enregistrer une vidéo en choisissant une résolution de 1920*1080 pour la mise à l'échelle, les paramètres OBS devraient être ceux d'un enregistrement 1080P 60FPS.
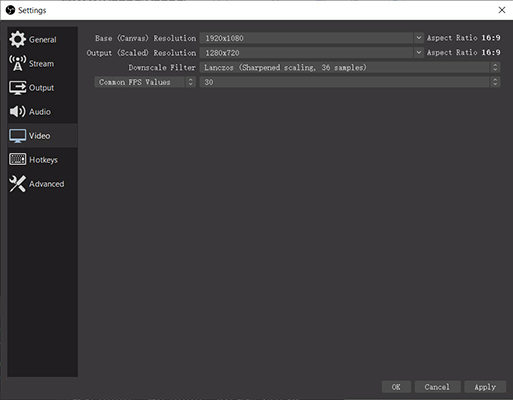
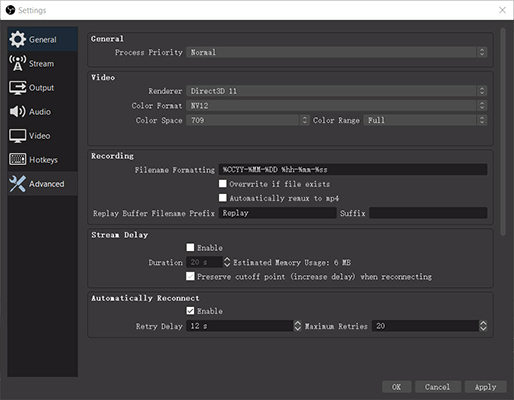
J'espère que cela vous aidera à mieux comprendre les paramètres OBS pour les vidéos YouTube.
Partie 2. Meilleure alternative à OBS - HitPaw Enregistreur d'écran
Si vous trouvez qu'OBS est difficile à utiliser, vous devriez chercher une alternative pour remplacer OBS Studio. À cet égard, HitPaw Enregistreur d'écran s'avère être l'outil parfait pour remplacer OBS. Grâce à cet outil, vous pouvez enregistrer votre écran en toute simplicité !
Par exemple, si vous cherchez à enregistrer l'écran, HitPaw Enregistreur d'écran offre un environnement fascinant pour accomplir votre travail. De plus, HitPaw Enregistreur d'écran est utile et efficace pour diffuser des vidéos sur diverses plateformes. Il a également la capacité d'enregistrer ce flux en qualité haute résolution.
Les principales caractéristiques de HitPaw Enregistreur d'écran :
- Diffusion simultanée de vidéos: Il vous permet de diffuser simultanément des vidéos préenregistrées et en direct sur plus de 30 plateformes, telles que YouTube, Facebook, Twitch, etc.
- Streaming et enregistrement en même temps : Il peut agir comme un outil de streaming en direct et un enregistreur d'écran en même temps.
- Studio d'opération avancé : Son studio d'opération avancé vous permet d'ajouter une fenêtre, un écran, un jeu, des textes, une webcam et bien d'autres choses encore en même temps.
- Convivialité : Il offre une interface intuitive, basée sur des clics, qui est facile à utiliser pour la plupart des utilisateurs.
- Personnalisation de la zone d'enregistrement : Il peut enregistrer le plein écran ou des parties personnalisées selon la demande de l'utilisateur.
- Sécurisé: Il offre une garantie de certificat SSL 256 bits.
Suivez les étapes ci-dessous pour apprendre à utiliser HitPaw Enregistreur d'écran pour la diffusion en direct.
La première étape consiste à se rendre sur le site officiel de HitPaw, puis à télécharger et installer le logiciel HitPaw Enregistreur d'écran.
-
Ensuite, vous devez lancer le programme et choisir l'option de diffusion en direct parmi les options proposées.

-
Choisissez un modèle et ajoutez des sources.
After selecting the ''Après avoir sélectionné l'icône ''Live Streaming'', vous pouvez choisir les modèles appropriés pour votre flux. De plus, vous pouvez également choisir la couleur de vos modèles et ajouter du texte ou des autocollants si nécessaire.
Ensuite, vous devrez sélectionner votre webcam après avoir appuyé sur l'icône '' Ajouter une source ''. Maintenant, vous serez en mesure de voir une webcam en marche sur votre écran. Nous prenons en charge l'ajout de jeu, d'écran, de fenêtre, de webcam, d'appareil iOS, d'image et de textes à votre diffusion en direct.
-
Présentez vous dans le streaming en direct ou l'appel vidéo et lancez le streaming en direct.
Vous pourrez ensuite sélectionner la plateforme sur laquelle vous souhaitez diffuser votre vidéo. Vous pouvez sélectionner Twitch à partir de là. Lancez OBS Studio ou Twitch Studio. Choisissez " Périphérique de capture vidéo " dans la liste des " Sources ", puis sélectionnez " Caméra virtuelle HitPaw " dans la liste des périphériques.
-
Lancez l'enregistrement et le streaming en direct simultanément.
Vous pouvez maintenant faire du streaming sur Twitch sur PC. Votre seule tâche est de commencer à enregistrer le streaming en direct de Twitch en appuyant sur l'icône '' Enregistrer '' dans cette phase. HitPaw Screen Recorder vous permet d'enregistrer et de diffuser la vidéo simultanément.
Après avoir terminé l'enregistrement, vous devez cliquer sur " Stop " pour mettre l'enregistrement en pause. Plus tard, vous devrez évaluer le flux enregistré et le télécharger vers votre destination préférée.
Conclusions
Voilà, c'est fait. Cet article vous guide pour configurer les meilleurs paramètres OBS pour l'enregistrement, et vous indique également les meilleurs paramètres OBS pour les vidéos YouTube afin que vous puissiez enregistrer de superbes vidéos à télécharger sur YouTube.
En outre, nous vous recommandons sincèrement d'utiliser HitPaw Enregistreur d'écran. Il vous aide à enregistrer le flux en qualité haute résolution avec un minimum d'effort.
Vous aimerez peut-être aussi :
Q1. Quel est le meilleur format d'enregistrement pour OBS ?
R1. Pour configurer les paramètres d'enregistrement d'OBS, vous devez régler les paramètres généraux, de sortie, audio, vidéo et les paramètres avancés. Si vous souhaitez obtenir plus de détails sur chaque paramètre, consultez cet article et vous saurez tout.
Q2. Quels doivent être mes paramètres OBS ?
R2. En fait, il n'y a pas de paramètres que votre OBS devrait avoir. OBS vous permet de personnaliser votre programme afin que vous puissiez l'utiliser pleinement. Avant de modifier les paramètres d'OBS, vous devez apprendre attentivement ce paramètre et le comprendre. Si vous ne le connaissez pas du tout, suivez les étapes de cet article pour effectuer les modifications.
Q3. Comment rendre l'enregistrement OBS plus fluide ?
R3. Pour rendre l'enregistrement d'OBS plus fluide, vous devez disposer d'un ordinateur très performant, afin que le programme ne soit pas ralenti ou gelé pendant l'enregistrement. Vous pouvez également ajuster vos paramètres pour réduire les chiffres et rendre l'enregistrement plus fluide.
Lire aussi :comment faire pour utiliser la caméra virtuelle OBS.









 HitPaw Edimakor
HitPaw Edimakor HitPaw VikPea
HitPaw VikPea HitPaw Suppression Filigrane
HitPaw Suppression Filigrane



Partager cet article :
Donnez une note du produit :
Clément Poulain
Auteur en chef
Je travaille en freelance depuis plus de 7 ans. Cela m'impressionne toujours quand je trouve de nouvelles choses et les dernières connaissances. Je pense que la vie est illimitée mais je ne connais pas de limites.
Voir tous les articlesLaissez un avis
Donnez votre avis pour les articles HitPaw