Guide Pratique : Comment mettre le Zoom en Sourdine en un clic ?
Dans l'ère numérique actuelle, Zoom est devenu un outil indispensable pour la communication, la collaboration et les réunions virtuelles. Cependant, la navigation dans ses fonctionnalités peut parfois s'avérer difficile, en particulier pour les nouveaux arrivants. Imaginez ce scénario : vous participez à une réunion Zoom et, soudain, un bruit de fond vient perturber la discussion. Vous cherchez le bouton de mise en sourdine, mais vous ne le trouvez pas parmi la pléthore d'options. Ne vous inquiétez pas !
Cet article est votre guide ultime sur la façon de couper le son de Zoom, afin de garantir une communication fluide et sans interruption. Que vous ayez besoin de vous mettre en sourdine, de mettre en sourdine tous les participants à la réunion ou un participant spécifique, nous vous avons fourni des instructions claires, étape par étape.
Comment Se Mettre en Sourdine sur Zoom
Que vous utilisiez Zoom sur un PC ou un Mac, vous devez suivre les étapes suivantes pour vous mettre en sourdine sur Zoom :
Étape 1. Commencer Par Rejoindre une Réunion Zoom
La première étape consiste à démarrer ou à rejoindre une réunion Zoom.
Étape 2. Recherchez le Bouton de Mise en Sourdine
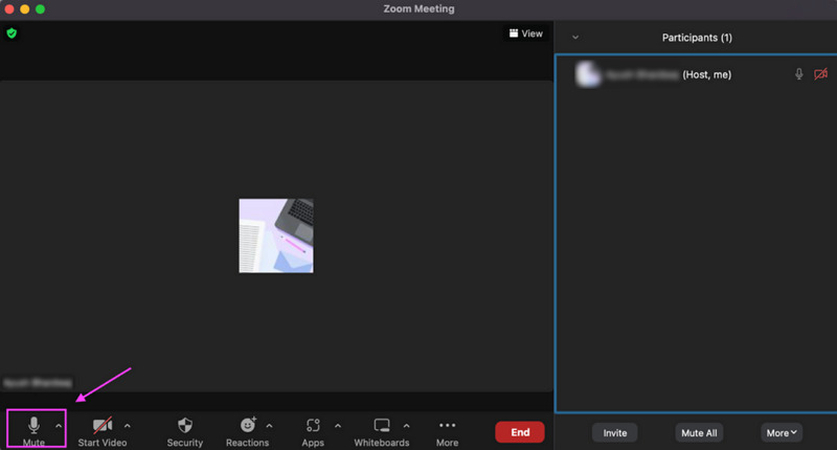
Recherchez l'icône du microphone, qui se trouve généralement dans le coin inférieur gauche de la fenêtre de zoom.
Étape 3. Se Mettre en Sourdine
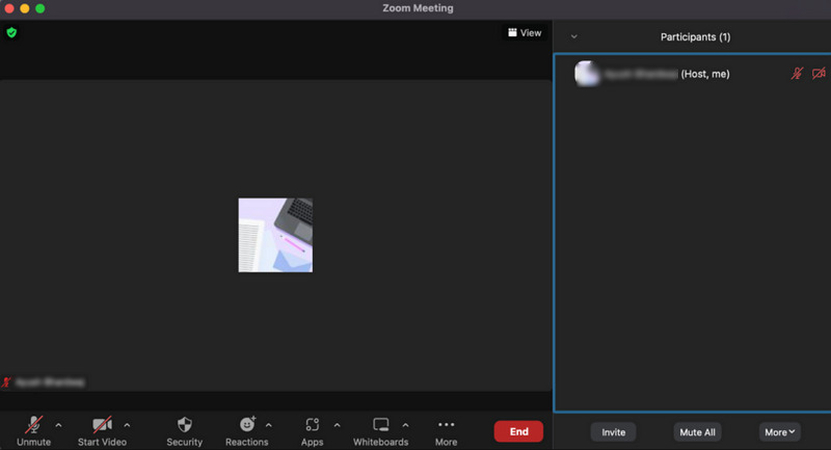
Enfin, cliquez sur cette icône pour couper le son. L'icône du microphone apparaît alors sous la forme d'une ligne diagonale rouge.
Une autre méthode pour vous mettre rapidement en sourdine consiste à utiliser un raccourci clavier. Appuyez sur Alt+A sous Windows ou sur Command+Shift+A sous Mac pour activer ou désactiver la mise en sourdine.
Comment Mettre Tout Le Monde en Sourdine sur Zoom
Pour ceux qui souhaitent mettre tout le monde en sourdine sur Zoom, voici un aperçu des étapes à suivre :
Étape 1. Accéder aux Contrôles de l'Hôte
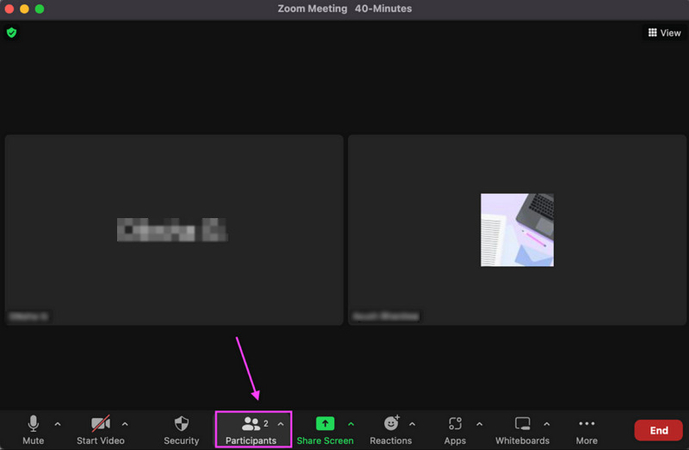
Vous avez besoin des contrôles de l'hôte pour mettre en sourdine tous les participants à une réunion Zoom. Si vous êtes l'hôte, cliquez sur le bouton "Participants" en bas de la fenêtre Zoom pour accéder aux contrôles des participants.
Étape 2. Trouver l'Option Sourdine
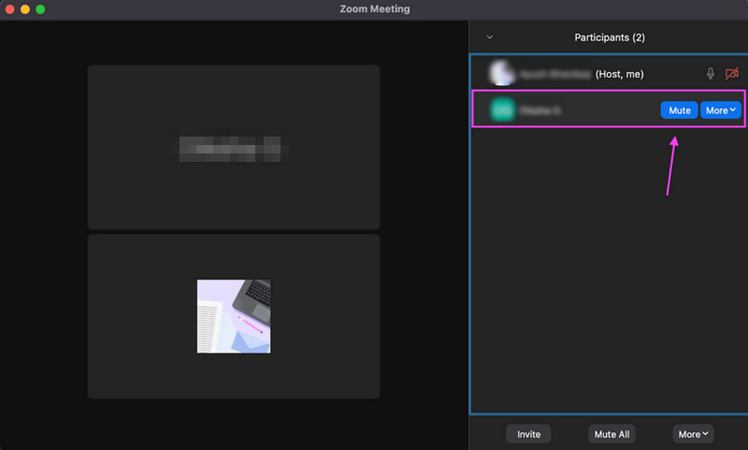
Il est temps de passer la souris sur un participant que vous souhaitez rendre muet et de cliquer sur le bouton "Sourdine" pour couper l'audio du micro.
Étape 3. Mise en Sourdine de Tous les Participants
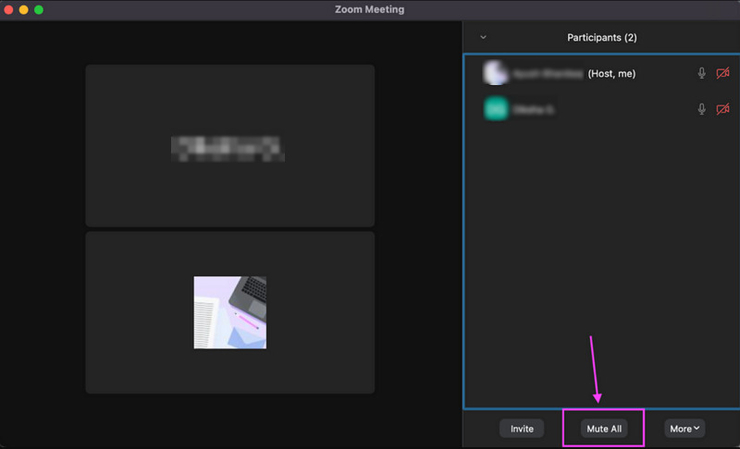
Une fois que vous êtes sur la liste des participants, vous avez la possibilité de couper le son de tous les participants. Cliquez sur le bouton "Désactiver Tout le Monde" pour désactiver l'audio de tous les participants, sauf le vôtre.
Astuce Bonus : Changez Votre Voix en Temps Réel sur Zoom
Changez votre voix en temps réel sur Zoom avec HitPaw VoicePea IA, un outil de pointe pour améliorer votre expérience de communication virtuelle. Que vous découvriez une touche de créativité dans vos présentations ou que vous souhaitiez simplement divertir vos collègues avec des effets vocaux amusants, ce logiciel offre une solution transparente. Grâce à son interface intuitive et à ses différents effets vocaux et sonores, vous pouvez transformer votre voix en temps réel pendant les réunions Zoom, en ajustant sans effort votre tonalité, votre tonalité et votre accent en fonction de l'occasion.
Il est également doté d'un ensemble de fonctions conçues pour répondre à vos besoins les plus divers. Les possibilités sont infinies, qu'il s'agisse d'imiter des personnalités célèbres ou d'ajouter une touche d'humour à vos conversations. En quelques clics, vous pouvez vous plonger dans un monde de créativité et d'expressivité, captiver votre auditoire et rendre vos réunions Zoom inoubliables. Dites adieu à la communication banale et bonjour à un nouveau champ de possibilités.
Caractéristiques
- Une interface simple et conviviale
- Offre une gamme d'effets vocaux naturels et authentiques
- Compatible avec toutes les plates-formes courantes, y compris Zoom
- Supprimer les échos et les bruits de fond pendant la modulation de la voix
- Possibilité de changer de voix dans les fichiers audio/vidéo préenregistrés
Cliquez Maintenant & Vérifiez Comment Changer Votre Voix En Temps Réel
Étape 1. Sélection de l'Entrée et de la Sortie

Une fois que vous avez lancé HitPaw VoicePea, ouvrez ses "Paramètres" et déroulez les menus latéraux "Microphone" et "Haut-parleur" pour sélectionner les sources d'entrée et de sortie. Si vous avez connecté une source manuellement, appuyez sur l'icône d'actualisation. Si la source n'apparaît pas dans le menu, cliquez sur le bouton "Détecter".

Vérifiez la couleur des icônes des fenêtres "Choisissez votre Microphone" et "Choisissez votre Haut-parleur". La couleur verte indique qu'elles sont prêtes pour une utilisation normale.
Étape 2. Choix des Effets Vocaux

Il est temps d'ouvrir la section des effets "Voix En Temps Réel" et d'explorer les différentes catégories. Appuyez sur la catégorie souhaitée pour l'appliquer.
Étape 3. Modification des Paramètres Généraux

Pour activer ou désactiver les options "M'entendre" et "Changer de Voix", il suffit de regarder au bas de l'écran. Vous pouvez également modifier le volume du changeur vocal, du tableau d'affichage et du système.
Étape 4. Réglage des Paramètres Vocaux

Ensuite, passez votre souris sur l'avatar pour ajuster les niveaux de "Hauteur", "Timbre" et "Volume" à l'aide du curseur donné. Intégrez-le dans la réunion Zoom et commencez à parler avec une voix modifiée tout simplement.
FAQ sur Zoom
Q1. Zoom est-il Sûr et Sécurisé ?
R1. Zoom accorde une grande importance à la sécurité et met continuellement à jour sa plate-forme afin d'éliminer les vulnérabilités potentielles. En suivant les meilleures pratiques, telles que l'utilisation d'identifiants de réunion uniques et l'activation de salles d'attente, vous pouvez améliorer la sécurité de vos réunions Zoom.
Q2. Puis-je enregistrer mes réunions Zoom ?
R2. Oui, Zoom permet aux utilisateurs d'enregistrer des réunions localement ou dans le nuage. Pour lancer l'enregistrement, cliquez sur le bouton "Enregistrer" pendant la réunion.
Q3. Pouvez-vous couper le son de quelqu'un sur Zoom si vous n'êtes pas l'hôte ?
R3. Non, seul l'organisateur ou le co-organisateur peut mettre en sourdine des participants individuels dans une réunion Zoom. Cependant, les participants peuvent se mettre eux-mêmes en sourdine pour réduire le bruit.
Q4. Comment mettre quelqu'un en sourdine sur Zoom ?
R4. En tant qu'hôte ou co-hôte d'une réunion Zoom, vous pouvez mettre un participant en sourdine en survolant son nom dans la liste des participants et en cliquant sur le bouton "Sourdine" à côté de son nom.
Q5. Comment se mettre automatiquement en sourdine lors d'une réunion Zoom ?
R5. Pour vous mettre automatiquement en sourdine sur Zoom, cliquez sur l'icône de votre profil, choisissez Paramètres, allez dans la section Audio et cochez la case Mettre mon micro en sourdine lors de la participation.
Conclusion
Il est essentiel de savoir comment couper le son de Zoom pour maintenir le professionnalisme et minimiser les distractions lors des réunions virtuelles. Que vous ayez besoin de couper le son de vous-même, d'une personne, de tout le monde ou de la réunion sur Zoom, ce guide vous fournit les connaissances nécessaires pour naviguer facilement dans ce logiciel.
Pour un degré supplémentaire de personnalisation et d'amusement, envisagez d'intégrer HitPaw VoicePea IA dans votre expérience Zoom pour changer votre voix. Améliorez votre présence virtuelle et captivez votre public avec des effets vocaux uniques. Dites adieu aux bruits indésirables et bonjour à une communication sans faille sur Zoom.






 HitPaw Univd
HitPaw Univd HitPaw VikPea
HitPaw VikPea HitPaw Suppression Filigrane
HitPaw Suppression Filigrane



Partager cet article :
Donnez une note du produit :
Clément Poulain
Auteur en chef
Je travaille en freelance depuis plus de 7 ans. Cela m'impressionne toujours quand je trouve de nouvelles choses et les dernières connaissances. Je pense que la vie est illimitée mais je ne connais pas de limites.
Voir tous les articlesLaissez un avis
Donnez votre avis pour les articles HitPaw