Comment connecter et régler Spotify avec les AirPods ?
Vous vous demandez si vous pouvez connecter des AirPods avec Spotify ? Vous n'êtes pas seul. Beaucoup de gens ont signalé des problèmes avec l'application Spotify qui ne se connecte pas aux AirPods. Cela est évident à partir des nombreux posts sur Reddit et Quora de personnes agacées par ce problème. Malheureusement, c'est encore frustrant que mon Spotify et mes AirPods ne se synchronisent pas rapidement. Cela peut être très agaçant lorsque vous voulez écouter votre musique préférée et que ça ne fonctionne tout simplement pas. Nous devons comprendre pourquoi cela se produit et développer des solutions possibles.
Il se peut que ce soit une complication liée au périphérique spécifique que vous utilisez, un problème avec le Bluetooth ou les paramètres de l'application. Cet article discutera de la façon d'ajuster Spotify pour les AirPods Max et Android.
Partie 1 : Comment connecter Spotify avec des AirPods sur différents appareils ?
1. Lire Spotify avec des AirPods sur iPhone/iPad
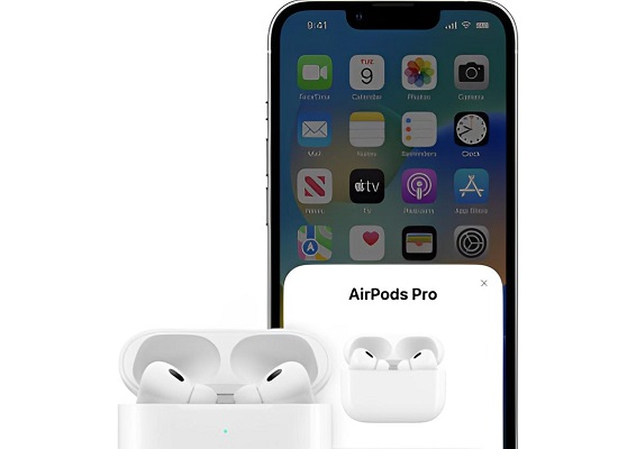
- Étape 1. Accédez à l'écran d'accueil : Allez à l'écran d'accueil de votre appareil iOS.
- Étape 2. Ouvrez le boîtier de charge : Ouvrez le boîtier de charge contenant vos AirPods.
- Étape 3. Appuyez sur Connecter : Placez le boîtier de charge près de votre appareil iOS. Appuyez sur "Connecter" sur l'écran de votre appareil.
Conseil supplémentaire :
Si vous avez des AirPods Pro (1re ou 2e génération) ou des AirPods (2e ou 3e génération), vous pouvez également configurer Hey Siri dans les paramètres de votre appareil. Cela vous permettra de demander à Siri de lire des morceaux Spotify via vos AirPods.
2. Lire Spotify avec des AirPods sur macOS
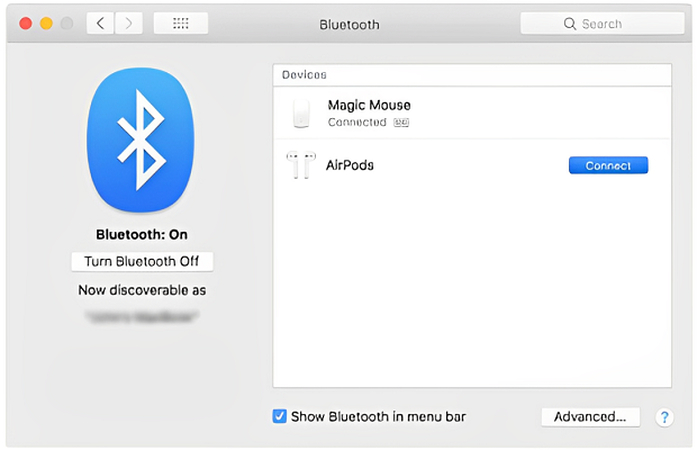
- Étape 1. Vérifiez la version de macOS : Assurez-vous que votre Mac utilise macOS Mojave 10.14.4 ou une version ultérieure.
- Étape 2. Activez Bluetooth : Ouvrez les Préférences Système depuis le menu Apple et cliquez sur "Bluetooth".
- Étape 3. Préparez les AirPods : Assurez-vous que Bluetooth est activé.
- Étape 4. Connectez les AirPods : Placez les deux AirPods dans le boîtier de charge, ouvrez le couvercle et maintenez le bouton de configuration à l'arrière jusqu'à ce que le voyant de statut clignote en blanc.
- Étape 5. Cliquez sur Connecter : Sélectionnez vos AirPods dans la liste des appareils et cliquez sur "Connecter".
3. Lire Spotify avec des AirPods sur Windows/Android
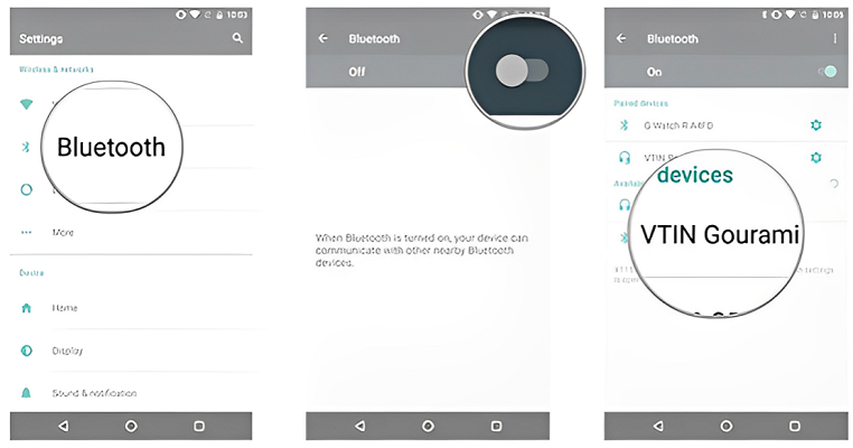
- Étape 1. Activez Bluetooth : Allez dans les paramètres de votre téléphone et trouvez l'option Bluetooth. Assurez-vous qu'il est activé.
- Étape 2. Ouvrez le boîtier : Sortez vos AirPods de leur boîtier et laissez le boîtier ouvert.
- Étape 3. Appuyez sur le bouton : Il y a un petit bouton à l'arrière du boîtier des AirPods. Appuyez et maintenez-le jusqu'à ce que la lumière clignote en blanc.
- Étape 4. Connectez : Votre téléphone devrait afficher vos AirPods dans une liste d'appareils. Touchez-les pour vous connecter.
- Étape 5. Lisez de la musique : Une fois connecté, ouvrez Spotify et commencez à lire de la musique. Le son sera désormais diffusé par vos AirPods.
Partie 2 : Comment ajuster la lecture de Spotify avec des AirPods
- Gérer la lecture de Spotify avec des AirPods sur les appareils iOS (iPhone/iPad)
- Contrôler la lecture de Spotify avec des AirPods sur les appareils MacOS (Mac)
La fonction lecture/pause se trouve au centre de l'écran ; appuyez sur le bouton pour la mettre en pause. Faites glisser vers la gauche ou la droite pour avancer ou reculer vers le morceau suivant. Pour passer à l'image suivante, touchez deux fois, et si vous souhaitez revenir à l'image précédente, touchez simplement trois fois. Vous pouvez activer Siri en disant « Hey Siri » ou en appuyant sur le bouton latéral. L'utilisateur peut demander à Siri de lire un morceau, de mettre en pause, de reprendre ou de sauter un morceau. Vous pouvez également spécifier ce que vous voulez, que ce soit certains morceaux, albums ou playlists.
Profitez des commandes de lecture affichées en bas de l'écran Spotify. Le bouton lecture/pause lit ou met en pause la musique, et les boutons avancer et reculer aident à sauter des morceaux. Dites « Hey Siri » ou cliquez sur l'icône Siri dans la barre de menu. Les utilisateurs peuvent utiliser des commandes vocales, par exemple, pour lire, mettre en pause, reprendre ou sauter des morceaux et fournir plus de détails sur le contenu musical.
Partie 3 : Comment résoudre les problèmes de lecture des AirPods avec Spotify ?
1. Pas de volume sur Spotify avec les AirPods
Si vous n’entendez qu’un bruit de crépitement ou aucun son venant de vos AirPods sur Spotify, il y a quelques mesures à suivre. Tout d’abord, vérifiez si les AirPods sont chargés et connectés correctement à l’appareil que vous utilisez le plus souvent.
Le volume de l’appareil et des AirPods ne doit pas être coupé ou réglé très bas. Si le problème persiste, éteignez votre appareil et vos AirPods, puis rallumez-les. Si cela ne fonctionne pas, recherchez des options de mise à jour sur votre appareil et l’application Spotify pour voir si elles peuvent résoudre le problème.
2. Spotify ne parvient pas à se connecter avec les AirPods
Si vous ne parvenez pas à jumeler vos AirPods avec Spotify, voici quelques actions à essayer. Tout d'abord, assurez-vous que vos AirPods sont toujours dans la portée Bluetooth de votre appareil. Assurez-vous que Bluetooth est activé sur les deux appareils et que vos AirPods ne sont pas connectés à un autre appareil. S'ils posent toujours problème, essayez de déconnecter vos AirPods de la liste Bluetooth de votre appareil et de les reconnecter.
Enfin, si le problème persiste, la dernière solution est de désinstaller et de réinstaller l'application Spotify sur votre appareil.
Conseils bonus : Les meilleurs réglages EQ Spotify pour AirPods
Expérimenter avec les fonctionnalités d'égaliseur peut permettre d'obtenir une meilleure qualité sonore pour votre Spotify via les AirPods. Bien qu'il n'y ait pas de solution universelle, voici quelques réglages EQ recommandés qui pourraient améliorer la qualité audio :
- Accédez à l'égaliseur : Lancez l'application Spotify sur votre appareil et cliquez sur l'icône en forme de roue dentée en haut à droite. Trouvez l'option « Audio » et cliquez dessus. Vous devriez voir une option nommée « Égaliseur ». Cliquez dessus.
- Choisissez un préréglage : Spotify propose également des réglages d'égaliseur prédéfinis tels que Équilibré, Renforcement des basses, Renforcement des aigus, Focus vocal et Personnalisé. Essayez d'abord différents préréglages pour déterminer lequel correspond le mieux à vos préférences.
- Ajustez les bandes : Cliquez sur le bouton « Personnalisé » pour créer un profil EQ personnalisé. Vous pourrez ensuite ajuster les bandes de fréquences spécifiques pour obtenir l'équilibre souhaité.
- Expérimentez et peaufinez : Essayez de varier les réglages de l'égaliseur et découvrez ceux que vous aimez et qui conviennent le mieux à un certain type de musique.
FAQ sur les AirPods avec Spotify
Q1. Comment passer à une chanson suivante sur Spotify avec des AirPods ?
R1. Pour passer à une chanson suivante, double-tapez une fois sur votre AirPod droit. Pour revenir à la chanson précédente, double-tapez sur votre AirPod gauche.
Q2. Comment augmenter les basses sur Spotify avec des AirPods ?
R2. Vous pouvez ajuster les basses sur Spotify avec des AirPods en accédant aux réglages d'égaliseur dans l'application. Ouvrez Spotify, allez dans les paramètres, sélectionnez « Audio » et choisissez « Égaliseur ». Expérimentez avec différents réglages pour trouver le niveau de basses qui vous convient.
Q3. Pourquoi mes AirPods continuent-ils de mettre Spotify en pause ?
R3. Il peut y avoir plusieurs raisons pour lesquelles vos AirPods mettent Spotify en pause. Assurez-vous d'abord que vos AirPods sont complètement chargés et connectés à votre appareil. Si le problème persiste, vérifiez les mises à jour logicielles pour l'appareil et l'application Spotify. Vous pouvez également redémarrer votre appareil et vos AirPods. Si le problème continue, vous devrez peut-être réinitialiser vos AirPods.
Conclusion
Changer ou associer Spotify avec des AirPods sur plusieurs appareils peut être un défi, mais c'est facile avec les bonnes procédures ! Peu importe l'appareil, que ce soit un iPhone, un Mac, Windows ou Android, le processus est simple une fois que les étapes générales sont connues, comme discuté ci-dessus.








 HitPaw VikPea
HitPaw VikPea HitPaw VoicePea
HitPaw VoicePea HitPaw FotorPea
HitPaw FotorPea

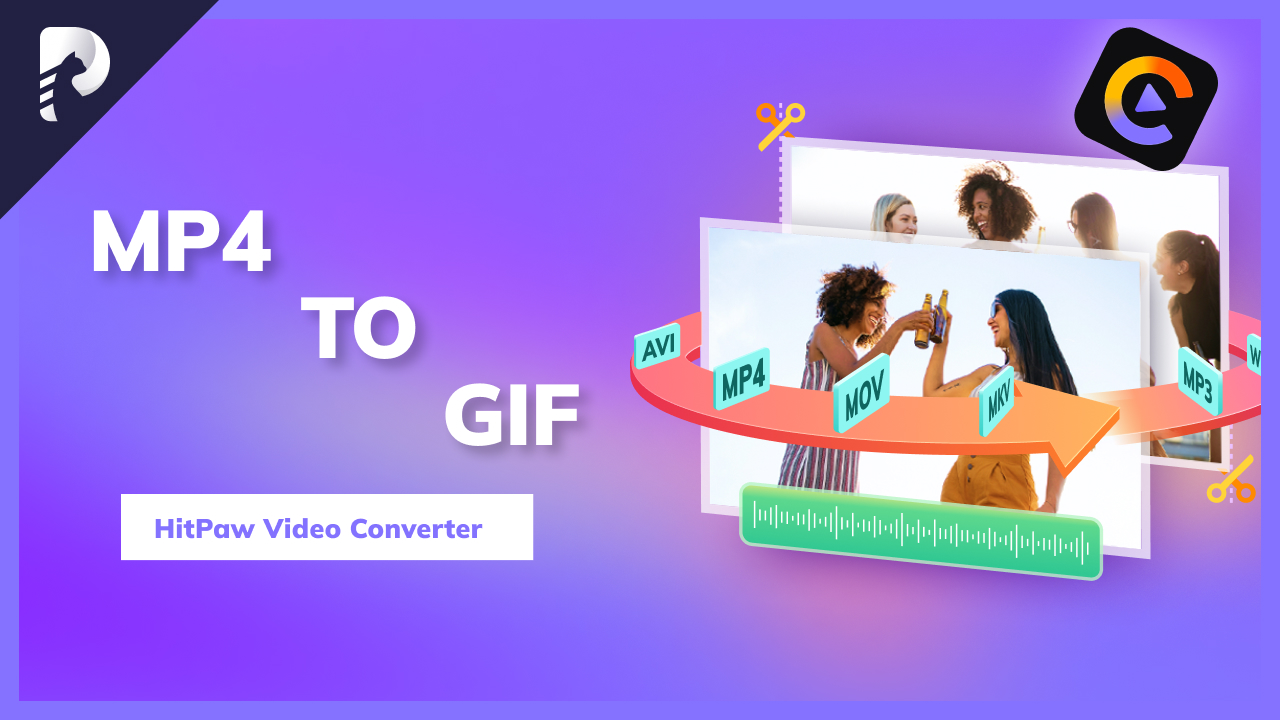

Partager cet article :
Donnez une note du produit :
Clément Poulain
Auteur en chef
Je travaille en freelance depuis plus de 7 ans. Cela m'impressionne toujours quand je trouve de nouvelles choses et les dernières connaissances. Je pense que la vie est illimitée mais je ne connais pas de limites.
Voir tous les articlesLaissez un avis
Donnez votre avis pour les articles HitPaw