Comment faire une session de groupe sur Spotify : Guide étape par étape
Créer une expérience musicale partagée n'a jamais été aussi facile avec la fonctionnalité de session de groupe de Spotify. La session de groupe de Spotify permet à plusieurs utilisateurs de contrôler la musique en temps réel, que vous organisiez une fête virtuelle, collaboriez sur une playlist avec des amis ou simplement appréciez la musique ensemble. Dans ce guide étape par étape, nous vous guiderons à travers le processus de savoir comment créer une session de groupe sur Spotify, en veillant à ce que tout le monde puisse participer au plaisir et contribuer à la bande-son du moment.
Partie 1. Comment Créer une Session de Groupe sur Spotify sur PC
Alors que la fonctionnalité de session de groupe de Spotify est exclusivement accessible sur les appareils mobiles ou tablettes, il existe des plates-formes alternatives qui offrent une intégration avec Spotify, permettant aux utilisateurs de profiter d'expériences de partage musical avec des amis. Discord, une plateforme de communication populaire, permet aux utilisateurs de lier leurs comptes Spotify et de diffuser de la musique directement à leurs amis ou aux membres du serveur grâce à son intégration Spotify intégrée.
En connectant votre compte Spotify à Discord, vous pouvez afficher votre piste en cours de lecture, partager des chansons ou des playlists individuelles, et même synchroniser les expériences d'écoute dans les salons vocaux, favorisant ainsi le plaisir musical collaboratif entre les utilisateurs.
Voici comment créer une session de groupe sur Spotify sur un ordinateur de bureau.
Étape 1 : Connectez votre compte Spotify Premium à Discord. Cliquez sur la roue dentée à côté de votre nom d'utilisateur, choisissez "Connexions" et localisez la tuile Spotify. Ajoutez votre compte Spotify à votre profil.
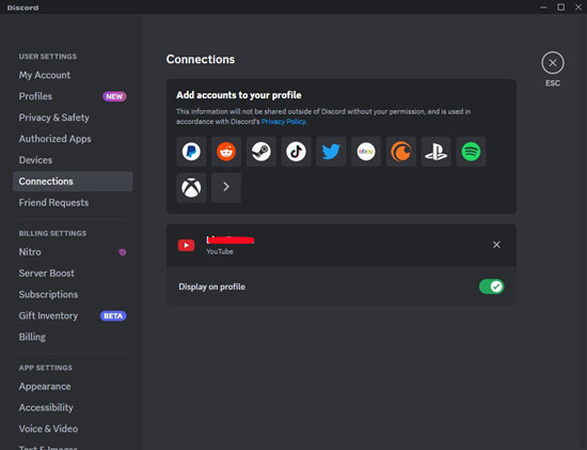
Étape 2 : Jouez la musique souhaitée sur Spotify une fois la connexion établie.
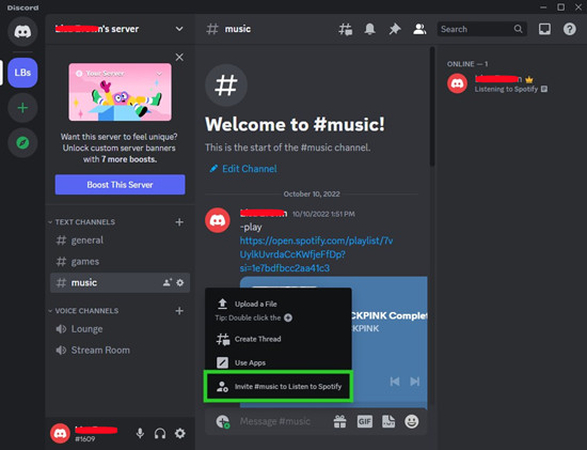
Étape 3 : Cliquez sur le bouton "+" dans votre zone de texte pour inviter votre(s) ami(s) à écouter. Vous pouvez envoyer cette invitation via Message Direct, Message Direct de Groupe ou un canal spécifique.
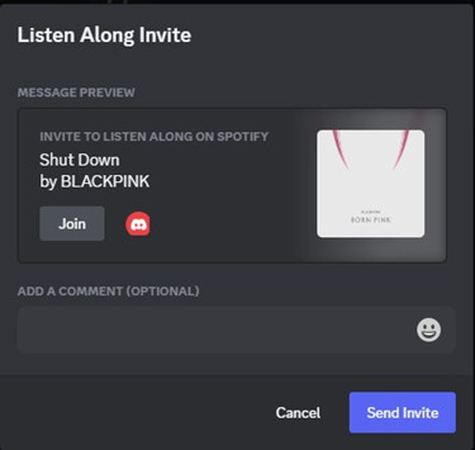
C'est tout ce que vous avez eu à faire pour apprendre comment créer une session de groupe sur Spotify PC. En suivant ces étapes, vos amis peuvent rejoindre et profiter de Spotify avec vous.
Partie 2. Comment Créer une Session de Groupe sur Spotify sur Mobile
Pour commencer une session de groupe à distance, communément appelée session de groupe Spotify ou Jam, il est essentiel de noter que cette fonctionnalité est exclusivement disponible pour les utilisateurs Premium de Spotify et ne peut être accédée que via l'application mobile. En tant qu'abonné Premium, vous avez accès à cette fonctionnalité passionnante, vous permettant de profiter d'une lecture de musique synchronisée avec des amis et des membres de la famille où qu'ils soient.
Maintenant, plongeons dans le processus étape par étape pour apprendre comment créer une session de groupe sur Spotify. Ces instructions sont essentielles pour faciliter une expérience de partage de musique fluide et agréable entre les utilisateurs.
Étape 1 : Ouvrez l'application Spotify sur votre appareil.
Étape 2 : Appuyez sur l'icône "Appareil" située dans le coin inférieur droit de l'écran de l'application Spotify.
Étape 3 : Faites défiler vers le bas jusqu'à ce que vous trouviez le bouton "DÉMARRER LA SESSION" sous l'en-tête "Commencer une session de groupe".
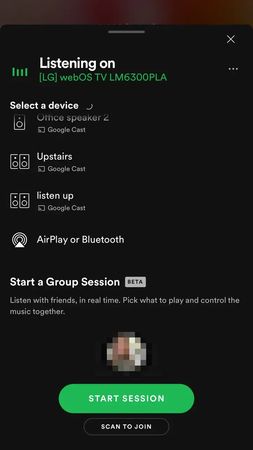
Étape 4 : Appuyez sur "Inviter des amis". Vous aurez deux options pour inviter d'autres personnes à votre session de groupe Spotify :
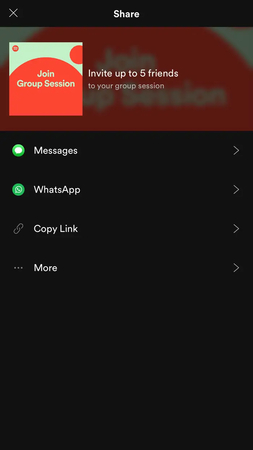
Partager un lien : Copiez le lien unique pour la session de groupe et partagez-le via votre application de médias sociaux préférée, un message texte ou un e-mail pour inviter manuellement un autre utilisateur Spotify.
Code Spotify : Affichez le code Spotify unique sur la page de partage, permettant à toute personne que vous souhaitez ajouter à votre session de groupe de le scanner et de rejoindre.
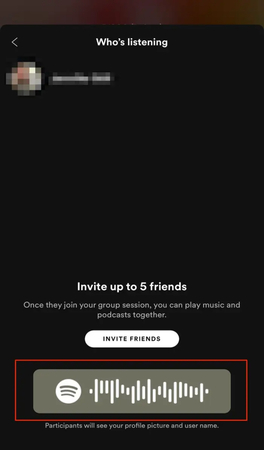
Partie 3. Télécharger facilement une playlist Spotify avec HitPaw Convertisseur Spotify
HitPaw Video Converter se distingue comme l'ultime convertisseur et téléchargeur de musique Spotify, renommé pour ses fonctionnalités premium et son interface conviviale. Avec sa fonctionnalité robuste, les utilisateurs peuvent facilement télécharger ou convertir de la musique et des playlists Spotify dans divers formats audio, y compris MP3, WAV et M4A, garantissant une compatibilité avec différents appareils et préférences.
De plus, HitPaw Video Converter excelle dans la préservation de la qualité sonore et des informations métadonnées essentielles, telles que les balises ID3, offrant une expérience d'écoute inégalée. Son interface intuitive répond aux utilisateurs de tous niveaux, rendant le processus de conversion fluide et simple. Que vous soyez débutant ou expert, naviguer dans HitPaw Video Converter est un jeu d'enfant.
Compatible avec les systèmes d'exploitation Mac et Windows, HitPaw Video Converter offre polyvalence et accessibilité, garantissant que les utilisateurs peuvent profiter de leur musique Spotify préférée sur n'importe quel appareil. Que vous utilisiez un ordinateur de bureau ou un ordinateur portable, HitPaw Video Converter est votre solution pour gérer facilement votre bibliothèque musicale Spotify.
Fonctionnalités
- Téléchargez de la musique et des playlists Spotify en qualité sans perte.
- Supprimez la protection DRM pour une écoute illimitée.
- Prend en charge plusieurs formats de sortie : MP3, WAV, M4A.
- Prise en charge de la conversion par lots pour plus d'efficacité.
- Conservez la qualité audio sans compromis.
- Préservez les balises ID3 pour une préservation transparente des métadonnées de la piste.
Voici comment télécharger la musique ou la playlist Spotify via HitPaw Video Converter.
Étape 1 :
Installez HitPaw Video Converter sur votre ordinateur et ouvrez-le. Ensuite, dans la boîte à outils, choisissez "Convertisseur de musique Spotify".

Étape 2 :
Connectez-vous à votre compte Spotify en utilisant le lecteur web pour accéder à un large éventail de fonctionnalités et de fonctionnalités directement depuis votre navigateur web. En vous connectant, vous pouvez profiter de recommandations personnalisées basées sur votre historique d'écoute, accéder à des playlists personnalisées adaptées à vos goûts, et même collaborer avec des amis sur des playlists partagées.

Étape 3 :
Recherchez la chanson ou la playlist que vous souhaitez télécharger dans l'interface du lecteur web. Lancez le contenu que vous souhaitez enregistrer.

Étape 4 :
Dans la barre d'adresse du lecteur web, cliquez sur le bouton Télécharger pour enregistrer la piste Spotify directement sur votre ordinateur.

Étape 5 :
Après le téléchargement, passez à l'onglet Conversion dans HitPaw Video Converter. Choisissez le format audio que vous préférez. Vous pouvez également prévisualiser les balises ID3 de la chanson et sélectionner le format de conversion souhaité.
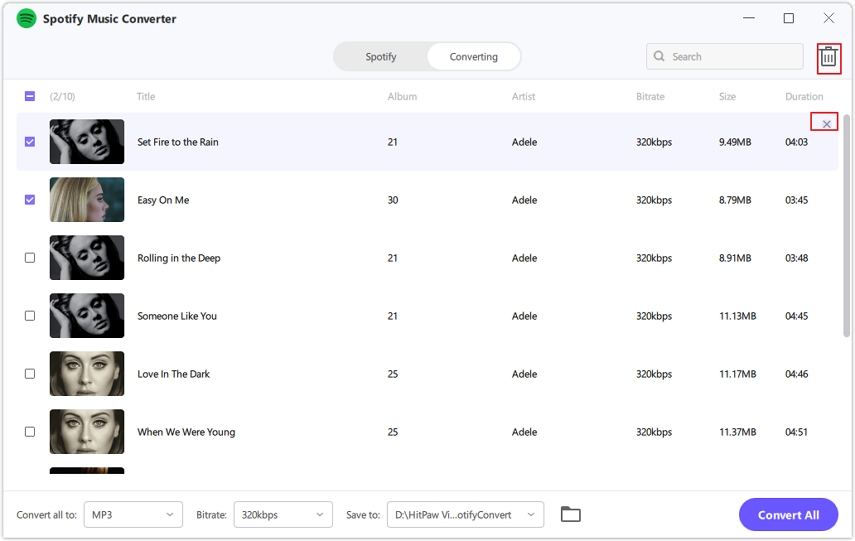
Étape 6 :
Initiez le processus de conversion en cliquant sur "Tout convertir". Cela convertira les chansons Spotify en format MP3 sur votre ordinateur sans perte de qualité.

Partie 4. Foire aux questions sur la création d'une session de groupe sur Spotify
Q1. La session de groupe sur Spotify est-elle réservée aux abonnés premium ?
R1. Oui, les sessions de groupe sur Spotify sont en effet une fonctionnalité uniquement disponible pour les abonnés Premium. Cela signifie que les utilisateurs qui ont souscrit au service Premium de Spotify peuvent profiter des avantages des sessions de groupe, leur permettant d'écouter de la musique simultanément avec des amis ou des membres de leur famille qui possèdent également des comptes Premium. Malheureusement, cette fonctionnalité n'est pas accessible aux utilisateurs qui sont sur le niveau gratuit de Spotify. Donc, si vous souhaitez organiser ou rejoindre une session de groupe sur Spotify, la mise à niveau vers un abonnement Premium est nécessaire.
Q2. Deux personnes peuvent-elles écouter Spotify en même temps hors ligne ?
R2. Non, deux personnes ne peuvent pas écouter simultanément Spotify hors ligne sur le même compte. L'écoute hors ligne sur Spotify est liée à un seul appareil et à un seul compte. Si une personne écoute hors ligne sur son appareil, le même compte ne peut pas être utilisé pour écouter hors ligne sur un autre appareil en même temps. Chaque compte est limité à une seule session hors ligne active à la fois.
Conclusion
Ce guide complet a fourni des informations précieuses sur la manière de créer une session de groupe sur Spotify, tant sur les appareils mobiles que sur les ordinateurs de bureau. Les instructions étape par étape présentées ici sont inestimables et méritent votre attention, vous permettant de profiter de la musique avec vos amis et votre famille en temps réel.
De plus, nous vous recommandons vivement d'utiliser HitPaw Convertisseur Spotify pour télécharger des chansons et des playlists Spotify en qualité sans perte. Avec sa capacité à conserver les informations de métadonnées et les balises ID3, ainsi que son interface utilisateur intuitive, HitPaw Video Converter garantit une expérience sans tracas. Compatible avec les systèmes d'exploitation Mac et Windows et prenant en charge la conversion par lots, il offre une commodité et une efficacité inégalées pour la gestion de votre bibliothèque musicale Spotify.






 HitPaw VoicePea
HitPaw VoicePea HitPaw VikPea
HitPaw VikPea HitPaw Suppression Filigrane
HitPaw Suppression Filigrane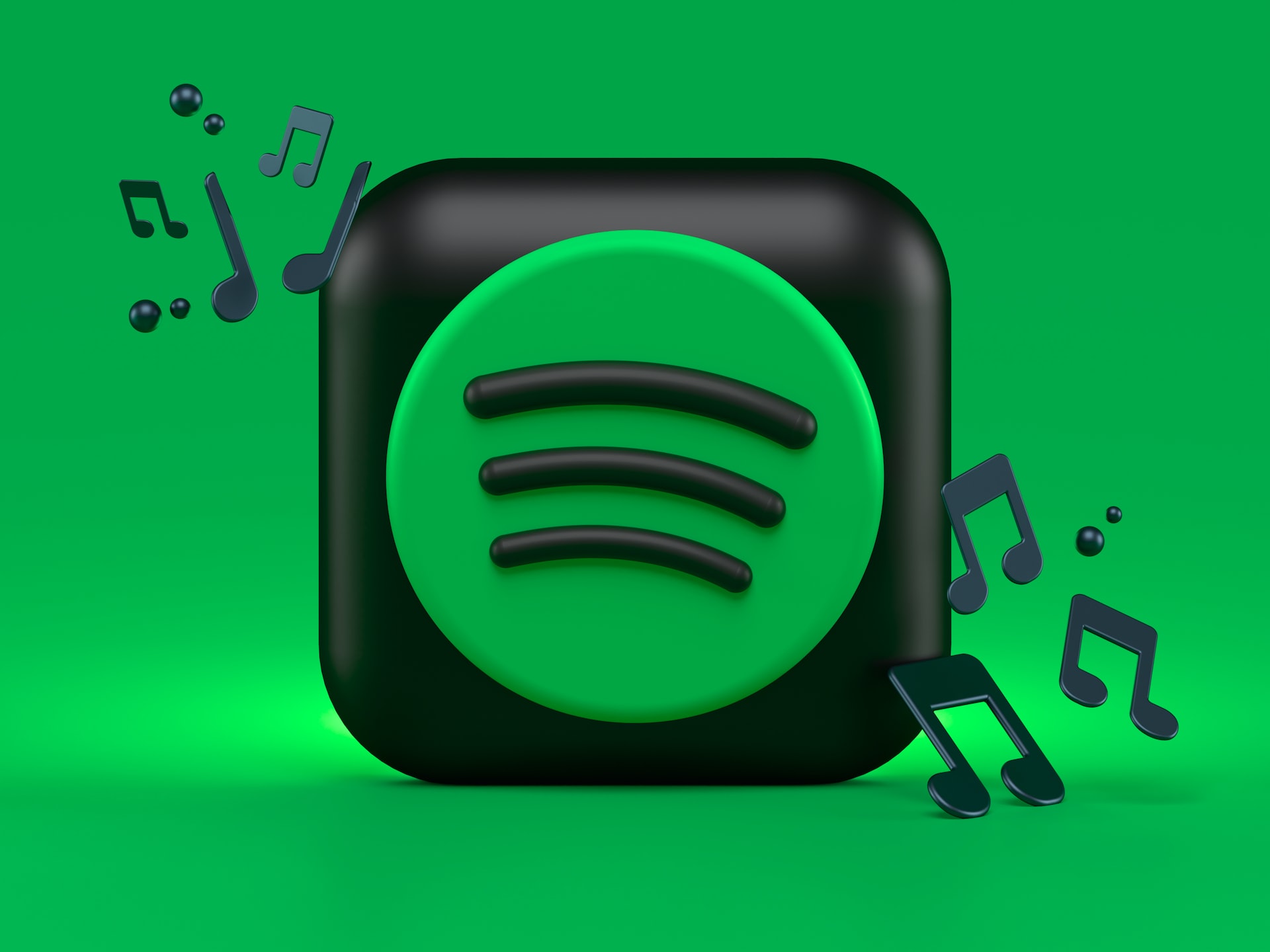

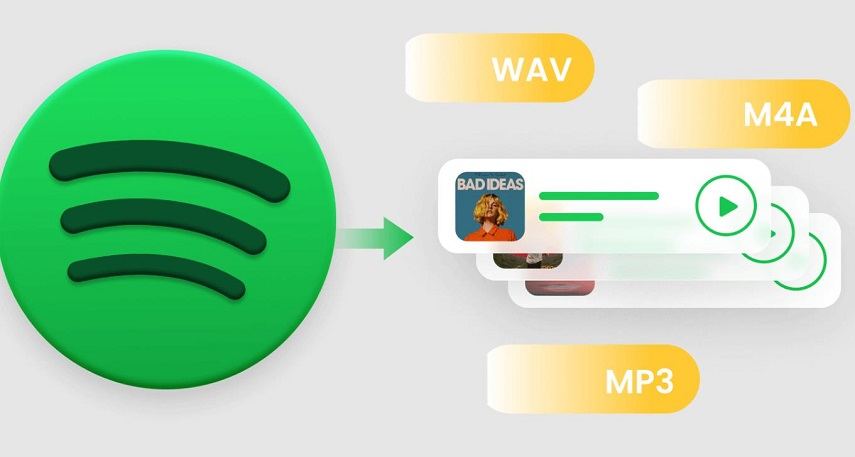

Partager cet article :
Donnez une note du produit :
Clément Poulain
Auteur en chef
Je travaille en freelance depuis plus de 7 ans. Cela m'impressionne toujours quand je trouve de nouvelles choses et les dernières connaissances. Je pense que la vie est illimitée mais je ne connais pas de limites.
Voir tous les articlesLaissez un avis
Donnez votre avis pour les articles HitPaw