Comment transférer une playlist Spotify vers YouTube Music
Vous avez de la chance si vous envisagez de passer de Spotify à YouTube Music mais que vous souhaitez éviter de perdre vos playlists méticuleusement organisées. Bien que Spotify puisse restreindre les transferts directs de playlists, de nombreux outils peuvent simplifier le processus.
Malgré les limitations de l'application de Spotify, il existe des solutions astucieuses pour transférer facilement vos playlists Spotify préférées vers YouTube Music. Même avec un abonnement Spotify Premium, la fonctionnalité de transfert native est absente. Ne vous inquiétez pas, car nous avons sélectionné quatre façons pratiques d'assurer une transition en douceur.
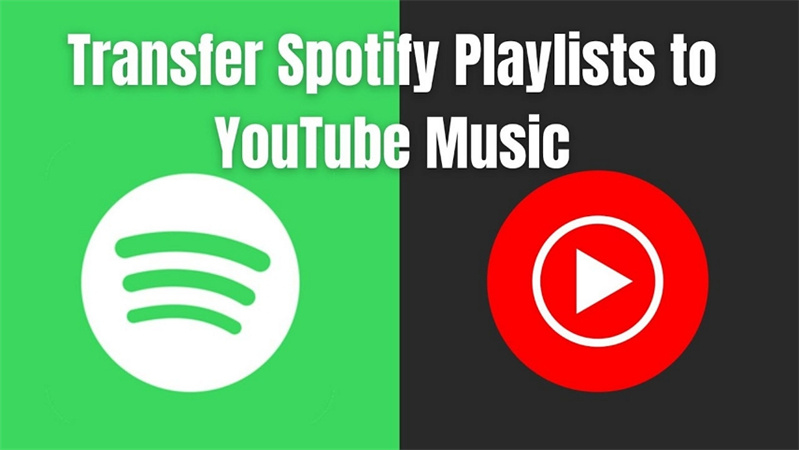
Dans ce guide, nous présentons les outils et étapes permettant de transférer facilement votre univers musical de Spotify vers YouTube Music. Restez à l'écoute pour un changement sans tracas !
Partie 1. Le meilleur : télécharger et exporter une playlist Spotify vers YouTube Music
Si vous recherchez le moyen le plus efficace de transférer vos playlists Spotify préférées vers YouTube Music sans avoir besoin d'un abonnement premium, HitPaw Convertisseur Musique Spotify est la solution. Ce logiciel convivial vous permet de télécharger des playlists Spotify au format MP3, puis de les télécharger sans effort sur YouTube Music.
Caractéristiques du convertisseur de musique Spotify HitPaw
- Convertir les playlist Spotify en MP3, M4A, WAV ou FLAC
- Télécharger des chansons, des playlists, des albums, des podcasts ou des artistes Spotify sans avoir besoin d'installer l'application Spotify
- Le lecteur Web intégré permet de télécharger des chansons d'un simple clic
- Conserver les méta-informations ID3 d'origine de chaque chanson afin de pouvoir les mettre en ligne sur YouTube Music avec les balises ID3 intactes
- Conversions par lots et haute qualité
- Disponible sur les systèmes Windows et Mac
Comment télécharger une playlist Spotify sur un ordinateur
Étape 1 : Lancez HitPaw Convertisseur Vidéo, accédez à la boîte à outils et sélectionnez Convertisseur Musique Spotify.

Étape 2 : Pour accéder et télécharger des chansons depuis Spotify, connectez-vous à votre compte Spotify en cliquant sur le bouton "Se Connecter" dans le coin supérieur droit.

Étape 3 : Le lecteur Web Spotify intégré vous permet de rechercher et d'écouter des millions de chansons. Recherchez la playlist, l'artiste ou le morceau souhaité, puis cliquez sur "Télécharger" pour analyser l'URL cible.

Étape 4 : HitPaw Convertisseur Vidéo analysera la piste/playlist/artiste/album. Une fois l'analyse terminée, allez dans l'onglet "Conversion" pour prévisualiser les chansons.

Étape 5 : Choisissez un format de sortie pour tous les fichiers musicaux dans l'option "Tout convertir en".

Étape 6 : Enfin, cliquez sur "Tout convertir" pour convertir les playlists Spotify en MP3 en lot en conservant les balises ID3 d'origine.

Avec ces étapes simples, HitPaw Convertisseur Musique Spotify est une solution efficace et simple pour télécharger de la musique Spotify sur un ordinateur. Vous pouvez suivre les étapes ci-dessous pour transférer les playlists Spotify téléchargées vers YouTube Music.
Comment télécharger de la musique sur YouTube Music
Les étapes à suivre pour importer de la musique depuis un ordinateur vers YouTube Music sont les suivantes :
- Rendez-vous sur le site de YouTube Music dans un navigateur Web
- Cliquez sur votre profil
- Recherchez et cliquez sur Télécharger de la musique dans les menus déroulants
- Choisissez les chansons de la playlist Spotify que vous avez téléchargées sur votre ordinateur et importez-les sur YouTube Music
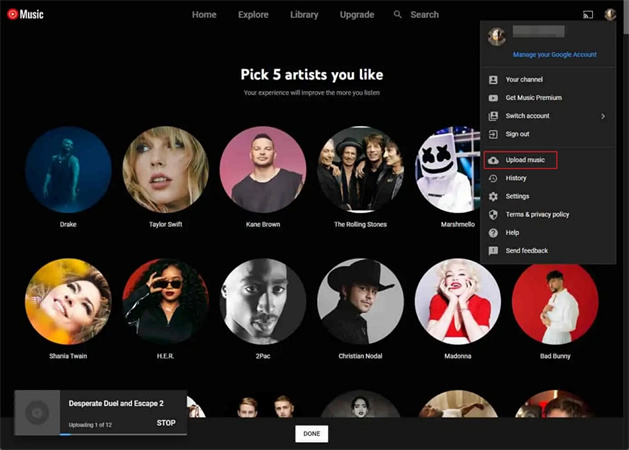
Partie 2 : Transférer playlists Spotify vers YouTube Music via les outils Web
Transférer vos playlists Spotify préférées vers YouTube Music est désormais plus simple que jamais grâce à des outils en ligne tels que Playlist Buddy et TuneMyMusic. Cette section explorera les guides étape par étape pour chaque outil afin de déplacer votre musique entre les plates-formes de manière transparente.
1. Playlist Buddy
Playlist Buddy simplifie le transfert des playlists de Spotify vers YouTube Music. Même s'il télécharge rapidement les playlists, n'oubliez pas qu'il prend en charge une playlist à la fois et qu'elles ne doivent pas dépasser 250 chansons.
Étapes pour importer une playlist Spotify sur YouTube Music :
1. Rendez-vous sur Playlist Buddy : ouvrez votre navigateur Web préféré et accédez au site de Playlist Buddy.
2. Connectez-vous à Spotify : cliquez sur le bouton "Connexion à Spotify" pour vous connecter à votre compte Spotify.

3. Connectez-vous à YouTube Music : après vous être connecté à Spotify, cliquez sur "Se connecter à YouTube Music" et saisissez vos identifiants YouTube Music.
4. Sélectionnez et convertissez : choisissez la playlist Spotify que vous souhaitez transférer et cliquez sur le bouton 'Convertir la playlist" pour lancer le transfert.

Avantages
- Application Web
- Utilisation gratuite
Inconvénients
- Transfère une playlist à la fois
- Les playlists ne peuvent pas contenir plus de 250 titres
- Ne prend pas en charge le transfert de musique entre d'autres plates-formes
2. TuneMyMusic
TuneMyMusic est un outil polyvalent qui prend en charge diverses plates-formes de streaming musical, notamment iTunes, Amazon Music, Spotify et YouTube Music. Il offre des capacités de transfert par lots, vous permettant de déplacer plusieurs playlists simultanément.
Comment transférer une playlist Spotify vers YouTube Music avec TuneMyMusic :
1. Rendez-vous sur TuneMyMusic : ouvrez votre navigateur et rendez-vous sur le site Web TuneMyMusic. Cliquez sur "Commençons".
2. Sélectionnez Spotify comme source : choisissez Spotify comme plate-forme musicale source et connectez-vous à votre compte.

3. Charger la playlist Spotify : choisissez une playlist Spotify en cliquant sur le bouton "Charger depuis le compte Spotify" ou en collant son URL.

4. Choisissez YouTube Music comme destination : cliquez sur "Suivant et Sélectionner la destination" et optez pour YouTube Music comme plate-forme de destination.

5.Lancez le transfert : enfin, cliquez sur "Commencer à déplacer ma musique" pour lancer le processus d'importation de Spotify vers YouTube Music.
Avantages
- Disponible pour les appareils mobiles et de bureau
- Facile à utiliser
Inconvénients
- Le forfait gratuit ne prend en charge que 500 titres
Partie 3 : Exporter playlist Spotify vers YouTube Music via SongShift (iOS)
SongShift est un outil pratique pour les utilisateurs iOS qui souhaitent transférer en toute transparence leurs playlists Spotify préférées vers YouTube Music. Bien qu'actuellement limitée aux appareils iOS, cette application conviviale simplifie le processus de transfert. Suivez ces étapes pour importer facilement votre playlist Spotify sur YouTube Music :
- 1. Installez SongShift depuis l'AppStore, lancez l'application et appuyez sur "Connecter votre musique". Connectez-vous à Spotify en suivant les invites.
- 2. Appuyez sur l'icône "+", choisissez "Configurer la source", sélectionnez Spotify et désignez le type de média comme "Playlist". Poursuivez en appuyant sur "Continuer".
- 3. Localisez et sélectionnez la playlist Spotify que vous souhaitez exporter..
- 4. Appuyez sur "Configurer la destination", choisissez YouTube Music, puis cliquez sur "J'ai terminé" pour exporter la playlist. L'application couvre le reste, garantissant une transition fluide de vos préférences musicales de Spotify à YouTube Music sur votre appareil iOS. Profitez de vos morceaux préférés sans tracas !
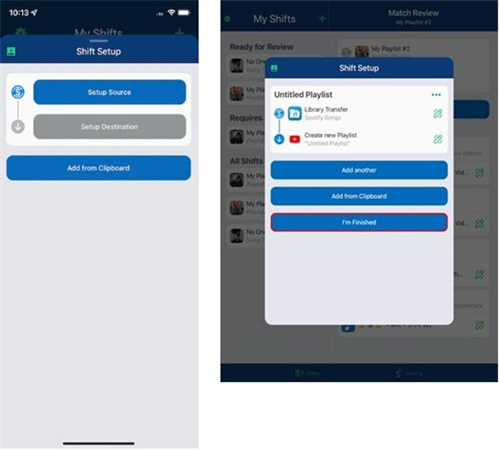
Conclusion
La migration de vos playlists Spotify préférées vers YouTube Music est un jeu d'enfant grâce à ces quatre méthodes simples. Utilisez des outils Web pratiques pour un transfert sans tracas, ou optez pour l'application conviviale SongShift sur iOS pour importer sans effort vos playlists.
Cependant, si vous recherchez une solution rapide et efficace sans les contraintes d'un abonnement premium, pensez à utiliser HitPaw Convertisseur Musique Spotify . Il peut vous aider à télécharger une playlist Spotify sur un ordinateur, afin que vous puissiez transférer autant de chansons que vous le souhaitez vers YouTube Music avec une qualité sans perte et des balises ID3 intactes.





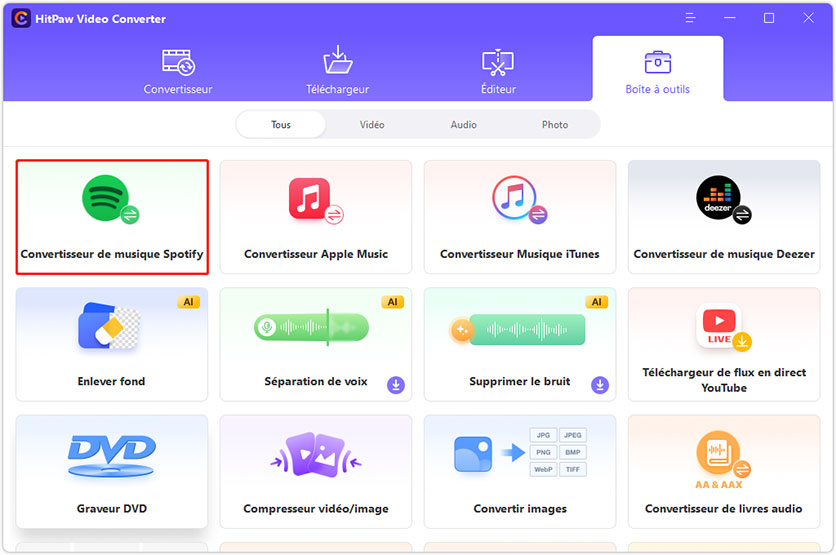

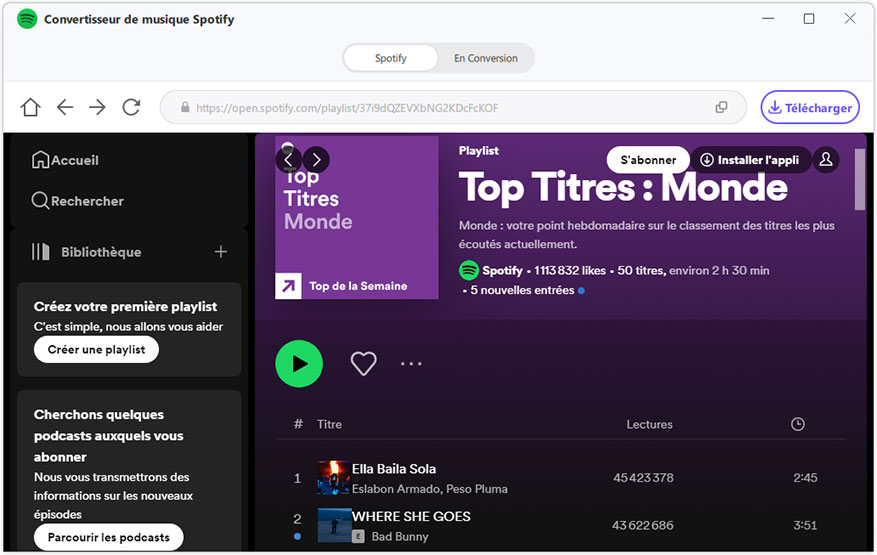
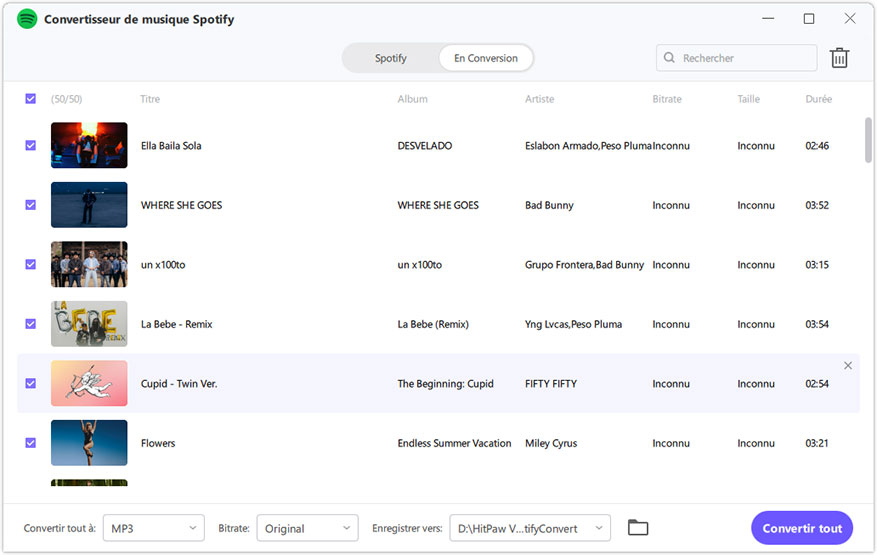
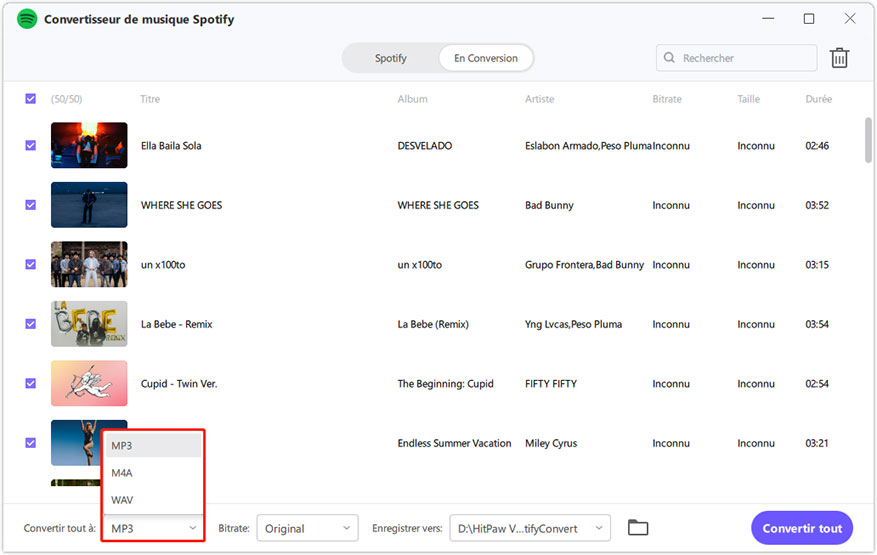
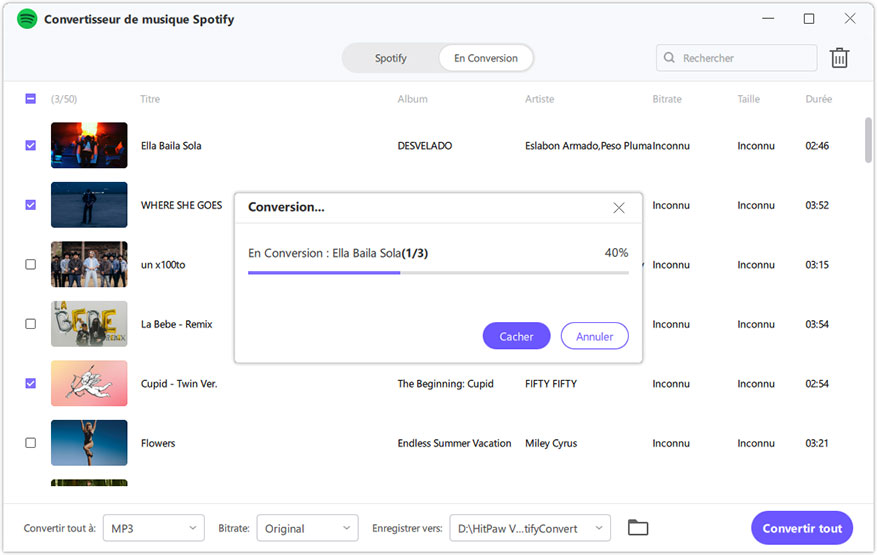
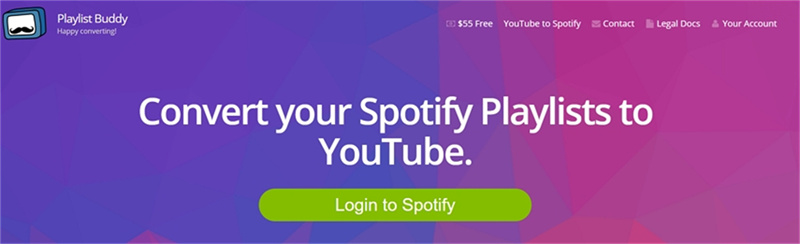
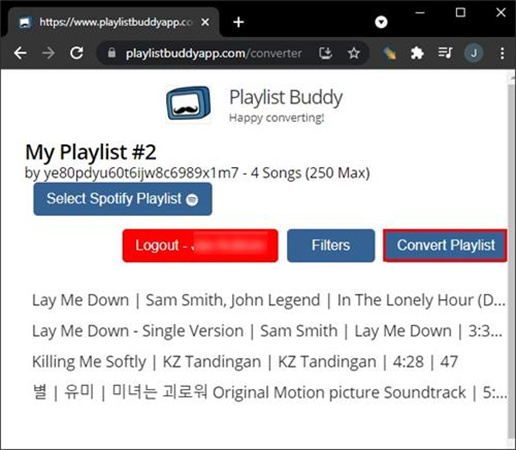
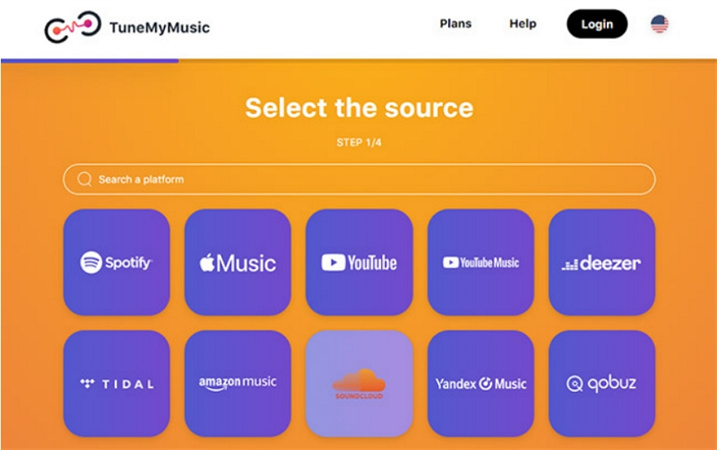
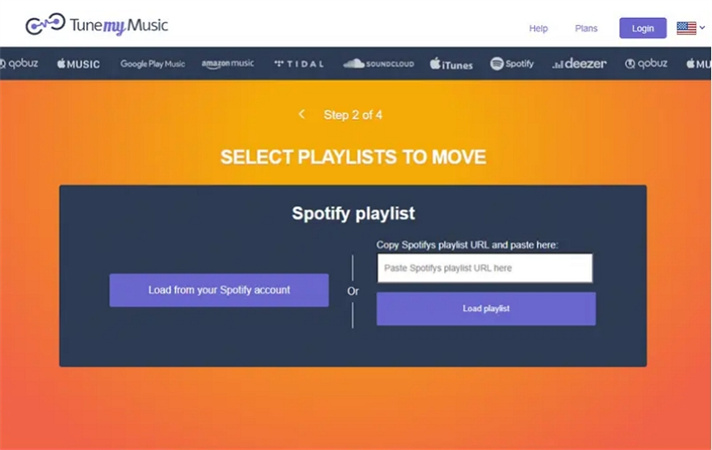
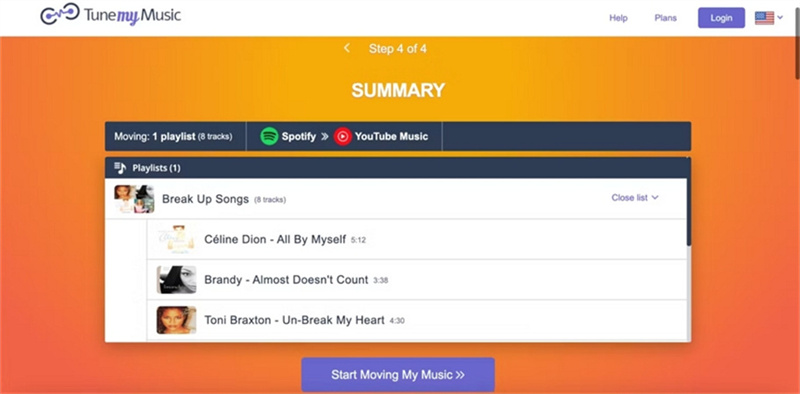

 HitPaw FotorPea
HitPaw FotorPea HitPaw VoicePea
HitPaw VoicePea HitPaw Suppression Filigrane
HitPaw Suppression Filigrane
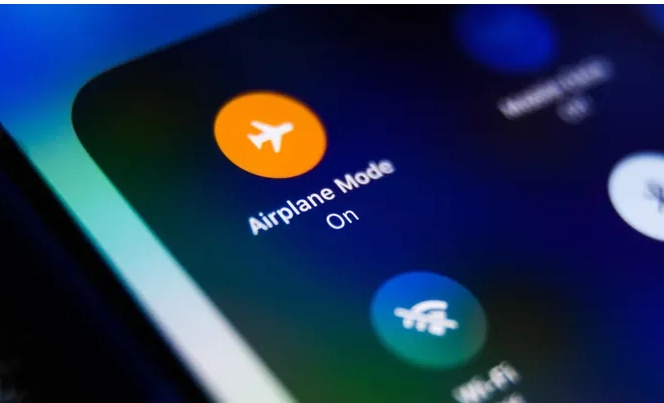


Partager cet article :
Donnez une note du produit :
Clément Poulain
Auteur en chef
Je travaille en freelance depuis plus de 7 ans. Cela m'impressionne toujours quand je trouve de nouvelles choses et les dernières connaissances. Je pense que la vie est illimitée mais je ne connais pas de limites.
Voir tous les articlesLaissez un avis
Donnez votre avis pour les articles HitPaw