L'étalonnage des couleurs sur Premiere Pro : Conseils et techniques
En employant les techniques d'étalonnage des couleurs sur Premiere Pro, vous pourrez faire passer vos vidéos à un niveau de professionnalisme. Mais il peut être assez difficile pour les débutants d'apprendre comment faire l'étalonnage des couleurs. L'objectif de ce guide est de donner quelques conseils et astuces utiles sur l'approche d'étalonnage des couleurs dans Premiere Pro.
Pour créer des vidéos soignées, un étalonnage efficace des couleurs est une compétence indispensable, que ce soit pour créer une certaine atmosphère ou résoudre des problèmes avec vos séquences. Si vous connaissez les bases de la théorie des couleurs et avez accès aux outils clés de Premiere Pro, vous êtes sur la bonne voie pour devenir un expert en étalonnage des couleurs.
Partie 1. Comprendre l'étalonnage des couleurs Premiere Pro
Pour modifier et améliorer la coloration et l'apparence de vos séquences vidéo, vous devrez effectuer un étalonnage des couleurs dans Premiere Pro. L'objectif est de définir le ton et l'ambiance visuelle, ainsi que de corriger les erreurs de couleur dans la vidéo.
Le panel Lumetri Colors de Premiere Pro contient des outils puissants pour l'étalonnage des couleurs. Il inclut des roues chromatiques, des courbes, des vignettes et des effets Lumetri créatifs, etc. Leur utilisation vous permettrait de manipuler des couleurs ou des gammes de couleurs particulières avec plus de précision.
Quelques principaux avantages de l'étalonnage des couleurs Premiere Pro :
- Workflow fluide – Effectuez des ajustements directement sur votre timeline
- Panel Lumetri Color convivial – Boîte à outils d'étalonnage tout-en-un
- Scopes – Observez les informations de luminance et de couleur pendant l'étalonnage
- Options de masquage – Affinez des sections spécifiques d'un cadre sans affecter les autres zones
- Préconfigurations – Commencez à partir de looks prédéfinis ou utilisez-les comme inspiration
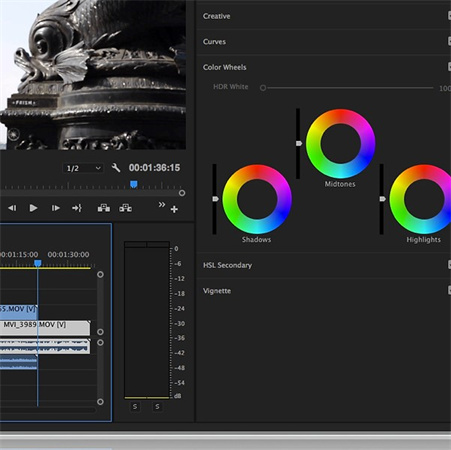
Si vous vous entraînez à utiliser ces instruments puissants, vous pouvez réaliser des modifications significatives à l'apparence de vos vidéos qui vont de pair avec le ton visuel global souhaité par un artiste comme vous. Une chose qui le rend encore plus attrayant est que vous pouvez faire n'importe quoi, des légères modifications à des looks stylisés en utilisant ce logiciel, en raison de sa flexibilité.
Partie 2. Techniques d'étalonnage des couleurs dans Premiere Pro
Un étalonnage effectif des couleurs nécessite de comprendre la théorie des couleurs et d'être familier avec les principaux outils d'étalonnage dans Premiere Pro. Voici les principales techniques pour une correction transparente des couleurs Premiere Pro et des looks créatifs.
Étape 1 : Ouvrez le panel de couleurs Lumetri
Accédez à l'espace de travail central d'étalonnage des couleurs dans Premiere Pro via Fenêtre > Lumetri Color. Il englobe tous les outils d'ajustement clés dans un seul panel.
Étape 2 : Utilisez la Correction basique
Apportez les premiers ajustements à la température, à la teinte ou à l'exposition sous Correction basique. Cela amène les séquences à un point de départ exact avant l'étalonnage créatif.
Étape 3 : Appliquez des looks créatifs
Définissez rapidement des tons stylistiques en utilisant la bibliothèque de préconfiguration Cinematic LUT sous Créatif. Ajustez l'intensité selon vos goûts et combinez-la avec d'autres étalonnages pour des résultats uniques.
Étape 4 : Améliorez le contraste avec les Courbes
Ajoutez le contraste en créant une courbe en S dans les courbes RVB. Faites glisser les ombres vers le bas et les surbrillances pour augmenter la plage dynamique. Ajustez les Courbes HSL en-dessous pour un contrôle ciblé de la saturation.
Étape 5 : Matchez les tons de couleur
Assurez une coloration cohérente sur tous les cadres en utilisant la Roue des couleurs et le Match. Basculez en mode comparaison pour sélectionner les images de référence et actuelles à analyser. Cliquez sur Appliquer après les ajustements pour faire correspondre les tons de couleur.
Étape 6 : Isolez des nuances spécifiques
Effectuez des ajustements précis pour sélectionner les nuances uniquement tout en laissant les autres inchangées avec un HSL secondaire. Utilisez des échantillons de couleurs ou la pipette pour cibler, par exemple, uniquement les bleus ou les verts.
Étape 7 : Focus sur la forme avec les Vignettes
Attirez l'attention sur les sujets en ajoutant des vignettes personnalisables. Ajustez la quantité, le point médian, les plumes et plus encore sous Contrôles d'effet, une fois activés, pour atteindre vos objectifs créatifs.
Étape 8 : Exportez la vidéo étalonnée
Finalisez la nouvelle apparence en exportant la vidéo de correction des couleurs Premiere via Fichier > Exporter > Média.
Partie 3. Optimiser l'étalonnage des couleurs avec HitPaw Amélioration Vidéo
Complétez votre correction des couleurs sur le workflow Premiere Pro avec HitPaw VikPea(Auparavant nommé HitPaw Video Enhancer) - un plugin alimenté par l'IA qui fait passer l'amélioration des couleurs au niveau supérieur.
Le modèle Amélioration de Couleur exploite l'apprentissage en profondeur pour augmenter de manière dynamique l'éclat des couleurs tout en préservant le ton et les textures de peau d'origine. Cela évite la sursaturation et les apparences artificielles. Le dévoilage intégré révèle également les détails cachés dans les photos à faible contraste.
Déchargez les calculs exigeants nécessaires à l'étalonnage des couleurs de l'IA vers HitPaw Amélioration Vidéo. Son accélération GPU n'occupera pas votre carte graphique et la mémoire système pendant le rendu, comme si vous exécutiez des effets intensifs uniquement dans Premiere.
Faites passer votre étalonnage Premiere au niveau supérieur grâce à la puissance de l'IA de HitPaw Amélioration Vidéo. Appliquez sans effort par lots des looks créatifs existants pour obtenir des résultats cohérents et améliorés en un rien de temps.
Voici les principales fonctionnalités de HitPaw Amélioration Vidéo qui en font un excellent outil IA d'amélioration des couleurs :
- Amélioration des couleurs par l'IA - Utilise des algorithmes d'apprentissage en profondeur pour améliorer intelligemment l'éclat des couleurs tout en préservant les tons de peau et le ton original des séquences. Prévient la sursaturation.
- Débrumisation - La débrumisation automatisée révèle les détails et améliore le contraste dans les images à faible clarté. Fonctionne parallèlement à l'amélioration des couleurs pour une optimisation multidimensionnelle.
- Traitement par lots - Applique des étalonnages de couleurs Premiere Pro personnalisés à des séquences entières en quelques clics seulement. Assure la cohérence entre les clips.
- Accélération GPU - Décharge les calculs exigeants sur le GPU pour des améliorations fluides et efficaces par l'IA. Enregistre les ressources système de Premiere Pro.
- Contrôle créatif - Complète les étalonnages manuels des couleurs au lieu de supplanter votre vision prévue. Conserve les touches stylistiques.
Étape 1 :Téléchargez et installez HitPaw Amélioration Vidéo depuis le site officiel pour l'intégrer à votre workflow Premiere.
Étape 2 :Faites glisser et déposez votre vidéo dont les couleurs ont été entièrement étalonnées dans Premiere dans HitPaw Amélioration Vidéo pour préparer l'amélioration et le traitement par lots.

Étape 3 :Choisissez le "Modèle d'amélioration de couleur" sur mesure pour augmenter intelligemment l'éclat des clips tout en conservant l'étalonnage prévu effectué dans Premiere.

Étape 4 :Prévisualisez l'étalonnage des couleurs optimisé par l'IA en temps réel. Une fois satisfait, exportez la séquence améliorée pour ressortir toutes les couleurs riches et les looks stylisés de manière cohérente.

Partie 4. FAQ sur la correction des couleurs Premiere
Q1. Pouvez-vous appliquer une correction des couleurs à plusieurs clips dans Premiere Pro ?
R1. Oui, vous pouvez appliquer la correction des couleurs à plusieurs clips dans la correction des couleurs Premiere en utilisant des calques de réglage, copier/coller des attributs, ou en sélectionnant plusieurs clips et en appliquant un effet.
Q2. Comment ajouter un calque d'ajustement des couleurs dans Premiere Pro ?
R2. Pour ajouter un calque d'ajustement des couleurs dans Premiere Pro, créez un nouveau calque d'ajustement, appliquez-lui des effets de correction des couleurs, puis positionnez-le au-dessus des éléments que vous voulez affecter.
Q3. Pourquoi DaVinci Resolve est meilleur que Premiere ?
R3. DaVinci Resolve est considéré comme meilleur pour la correction des couleurs en raison de ses outils d'étalonnage avancés, de son accélération GPU et de son workflow basé sur les nœuds. Cependant, Premiere Pro intègre bien l'édition et la correction.
Conclusion
L'étalonnage des couleurs peut aider à améliorer n'importe quelle vidéo. Toutefois, Premiere Pro dispose de bons outils à cet effet, mais vous pouvez utiliser des logiciels tiers comme HitPaw VikPea(Auparavant nommé HitPaw Video Enhancer) en travaillant dans Premiere.
Le rendu basé sur l'IA le rend ultra-rapide. Alors ne vous contentez pas de la médiocrité. Elevez votre jeu avec des astuces et des accessoires professionnels comme HitPaw Amélioration Vidéo. Vous disposez simplement d'une armée de conseils et d'outils d'étalonnage des couleurs pour commencer à créer des chefs-d'œuvre cinématographiques dans Premiere Pro.


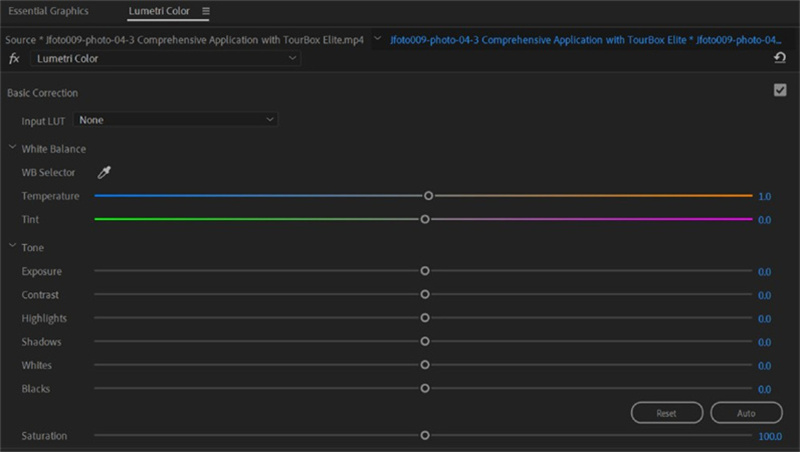
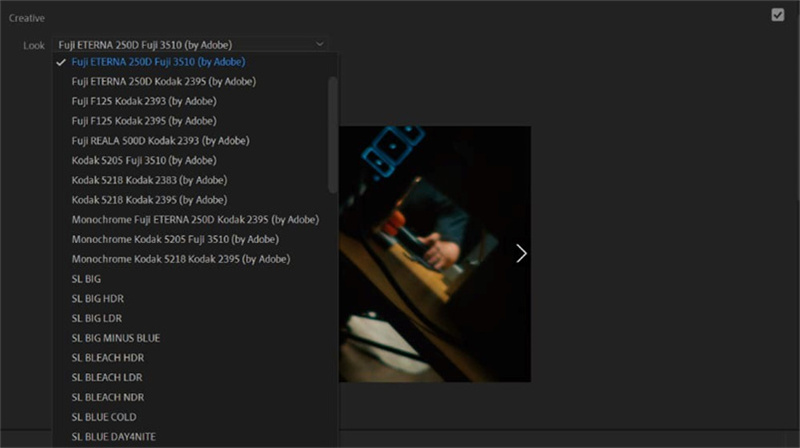
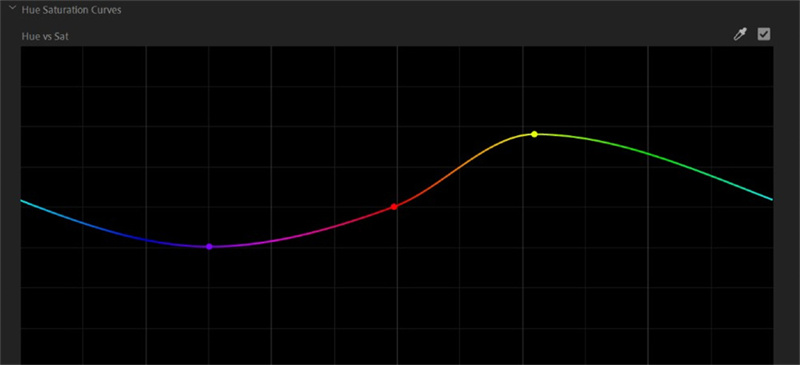
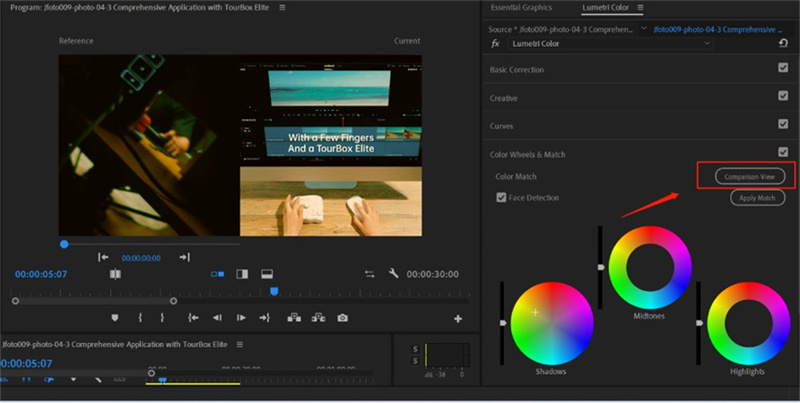
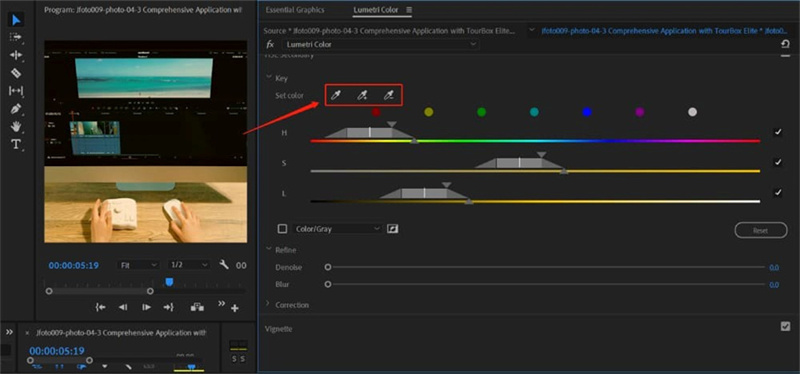





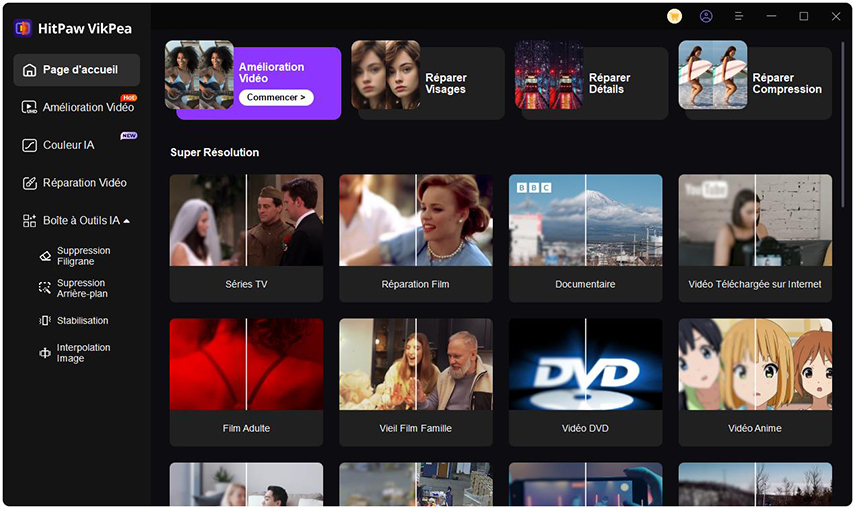
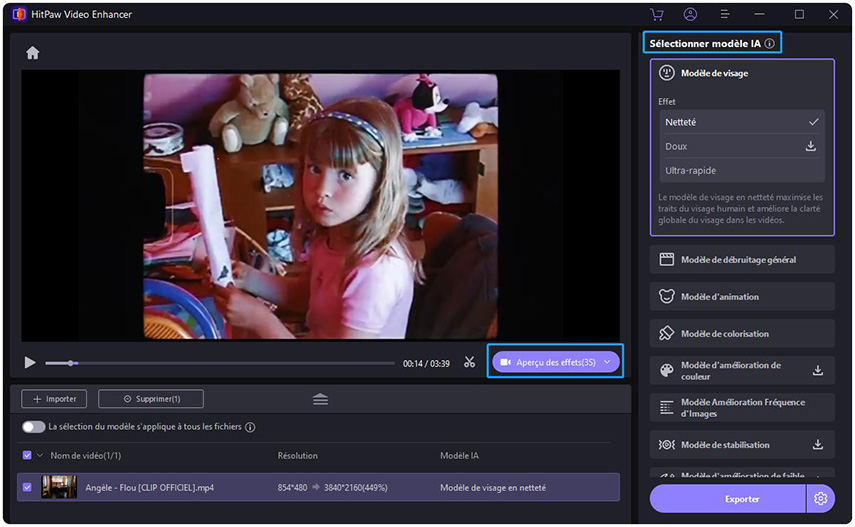


 HitPaw FotorPea
HitPaw FotorPea HitPaw Univd
HitPaw Univd HitPaw Suppression Filigrane
HitPaw Suppression Filigrane



Partager cet article :
Donnez une note du produit :
Clément Poulain
Auteur en chef
Je travaille en freelance depuis plus de 7 ans. Cela m'impressionne toujours quand je trouve de nouvelles choses et les dernières connaissances. Je pense que la vie est illimitée mais je ne connais pas de limites.
Voir tous les articlesLaissez un avis
Donnez votre avis pour les articles HitPaw