Comment utiliser l'étalonnage des couleurs de DaVinci Resolve
Savez-vous que l'étalonnage des couleurs est considéré comme la cerise sur le gâteau dans l'univers de la production vidéo, parce qu'il a le pouvoir de transformer l'aspect général d'une vidéo ? Parmi les divers outils disponibles pour l'étalonnage des couleurs, DaVinci Resolve a acquis une immense popularité dans l'industrie pour son pack complet de fonctionnalités, ses capacités avancées et ses possibilités infinies pour réaliser l'esthétique visuelle désirée.
Que vous soyez un cinéaste expérimenté ou débutant, ce guide vous fournira les connaissances et les techniques requises pour utiliser efficacement l'étalonnage des couleurs avec DaVinci Resolve.
Partie 1. Que devez vous savoir avant l'étalonnage des couleurs avec DaVinci Resolve
Avant de passer au processus d'étalonnage des couleurs avec DaVinci Resolve, il est important que vous compreniez quelques concepts et étapes clés qui présentent les bases d'un workflow d'étalonnage des couleurs réussi.
Une vidéo consiste généralement en de milliers de pixels, ce qui nécessite une classification précise des couleurs individuellement pour chaque pixel, et cette complexité est encore amplifiée quand il s'agit de séquences où les scènes et les sujets changent constamment. Pour garantir des résultats optimaux, vous devez commencer par la correction des couleurs, qui implique un ajistement de la balance des couleurs, de l'exposition et de toute teinte ou nuance étrange qui aurait pu être détectée durant la prise de vue.

Partie 2. Comment utiliser l'étalonnage des couleurs dans DaVinci Resolve
Une fois que vous avez corrigé la couleur de votre vidéo, vous pouvez maintenant passer à l'application de l'étalonnage des couleurs dans DaVinci Resolve, et vous trouverez ici un ensemble d'outils pour ce faire. Pour commencer le processus, vous devez importer votre métrage dans DaVinci Resolve et cliquer sur l'option Couleur dans l'espace de travail pour ouvrir une page couleur qui fournit tous les outils dont vous avez besoin pour ce processus.
1. Explorer les espaces de couleur
Avant de commencer l'étalonnage des couleurs DaVinci, ouvrez les paramètres du projet en cliquant sur l'icône d'engrenage en bas à droite et allez à Gestion des couleurs pour ajuster l'espace de couleurs de votre vidéo. Comme le programme traitera et travaillera avec les couleurs de votre métrage, il est crucial que vous compreniez les différents espaces colorimétriques disponibles dans DaVinci Resolve. Vous devriez commencer par vous focaliser sur trois éléments, qui sont la science des couleurs, le mode de traitement des couleurs et l'espace de couleurs de sortie.
Essayez de vérifier et d'ajuster les paramètres de l'espace de couleurs de votre vidéo importée selon vos besoins, ou vous pouvez également les laisser aux paramètres par défaut qui fonctionneront très bien aussi pour l'étalonnage des couleurs cinématographique DaVinci Resolve.
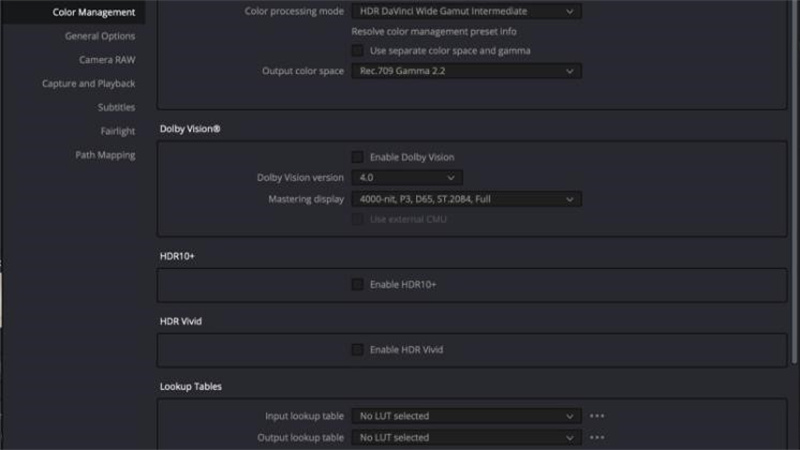
2. Utiliser des LUTs dans DaVinci Resolve
Sur la page des couleurs, accédez à la section LUTs dans le côté gauche de l'interface. Les LUTs, abréviation de "Look-Up Tables" (tables de correspondance), sont des options créatives utilisées dans DaVinci Resolve pour appliquer instantanément un aspect spécifique à une séquence et avoir un aspect spécifique ou imiter certaines bandes de films.
Vous pouvez accéder aux LUTs dans le menu Espace de travail, sélectionnez Afficher le pannel dans l'Espace de travail, et choisissez ensuite LUTs que vous voulez appliquer pour l'étalonnage cinématographique des couleurs dans DaVinci Resolve. Là, vous pouvez également créer des LUTs favoris pour vos usages fréquents, mais veillez à appliquer votre LUT toujours après avoir corrigé les couleurs pour garantir que le LUT fonctionne excatement comme vous le souhaitez dans votre projet.
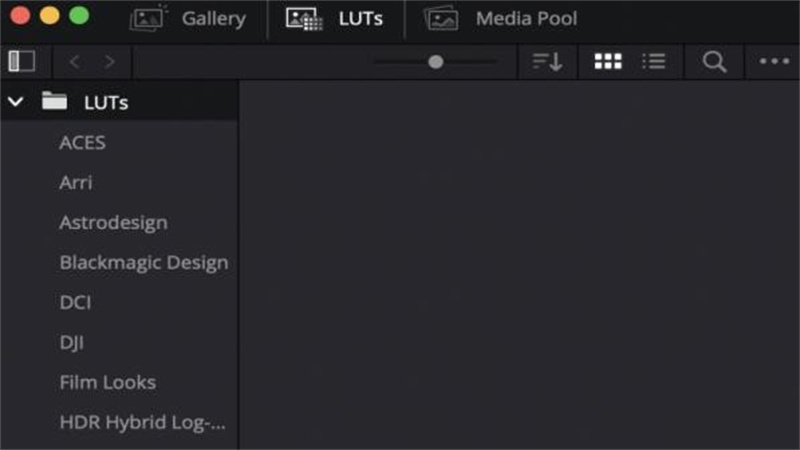
3. Éditeur de nœuds
L'Éditeur de nœuds est une fonctionnalité unique de DaVinci Resolve qui, contrairement à d'autres éditeurs non-linéaires, vous permet d'appliquer des effets et des changements de couleurs à l'aide de nœuds. Les nœuds permettent un contrôle extensif et peuvent être connectés pour créer de complexes effets d'étalonnage de couleurs, mais ce serait en quelque sorte difficile à maîtriser pour un éditeur débutant.
Pour accéder à l'Éditeur de nœuds, cliquez sur l'option Nœuds dans le coin supérieur droit de DaVinci Resolve et vous pouvez créer de nouveaux nœuds en cliquant droit à l'intérieur de l'Éditeur de nœuds et sélectionner Ajouter nœud. Ensuite, vous pouvez faire un clic droit sur chaque nœud et sélectionner Label du nœud pour les nommer avant d'affecter différents effets et couleurs à chaque nœud que vous avez créé dans le processus d'étalonnage de DaVinci Resolve.
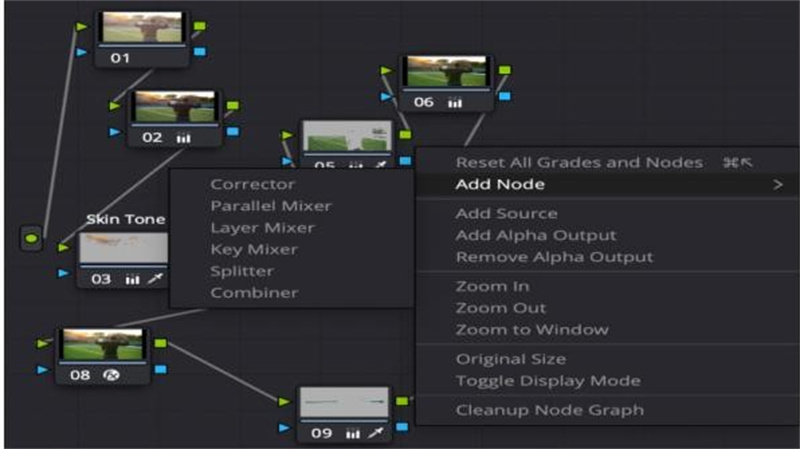
4. Maîtriser le processus avec les outils d'étalonnage des couleurs
DaVinci Resolve offre un large éventail d'outils d'étalonnage des couleurs, vous devriez alors commencer avec quelques outils, et il est recommandé d'augmenter progressivement vos connaissances.
Courbes.Parlons d'abord des Courbes, qui vous permettent de contrôler les aspects basiques de l'étalonnage des couleurs, à savoir le contraste en ajustant la courbe de chaque chaîne de couleur. L'outil Courbes permet non seulement le contrôle, mais fournit également un ensemble de fonctionnalités, notamment quand il s'agit d'étalonnage basique des couleurs dans DaVinci Resolve. Par exemple, vous pouvez utiliser la Courbe RVB pour ajuster le contraste de votre image ou un simple "vs. Courbe" sera utile si vous souhaitez affecter une couleur spécifique dans l'image.
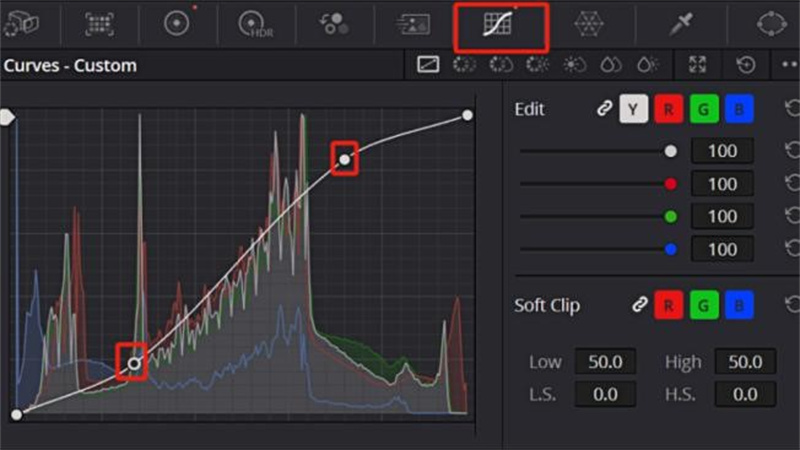
Les Roues chromatiques.
L'outil Roues chromatiques est une autre fonctionnalité primaire, accessible depuis le côté gauche de l'écran, et qui est utilisée pour changer ou alterner les couleurs dans votre métrage. Contrairement aux Courbes qui vous permettent d'affecter l'image entière, les Roues chromatiques vous permettront de diviser les ajustements en groupes ou d'appliquer des changements à des parties plus petites ou à des zones spécifiques de votre métrage. Vous obtiendrez quatre roues principales pour l'étalonnage des couleurs dans DaVinci, qui sont Lift, Gamma, Gain et Offset, utilisées respectivement pour ajuster les ombres, contrôler les tons moyens, gérer les surbrillances et fournir des ajustements globaux à vos séquences.
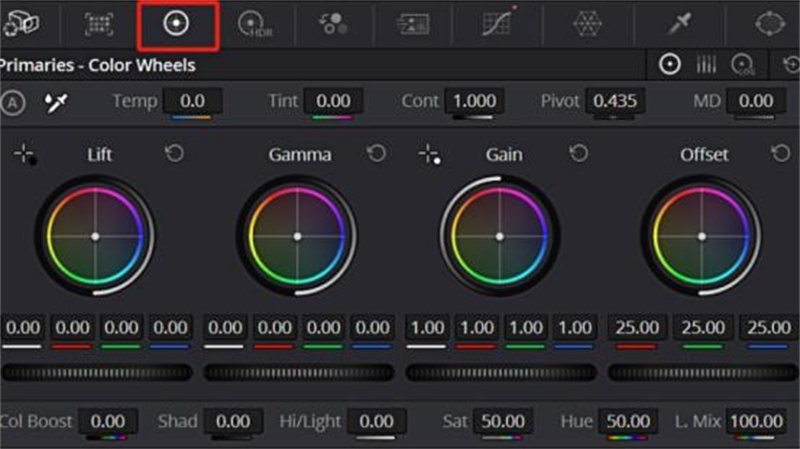
5. Le panel Scopes dans DaVinci Resolve
Il est également recommandé d'utiliser le panel Scopes situé en bas à droite de l'interface pour garantir la précision de l'étalonnage des couleurs sur DaVinci Resolve.
Ce panel peut être utilisé comme référence pour voir comment votre vidéo est surexposée ou sous-exposée, par exemple, le scope Parade divise l'image en valeurs RVB et mesure leur saturation et le scope Waveform évalue la luminosité de votre séquence, à la fois globalement et en termes de couleurs avec l'échelle IRE. De même, le Vectorscope mesure le degré de nuance et de saturation, tandis que l'Histogramme permet de mesurer la luminosité d'une image en représentant la fréquence de chaque tonalité sous forme de valeur sur un graphique à barres.
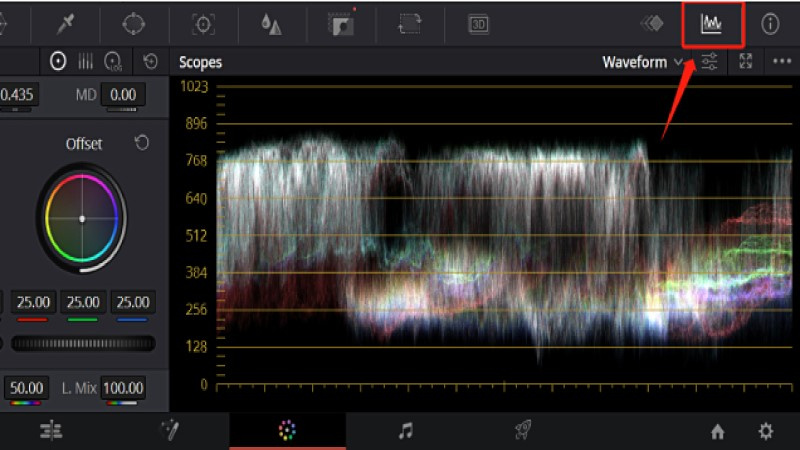
NOTE : Nous avons discuté du processus complet de l'utilisation de l'étalonnage des couleurs dans DaVinci Resolve, mais dans le cadre de ce processus complexe, les utilisateurs sont souvent confrontés au problème du déséquilibre des couleurs. Et pour résoudre efficacement ce problème, il est conseillé d'utiliser un logiciel de réparation professionnel au lieu d'une réédition qui ne ferait que compliquer davantage le processus pour les utilisateurs.
Partie 3. Améliorez votre étalonnage des couleurs DaVinci avec HitPaw VikPea(Auparavant nommé HitPaw Video Enhancer)
Si vous recherchez une méthode plus simple et plus efficace pour améliorer l'étalonnage couleurs de vos vidéos dans DaVinci sans perdre en qualité, il est temps de ne pas chercher plus loin que HitPaw Amélioration Vidéo.
Vous pouvez simplement importer votre métrage ou matériel dans ce programme et améliorer sans effort différents aspects de vos vidéos pour un étalonnage de niveau professionnel en quelques clics seulement.
Avanatages de HitPaw Amélioration Vidéo
- Le processus de fonctionnement simplifié est équipé d'algorithmes avancés
- Un niveau de professionnalisme de haute qualité
- L'amélioration automatique sans attente
- Une conversion facile et fluide de 4K à 8K
- Un débruitage intelligent maintenant la haute qualité
Étapes pour améliorer l'étalonnage des couleurs DaVinci de votre vidéo
Étape 1 : Téléchargez la vidéo pour améliorer l'étalonnage des couleurs DaVinci
Une fois que vous avez installé HitPaw Amélioration Vidéo sur votre PC, lancez-le et importez la vidéo que vous souhaitez améliorer à l'aide de ce logiciel. Pour ce faire, cliquez simplement sur le bouton Choisir un fichier pour télécharger manuellement la vidéo depuis votre PC, ou simplement glissez et déposez le fichier vidéo d'origine dans l'interface.
Étape 2 : Sélectionnez le modèle d'IA le plus pertinent
Dans l'étape suivante, HitPaw Amélioration Vidéo propose différents modèles d'IA et vous pouvez choisir le plus pertinent pour améliorer l'étalonnage des couleurs DaVinci Resolve de votre vidéo.
Étape 3 : Prévisualisez l'effet appliqué
Lorsque vous avez téléchargé la vidéo et appliqué le modèle d'IA requis, cliquez sur le bouton Aperçu et le programme commencera automatiquement à traiter la vidéo.
Étape 4 : Exportez la vidéo dont l'étalonnage des couleurs DaVinci est amélioré
Après avoir prévisualisé le résultat final, vous pouvez cliquer sur le bouton Exporter pour sauvegarder la vidéo améliorée avec l'étalonnage cinématographique DaVinci Resolve sur votre PC.
Conclusion
Dans ce guide, nous avons essayé de tout couvrir, de la compréhension des bases de la théorie des couleurs à l'utilisation des fonctionnalités puissantes pour utiliser le processus d'étalonnage des couleurs dans DaVinci Resolve.
Si vous n'êtes pas satisfait de l'équilibrage des couleurs que vous avez eu jusque là, ou souhaitez simplement porter l'étalonnage des couleurs DaVinci Resolve au niveau supérieur, il y a la solution HitPaw VikPea(Auparavant nommé HitPaw Video Enhancer), qui est à la fois puissante et conviviale.








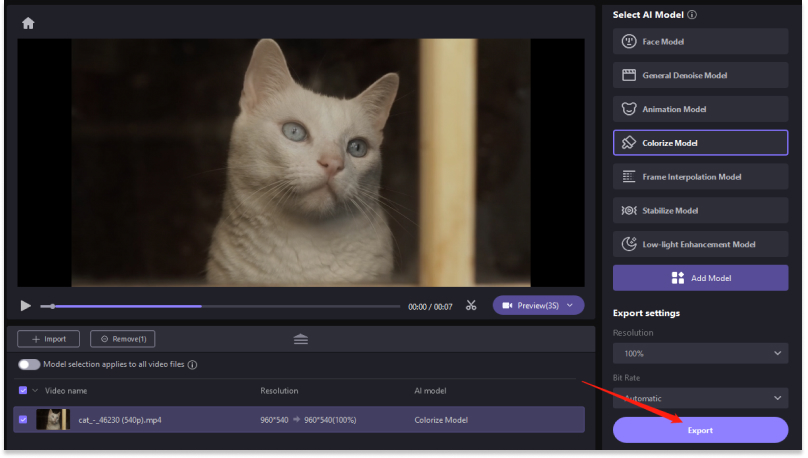

 HitPaw FotorPea
HitPaw FotorPea HitPaw Univd
HitPaw Univd HitPaw Suppression Filigrane
HitPaw Suppression Filigrane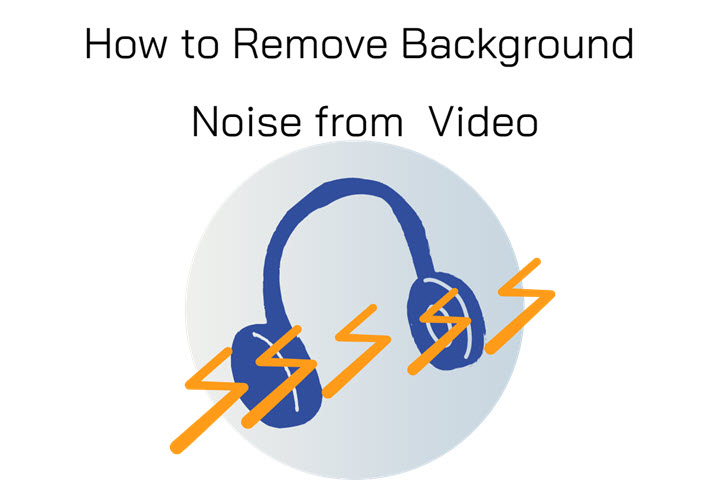

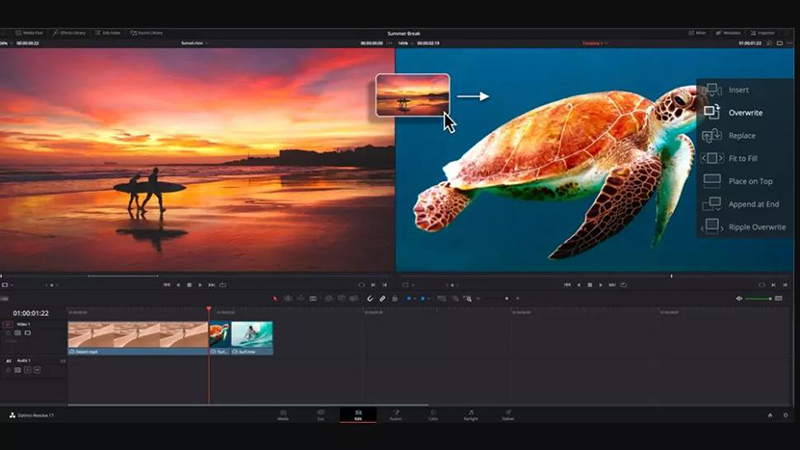

Partager cet article :
Donnez une note du produit :
Clément Poulain
Auteur en chef
Je travaille en freelance depuis plus de 7 ans. Cela m'impressionne toujours quand je trouve de nouvelles choses et les dernières connaissances. Je pense que la vie est illimitée mais je ne connais pas de limites.
Voir tous les articlesLaissez un avis
Donnez votre avis pour les articles HitPaw