Le guide ultime de la compression vidéo avec VLC
VLC Media Player est bien connu pour sa large gamme de fonctionnalités, allant de la lecture de divers formats multimédias au streaming vidéo. Cependant, de nombreux utilisateurs ne réalisent pas que VLC propose également des outils puissants pour la compression vidéo. Ce guide explore en profondeur comment compresser une vidéo avec VLC afin de réduire la taille de la vidéo, facilitant ainsi le partage et le stockage. De plus, vous découvrirez une alternative comme HitPaw Univd (HitPaw Video Converter) pour les utilisateurs recherchant des solutions plus spécialisées pour la compression vidéo.
Partie 1. Qu'est-ce que VLC Media Player

VLC Media Player est un lecteur multimédia gratuit et open-source développé par VideoLAN. Il se distingue par sa compatibilité avec divers systèmes d'exploitation, notamment Windows, macOS, Linux et les plateformes mobiles. Cette polyvalence a renforcé sa popularité auprès des utilisateurs du monde entier qui ont besoin d'une solution fiable et tout-en-un pour leurs besoins de lecture multimédia.
VLC est largement utilisé en raison de son ensemble de fonctionnalités complet qui va au-delà de la simple lecture. VLC Media Player permet de compresser des vidéos en prenant en charge divers formats. Il permet aux utilisateurs de convertir des fichiers en formats plus économes en espace, de l'AVI au MP4. Il offre différentes options de codec, y compris le codec très efficace H.264, qui permet de réduire considérablement la taille des fichiers tout en maintenant une bonne qualité vidéo.
En plus de compresser des vidéos, VLC vous permet d'ajuster la résolution et le débit binaire de la vidéo, offrant un contrôle précis sur l'équilibre entre la qualité de la vidéo et la taille. Cela est particulièrement utile pour ceux qui cherchent à gérer efficacement le stockage ou à réduire les temps de téléchargement des vidéos. VLC prend également en charge le traitement par lots, ce qui permet de compresser plusieurs fichiers simultanément, ce qui est un atout pour les utilisateurs traitant de grands volumes de vidéos. Ces fonctionnalités font de VLC un outil polyvalent pour la lecture multimédia et un outil pratique pour les tâches de compression vidéo.
Partie 2. Comment compresser des vidéos avec VLC Media Player
Compresser des vidéos avec VLC est un processus simple qui réduit considérablement la taille du fichier tout en maintenant une qualité vidéo raisonnable. Voici comment procéder :
Étape 1. Cliquez sur Média pour compresser la vidéo VLC
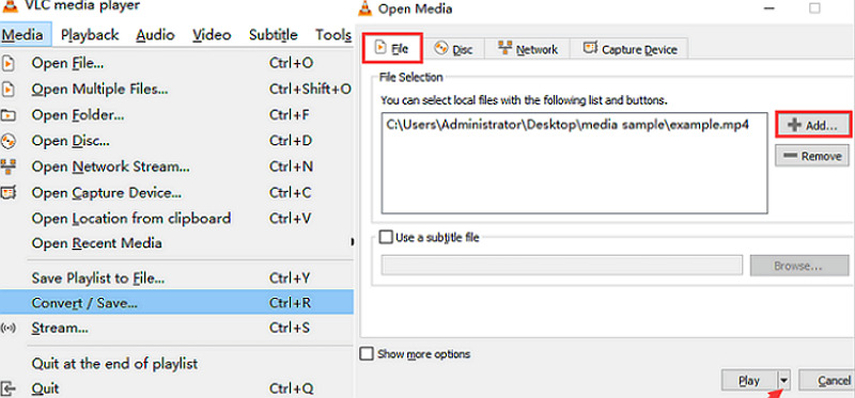
Ouvrez VLC Media Player, cliquez sur "Média" dans le menu supérieur et choisissez "Convertir/Enregistrer". Cliquez sur "Fichier" > "Ajouter" pour ajouter le fichier vidéo que vous souhaitez compresser. Ensuite, sélectionnez à nouveau le bouton "Convertir/Enregistrer" et appuyez sur l'icône "Éditer" du profil.
Étape 2. Ajustez les paramètres pour redimensionner la vidéo avec VLC
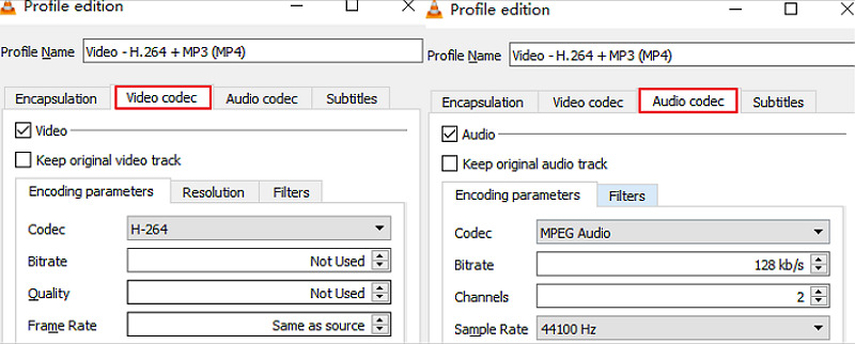
Dans la section "Codec Vidéo", sélectionnez le codec souhaité pour déterminer les paramètres "Encodage" afin de redimensionner la vidéo avec VLC. Ajustez les paramètres de la vidéo, tels que le débit binaire, le taux de trame, le codec et la qualité, puis appuyez sur "Enregistrer".
Étape 3. Lancez VLC Media Player pour compresser la vidéo
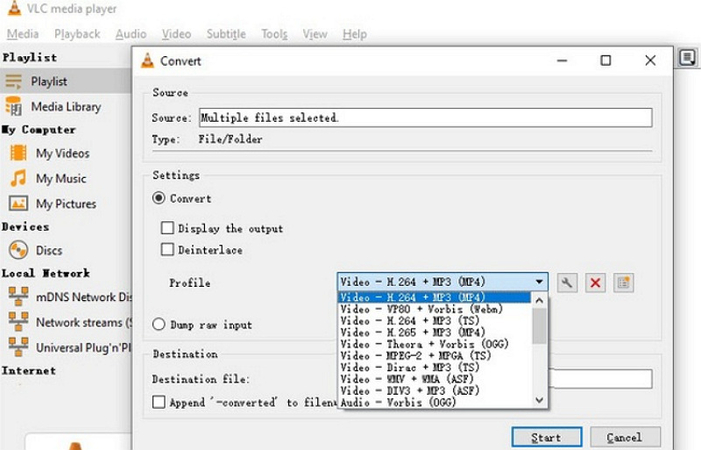
Ensuite, parcourez pour sélectionner le dossier de sortie et renommer le fichier. Cliquez sur "Démarrer" pour commencer le processus de conversion. C'est tout !
Partie 3. Meilleure alternative pour compresser des vidéos sans VLC Media Player
HitPaw Univd est le programme de compression vidéo le plus recommandé. Il vous aide à compresser et à convertir des vidéos rapidement sans compromettre la qualité. Il prend en charge plus de 1000 formats et est conçu pour une compression par lots efficace. Avec l'accélération GPU, l'outil garantit un traitement rapide, tandis que son interface intuitive le rend accessible aux utilisateurs Windows et Mac. Il offre également des fonctionnalités comme l'édition vidéo, ce qui en fait une solution complète pour tous vos besoins multimédias.
Fonctionnalités
- Offre une interface simple et intuitive
- Convertit les formats de photos ou de vidéos
- Vitesses de conversion rapides avec support GPU
- Maintient une qualité optimale avec des paramètres personnalisables
Voici comment compresser des vidéos en utilisant HitPaw Univd :
Étape 1. Choisissez le compresseur de vidéo/image

Tout d'abord, lancez HitPaw Univd et ouvrez "Boîte à outils" depuis le menu principal. Ensuite, appuyez sur la section "Photo" et sélectionnez l'outil "Compresseur de Vidéo/Image".
Étape 2. Importez votre Vidéo

Il est temps de cliquer sur le bouton "Ajouter Vidéo" pour importer toutes les vidéos dans le programme. Vous pouvez renommer le titre de la vidéo si nécessaire.
Étape 3. Ajustez vos Paramètres

Ensuite, appuyez sur l'icône "Paramètres" pour sélectionner le "Niveau de Compression", "Qualité" et "Format". Vous pouvez également prévisualiser les effets et enregistrer les paramètres pour une utilisation future.
Étape 4. Sélectionnez le Niveau de Compression

Une fois que vous avez cliqué sur "Confirmer", utilisez le curseur pour modifier le "Niveau de Compression". Cela affichera la taille avant et après la compression.
Étape 5. Cliquez sur Compresser

Enfin, appuyez sur le bouton "Compresser" ou "Compresser Tout" pour démarrer la compression et attendez qu'elle soit terminée. Ensuite, vous pourrez accéder à la sortie dans le dossier "Compressé". C'est tout !
Regardez la vidéo suivante pour en savoir plus :
Partie 4. Meilleures Pratiques pour Compresser des Vidéos avec VLC
Compresser des vidéos avec VLC Media Player peut être très efficace si cela est fait correctement. Voici quelques astuces et conseils pour compresser des vidéos avec VLC :
1. Comprendre les Options de Codec : Choisir le bon codec est essentiel pour une compression efficace. H.264, par exemple, est réputé pour offrir un bon équilibre entre compression et qualité, ce qui le rend idéal pour les vidéos standard et haute définition. Il réduit considérablement la taille des fichiers sans perte importante de qualité.
2. Ajuster le Débit Binaire et la Résolution : Le débit binaire affecte directement à la fois la taille du fichier et la qualité vidéo. Réduire le débit binaire réduira la taille du fichier, mais peut aussi dégrader la qualité vidéo. De même, ajuster la résolution peut diminuer de manière significative la taille du fichier. Les vidéos n'ont pas toujours besoin d'être en Full HD ; des tailles plus petites sont plus efficaces pour le streaming.
3. Expérimenter avec le Taux de Trame : Réduire le taux de trame peut également réduire la taille du fichier. Un taux de trame plus bas peut être particulièrement efficace pour les vidéos avec peu de mouvements rapides, comme les tutoriels ou les interviews.
4. Compression par Lots : Si vous avez plusieurs vidéos à compresser, utilisez la fonctionnalité de traitement par lots de VLC. Cela vous permet d'appliquer simultanément les paramètres de compression à plusieurs fichiers, ce qui vous fait gagner du temps et assure la cohérence des vidéos.
5. Tester Différents Paramètres : Il n'y a pas de réglage universel pour une compression vidéo optimale, car les meilleurs paramètres peuvent varier en fonction de la vidéo source et de l'utilisation prévue.
6. Formats Recommandés : Le format MP4 (avec le codec vidéo H.264) est recommandé pour la plupart des utilisateurs en raison de sa compatibilité élevée et de son équilibre entre qualité et compression.
7. Meilleures Résolutions : Le choix de la résolution doit être guidé par la plateforme de visionnage prévue. Par exemple, 1080p est généralement suffisant pour une qualité professionnelle, 720p peut être adéquat pour les vidéos en ligne, et des résolutions inférieures peuvent être acceptables pour les petits écrans ou des applications spécifiques comme les vidéos de surveillance.
Partie 5. FAQ sur la Compression Vidéo avec VLC Media Player
Q1. Comment assurer la qualité vidéo lors de la compression avec VLC ?
A1. Ne réduisez pas de manière drastique le débit binaire et la résolution. Essayez différents paramètres pour trouver l'équilibre optimal pour votre contenu.
Q2. VLC peut-il compresser des vidéos sans perdre en qualité ?
A2. Une compression totalement sans perte n'est pas possible, mais en utilisant les bons codecs et paramètres, VLC permet de réduire la taille de la vidéo avec une perte minimale de qualité.
Q3. Quels sont les meilleurs formats pour compresser des vidéos avec VLC ?
A3. MP4 (avec le codec H.264) est généralement recommandé pour son efficacité de compression et son bon équilibre entre compression et maintien de la qualité.
Conclusion
VLC Media Player offre un outil polyvalent et efficace pour la compression de vidéos, en fournissant divers paramètres ajustables pour équilibrer la qualité et la taille des fichiers. Cependant, HitPaw Univd est une excellente alternative pour ceux qui recherchent des fonctionnalités supplémentaires ou des outils de compression spécialisés. Il va au-delà de la compression de base pour offrir des outils de montage vidéo, de conversion de formats, et bien plus. Explorez cet outil pour découvrir une suite complète d'outils de traitement vidéo adaptés à une large gamme de besoins multimédias. Essayez-le dès aujourd'hui pour simplifier la gestion de vos vidéos.






 HitPaw VikPea
HitPaw VikPea HitPaw Suppression Filigrane
HitPaw Suppression Filigrane HitPaw FotorPea
HitPaw FotorPea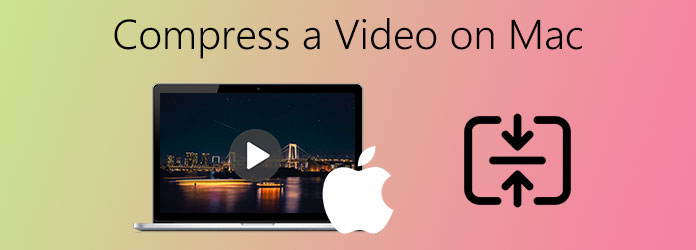



Partager cet article :
Donnez une note du produit :
Clément Poulain
Auteur en chef
Je travaille en freelance depuis plus de 7 ans. Cela m'impressionne toujours quand je trouve de nouvelles choses et les dernières connaissances. Je pense que la vie est illimitée mais je ne connais pas de limites.
Voir tous les articlesLaissez un avis
Donnez votre avis pour les articles HitPaw