Handbrake Compress Video : Ce qu'il faut savoir
Handbrake est un outil de compression vidéo puissant et polyvalent qui permet aux utilisateurs de réduire la taille des fichiers vidéo sans compromettre la qualité. Dans ce guide, nous explorerons comment Handbrake compresse efficacement les fichiers vidéo, en fournissant des instructions clés et des paramètres pour optimiser votre processus de compression vidéo.
Que vous soyez débutant ou utilisateur expérimenté, maîtriser les capacités de compression de Handbrake peut améliorer considérablement votre flux de travail de montage vidéo.
Partie 1. Comment utiliser Handbrake pour compresser une vidéo ?
Handbrake est un logiciel de compression vidéo open-source populaire, connu pour son efficacité et son interface conviviale. Dans cette section, nous vous guiderons à travers le processus de compression d'une vidéo à l'aide de Handbrake, en fournissant des étapes détaillées et des captures d'écran pour vous aider tout au long du processus.
Étape 1 : Télécharger et installer HandbrakeTout d'abord, téléchargez Handbrake depuis le site officiel et installez-le sur votre ordinateur. Handbrake est disponible pour les systèmes d'exploitation Windows, Mac et Linux.
Étape 2 : Ouvrir HandbrakeLancez l'application Handbrake sur votre ordinateur. Vous serez accueilli par l'interface principale, où vous pourrez commencer le processus de compression.
Étape 3 : Importer votre fichier vidéoCliquez sur le bouton "Open Source" dans le coin supérieur gauche de la fenêtre Handbrake pour importer votre fichier vidéo. Accédez à l'emplacement du fichier vidéo sur votre ordinateur et sélectionnez-le.
Étape 4 : Choisir un préréglageUne fois votre fichier vidéo chargé dans Handbrake, vous pouvez choisir un préréglage pour la compression. Handbrake propose plusieurs préréglages optimisés pour différents appareils et usages. Sélectionnez un préréglage qui correspond à vos besoins ou personnalisez les paramètres selon vos préférences.
Étape 5 : Ajuster les paramètresSi vous souhaitez plus de contrôle sur le processus de compression, vous pouvez ajuster divers paramètres dans Handbrake. Cliquez sur l'onglet "Video" pour modifier des paramètres tels que le codec, la qualité et la résolution. Vous pouvez également ajuster les paramètres audio et les sous-titres si nécessaire.
Étape 6 : Prévisualiser et commencer la compressionAvant de commencer le processus de compression, vous pouvez prévisualiser les modifications en cliquant sur le bouton "Preview". Une fois que vous êtes satisfait des paramètres, cliquez sur le bouton "Start Encode" pour commencer à compresser votre vidéo.
Étape 7 : Attendre la fin de la compressionHandbrake commencera à compresser votre vidéo selon les paramètres choisis. Le temps nécessaire pour compresser la vidéo dépendra de facteurs tels que la taille du fichier vidéo et la puissance de traitement de votre ordinateur. Une fois la compression terminée, vous recevrez une notification.
Étape 8 : Enregistrer la vidéo compresséeEnfin, enregistrez la vidéo compressée à l'emplacement souhaité sur votre ordinateur. Vous pouvez maintenant profiter de votre fichier vidéo compressé avec une taille réduite tout en maintenant la qualité.
Partie 2. La Meilleure Alternative à Handbrake pour la Compression Vidéo sur PC
HitPaw Univd (HitPaw Video Converter) offre une solution rapide pour compresser vos enregistrements. Avec des fonctionnalités de conversion vidéo polyvalentes, HitPaw Univd se distingue comme une solution ultime.
Pourquoi Choisir HitPaw Univd pour Compresser une Vidéo
- HitPaw Univd compresse la vidéo sans perdre la qualité .
- HitPaw Univd offre une interface conviviale, ce qui le rend facile à utiliser pour tous les niveaux d'utilisateur.
- HitPaw Univd propose des compressions à grande vitesse, faisant gagner un temps précieux aux utilisateurs.
- HitPaw Univd permet aux utilisateurs de compresser plusieurs vidéos simultanément.
- HitPaw Univd prend en charge un large éventail de formats de sortie.
Étapes pour Compresser une Vidéo
Étape 1. Ouvrez HitPaw Univd sur votre ordinateur.
Étape 2. Allez dans la boîte à outils. Choisissez Video/Image Compressor.

Étape 3 . Importez vos vidéos. Ici, nous allons importer des fichiers MP4 pour voir comment compresser des mp4 sans perdre de qualité.

Étape 4 . Maintenant, nous pouvons cliquer sur l'icône de l'engrenage pour choisir un niveau de compression et une qualité appropriés pour ce fichier. Si vous souhaitez compresser plusieurs vidéos avec le même taux de compression, vous pouvez choisir un niveau de compression en bas à gauche.

Étape 5. Enfin, cliquez sur le bouton Compresser ou Compresser tout pour commencer à réduire la taille du fichier vidéo sans perdre la qualité.

Regardez la vidéo suivante pour en savoir plus :
Partie 3. Alternatives en Ligne à Handbrake pour la Compression Vidéo
Bien que Handbrake soit un logiciel de bureau puissant pour la compression vidéo, il existe également des outils en ligne offrant des fonctionnalités similaires avec la commodité du traitement basé sur le cloud. Dans cette section, nous explorerons trois outils en ligne alternatifs pour la compression vidéo, en mettant en avant leurs principales caractéristiques et leurs inconvénients potentiels.
1. Clipchamp
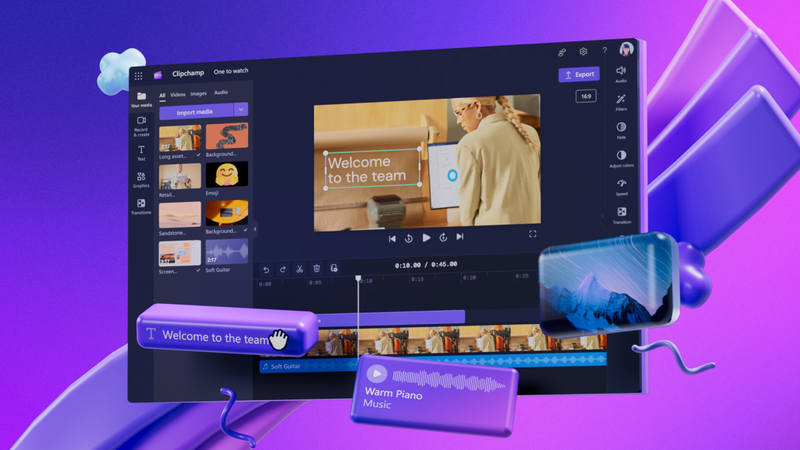
Clipchamp est un outil de compression vidéo en ligne populaire, connu pour sa facilité d'utilisation et sa polyvalence. Voici ses principales caractéristiques :
Avantages
- Interface conviviale : Clipchamp offre une interface simple et intuitive, facilitant la compression des vidéos sans expertise technique.
- Options de personnalisation : Les utilisateurs peuvent personnaliser les paramètres de compression tels que la résolution, le débit binaire et le format de fichier selon leurs besoins spécifiques.
- Traitement basé sur le cloud : Clipchamp fonctionne sur des serveurs cloud, permettant une compression vidéo efficace sans consommer de ressources locales.
Inconvénients
- Plan gratuit limité : Bien que Clipchamp propose un plan gratuit, les utilisateurs peuvent rencontrer des limitations concernant la taille des fichiers et la qualité de sortie, nécessitant un abonnement pour accéder aux fonctionnalités premium.
2. Convertio
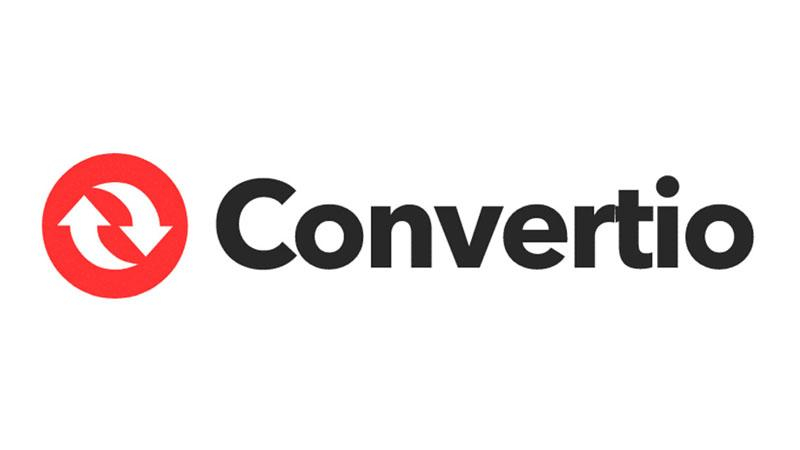
Convertio est un outil de conversion de fichiers en ligne polyvalent qui inclut la compression vidéo parmi ses fonctionnalités. Voici ses principales caractéristiques :
Avantages
- Large gamme de formats pris en charge : Convertio prend en charge de nombreux formats vidéo pour la compression, garantissant la compatibilité avec divers appareils et plateformes.
- Traitement par lots : Les utilisateurs peuvent compresser plusieurs vidéos simultanément, ce qui permet de gagner du temps et des efforts lors de la gestion de grandes collections de fichiers.
- Stockage cloud intégré : Convertio permet aux utilisateurs de télécharger des fichiers directement depuis des services de stockage cloud tels que Google Drive et Dropbox, simplifiant le flux de travail.
Inconvénients
- Limitations de taille de fichier : Convertio impose des restrictions sur la taille des fichiers pouvant être compressés dans la version gratuite, nécessitant un abonnement pour des fichiers plus volumineux.
3. Clideo
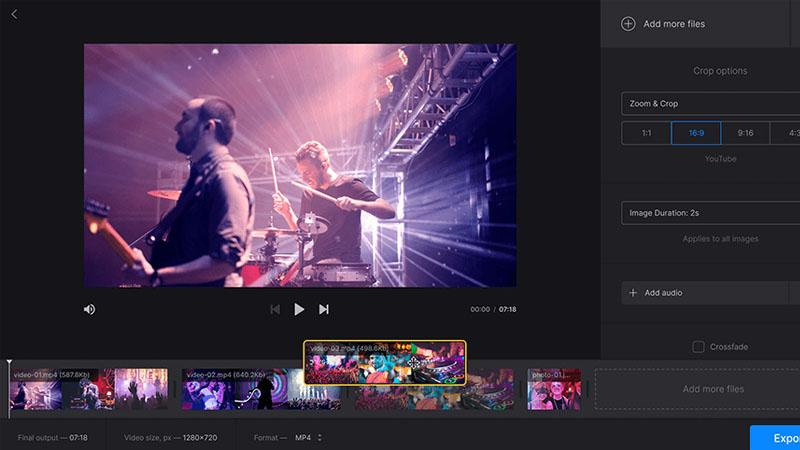
Clideo est une plateforme de montage vidéo en ligne qui inclut un outil de compression vidéo. Voici ses principales caractéristiques :
Avantages
- Outils de montage simples : Clideo propose des fonctionnalités de montage vidéo de base telles que le découpage, le recadrage et l'ajout d'effets, en plus de la compression.
- Aperçu instantané : Les utilisateurs peuvent prévisualiser la vidéo compressée en temps réel avant de la télécharger, garantissant la qualité de sortie souhaitée.
- Compatibilité multiplateforme : Clideo est accessible sur n'importe quel appareil disposant d'une connexion Internet, permettant une compression vidéo sans faille sur ordinateurs de bureau, ordinateurs portables et appareils mobiles.
Inconvénients
- Filigrane sur le plan gratuit : La version gratuite de Clideo ajoute un filigrane aux vidéos compressées, qui peut être supprimé en passant à un abonnement payant.
Partie 4. FAQ sur la Compression Vidéo avec Handbrake
Q1. Comment créer un préréglage dans Handbrake ?
A1. Pour créer un préréglage dans Handbrake, commencez par configurer les paramètres souhaités pour votre préréglage. Ensuite, cliquez sur l'onglet "Préréglages" et sélectionnez "Nouveau préréglage". Entrez un nom pour votre préréglage et cliquez sur "Ajouter". Votre préréglage personnalisé apparaîtra maintenant dans la liste des préréglages disponibles.
Q2. Puis-je convertir des vidéos avec Handbrake ?
A2. Oui, Handbrake peut convertir des vidéos dans différents formats. Il suffit de charger votre vidéo dans Handbrake, de choisir le format et les paramètres de sortie souhaités, puis de cliquer sur "Démarrer l'encodage" pour convertir la vidéo.
Conclusion
En conclusion, maîtriser les capacités de compression vidéo de Handbrake est crucial pour gérer efficacement les fichiers vidéo. Bien que les outils en ligne offrent une certaine commodité, le logiciel de bureau Handbrake fournit un meilleur contrôle et une plus grande flexibilité.
Pour tous vos besoins en montage vidéo, y compris la compression, envisagez d'utiliser HitPaw Univd (HitPaw Video Converter). Avec son interface conviviale et ses puissantes fonctionnalités, HitPaw simplifie le processus de montage vidéo et garantit des résultats de haute qualité.






 HitPaw VikPea
HitPaw VikPea HitPaw VoicePea
HitPaw VoicePea HitPaw FotorPea
HitPaw FotorPea
Partager cet article :
Donnez une note du produit :
Clément Poulain
Auteur en chef
Je travaille en freelance depuis plus de 7 ans. Cela m'impressionne toujours quand je trouve de nouvelles choses et les dernières connaissances. Je pense que la vie est illimitée mais je ne connais pas de limites.
Voir tous les articlesLaissez un avis
Donnez votre avis pour les articles HitPaw