Comment compresser une vidéo dans PowerPoint
La plupart du temps, nous avons besoin de compresser des vidéos pour économiser de l'espace disque ou améliorer les performances de lecture. Bien qu'il existe de nombreuses plateformes pour compresser des vidéos, PowerPoint est relativement fiable et facile à utiliser pour les débutants. Presque tout le monde a déjà travaillé avec cette plateforme, alors pourquoi ne pas utiliser les mêmes connaissances pour compresser des vidéos maintenant ? Mais comment pouvez-vous faire cela ?
Si vous êtes bloqué, nous l'avons couvert pour vous dans ce guide ultime sur la façon de compresser des vidéos dans PowerPoint. Donc, sans plus tarder, commençons à explorer !
Partie 1 : Comment compresser une vidéo dans PowerPoint ?
La fonction de compression vidéo est accessible dans PowerPoint pour Windows, pas sur PowerPoint pour Mac ou la version web. Donc, si vous vous demandez comment compresser des vidéos dans PowerPoint sur Mac, vous ne pouvez pas le faire.
Cependant, la compression vidéo est un peu comme une fonctionnalité cachée, car PowerPoint est presque toujours associé à des présentations, qu'elles soient éducatives ou professionnelles. Passons donc directement à la façon de compresser une vidéo dans PowerPoint.
Voici comment compresser une vidéo dans la nouvelle version de PowerPoint
-
Étape 1 :Lancez Microsoft PowerPoint et ouvrez la présentation contenant la vidéo à compresser.
-
Étape 2 :Une fois la présentation ouverte, accédez à l'onglet Fichier, choisissez Informations, puis cliquez sur Compresser les médias dans la section Multimédia.

Remarque : Gardez à l'esprit que cette compression supprimera tous les sous-titres intégrés ou les pistes audio alternatives pendant le processus.
-
Étape 3 :Sélectionnez parmi les multiples options de qualité vidéo prises en charge pour déterminer la taille de votre fichier compressé. Les options incluent :
Full HD (1080p) : Choisissez cette option lorsque vous devez économiser de l'espace disque tout en maintenant la qualité générale de la vidéo et de l'audio.
HD (720p) : Compressez à une qualité comparable à celle des vidéos que nous diffusons sur Internet.
Standard (480p) : Optez pour cette sélection lorsque vous avez un espace limité. Par exemple, lorsque votre objectif est de télécharger votre présentation PowerPoint en tant que pièce jointe à un e-mail.

Guide de compression vidéo pour Office 2016
Voici comment compresser une vidéo dans PowerPoint Office 2016 :
-
Étape 1 :Ouvrez PowerPoint et également le fichier contenant la vidéo à compresser.
-
Étape 2 :Allez à l'onglet Fichier, sélectionnez Informations et choisissez Compresser les médias dans la taille et la performance des médias.

Remarque : Les pistes audio alternatives et les sous-titres intégrés seront également perdus lors de cette compression.
-
Étape 3 :Ajustez les paramètres de qualité vidéo en fonction du niveau de compression souhaité. Cela peut être n'importe quoi entre :
Qualité de présentation : Cette option vous permet d'économiser de l'espace disque sans compromettre la qualité de la vidéo et de l'audio.
Qualité Internet : En choisissant cette option, vous décidez de compresser à une qualité comparable à celle des vidéos que nous diffusons sur Internet.
Qualité faible : Choisissez cette option lorsque vous devez passer à une qualité faible pour compresser suffisamment. Cela est souvent choisi si vous devez partager votre présentation PowerPoint par e-mail.

Remarque : Notez une chose : les anciens formats vidéo ne sont pas correctement compressés dans Office sur un PC Windows RT. Cependant, une meilleure approche serait de choisir des formats, comme AAC (Advanced Audio Coding) et H.264, qui sont pris en charge par PowerPoint 2013 RT.
Partie 2 : Alternatives pour compresser des vidéos dans PowerPoint
PowerPoint affecte la qualité vidéo lors de la compression, et comme mentionné ci-dessus, les sous-titres intégrés et les pistes audio alternatives sont également supprimés. Non seulement cela, mais si vous vous demandez comment compresser une vidéo dans PowerPoint sur Mac, sachez que ce n'est pas possible, car seule la version Windows de PowerPoint dispose de cette fonctionnalité. Donc, si vous souhaitez éviter tous ces inconvénients lors de la compression de vos fichiers vidéo, nous vous recommandons d'essayer une plateforme plus complète, à savoir HitPaw Univd (HitPaw Video Converter).
Cette incroyable plateforme vous permet de compresser vos vidéos sans compromettre la qualité. Avec elle, vous pouvez également compresser vos fichiers vidéo sur Mac, vous débarrassant ainsi des limitations de PowerPoint. La compression des fichiers vidéo n'est pas la seule fonctionnalité de PowerPoint ; il a d'autres caractéristiques, y compris celles mentionnées ci-dessous.
Principales fonctionnalités de HitPaw Univd
Voici quelques-unes des fonctionnalités exclusives auxquelles vous pouvez accéder dans HitPaw Univd :
- Permet de télécharger des vidéos depuis des plateformes de streaming renommées.
- Peut graver des vidéos sur des Blu-rays sans affecter la qualité.
- Fonctionne comme un convertisseur vidéo AI 120X pour images, DVD, musique et vidéos.
- Comprend des outils AI intelligents intégrés pour améliorer votre productivité et votre créativité.
- Idéal pour convertir de la musique pour TIDAL, Deezer , Spotify, Apple Music, etc.
Comment utiliser HitPaw Univd ?
Maintenant que vous avez exploré un aperçu de base de HitPaw Univd, voyons maintenant comment compresser des vidéos avec cet outil.
Étape 1 :Téléchargez et installez HitPaw Univd sur votre appareil. Une fois l'installation terminée, lancez la plateforme.
Étape 2 :Passez à l'onglet Boîte à outils et choisissez Compresseur vidéo.

Étape 3 :Cliquez sur l'option Ajouter vidéo pour ajouter la vidéo que vous souhaitez compresser. Vous pouvez également renommer le titre de la vidéo téléchargée en cliquant sur l'icône de stylo.

Étape 4 :Maintenant, cliquez sur l'icône d'engrenage et sélectionnez votre niveau de compression souhaité parmi les options disponibles. Vous pouvez également ajuster la qualité des fichiers compressés selon vos besoins. La liste des formats vous offre des options Original et MP4.
Si vous êtes confus et incapable de choisir les paramètres, vous pouvez cliquer sur le bouton Aperçu pour voir l'effet de compression avec des réglages spécifiques. Une fois que vous avez choisi le bon, appuyez sur le bouton Confirmer pour enregistrer vos paramètres.

Étape 5 :Lorsque vous sélectionnez le niveau de compression en bas à gauche, la sélection s'appliquera à tous les fichiers de la liste. Par défaut, le niveau de compression recommandé est réglé sur moyen. Vous pouvez le modifier. De plus, vous pouvez voir la taille des fichiers avant et après compression dans la liste des fichiers.

Étape 6 :Maintenant, cliquez sur le bouton Compresser pour commencer à compresser votre fichier sélectionné, ou sélectionnez simplement Compresser tout pour compresser tous les fichiers téléchargés en une seule fois au lieu de perdre du temps à le faire manuellement.

Une fois la compression terminée, vous pouvez accéder à vos fichiers compressés dans le dossier de sortie.
Regardez la vidéo suivante pour en savoir plus :
FAQ
Q1. Puis-je compresser des vidéos dans PowerPoint ?
A1. Oui, vous pouvez compresser des vidéos dans PowerPoint. Tout ce que vous avez à faire est d'ouvrir la présentation contenant une vidéo à compresser. Allez dans l'onglet Fichier > Informations > Multimédia > Compresser les médias. Sélectionnez votre option de qualité vidéo souhaitée et commencez à compresser la vidéo. Cependant, si vous vous demandez comment compresser une vidéo dans PowerPoint Mac, vous ne pouvez pas le faire, car cette fonctionnalité n'est accessible que sur Windows.
Q2. Puis-je compresser un fichier PowerPoint en tant que PDF ?
A2. Oui, vous pouvez convertir un fichier PowerPoint en PDF avec des éditeurs en ligne comme Adobe Acrobat. En convertissant en fichiers PDF, vous pouvez facilement partager vos vidéos - c'est beaucoup plus gérable que les présentations PowerPoint de grande taille.
Conclusion
PowerPoint est une plateforme exclusive pour créer des présentations, mais ce n'est pas sa seule fonctionnalité. Vous pouvez également compresser vos vidéos avec PowerPoint. Cependant, cela présente plusieurs inconvénients, comme la perte de sous-titres intégrés et l'absence de cette fonctionnalité sur Mac et dans les versions en ligne. Mais ne vous inquiétez pas lorsque vous avez une alternative de premier ordre comme HitPaw Univd (HitPaw Video Converter). Avec cet outil, vous pouvez compresser facilement vos fichiers vidéo sur Windows et Mac sans affecter la qualité de la vidéo ni supprimer aucun son. Alors, n'oubliez pas de l'essayer !

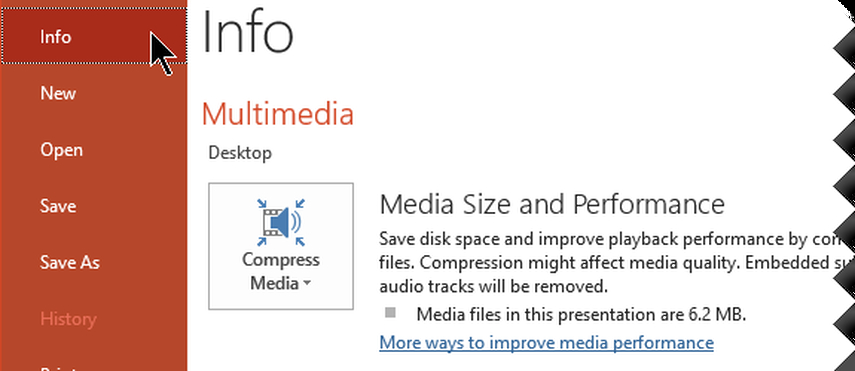
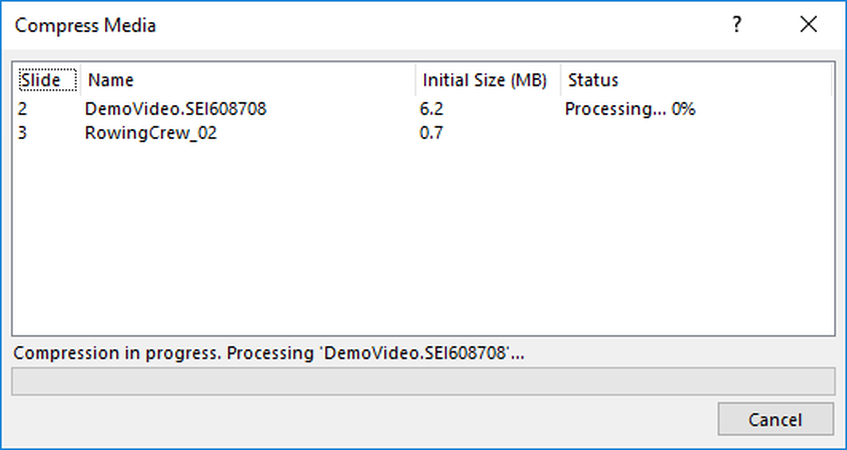
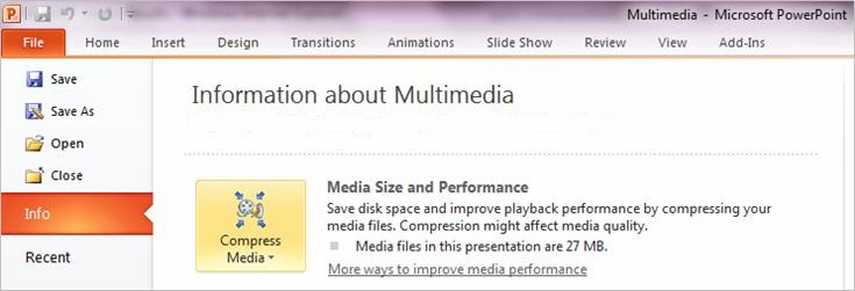
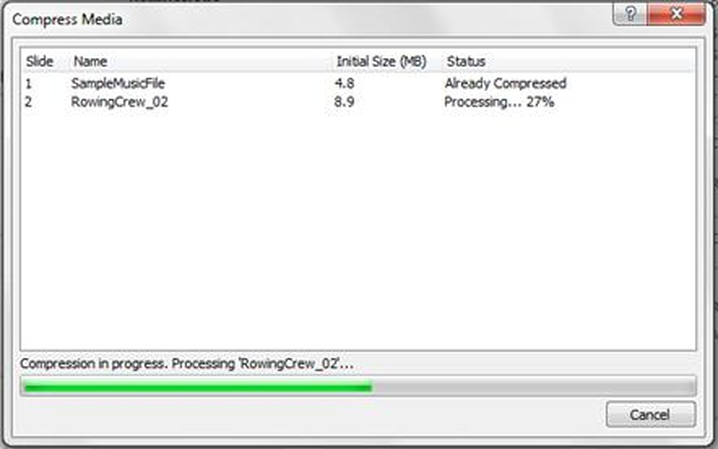










 HitPaw VikPea
HitPaw VikPea HitPaw VoicePea
HitPaw VoicePea HitPaw FotorPea
HitPaw FotorPea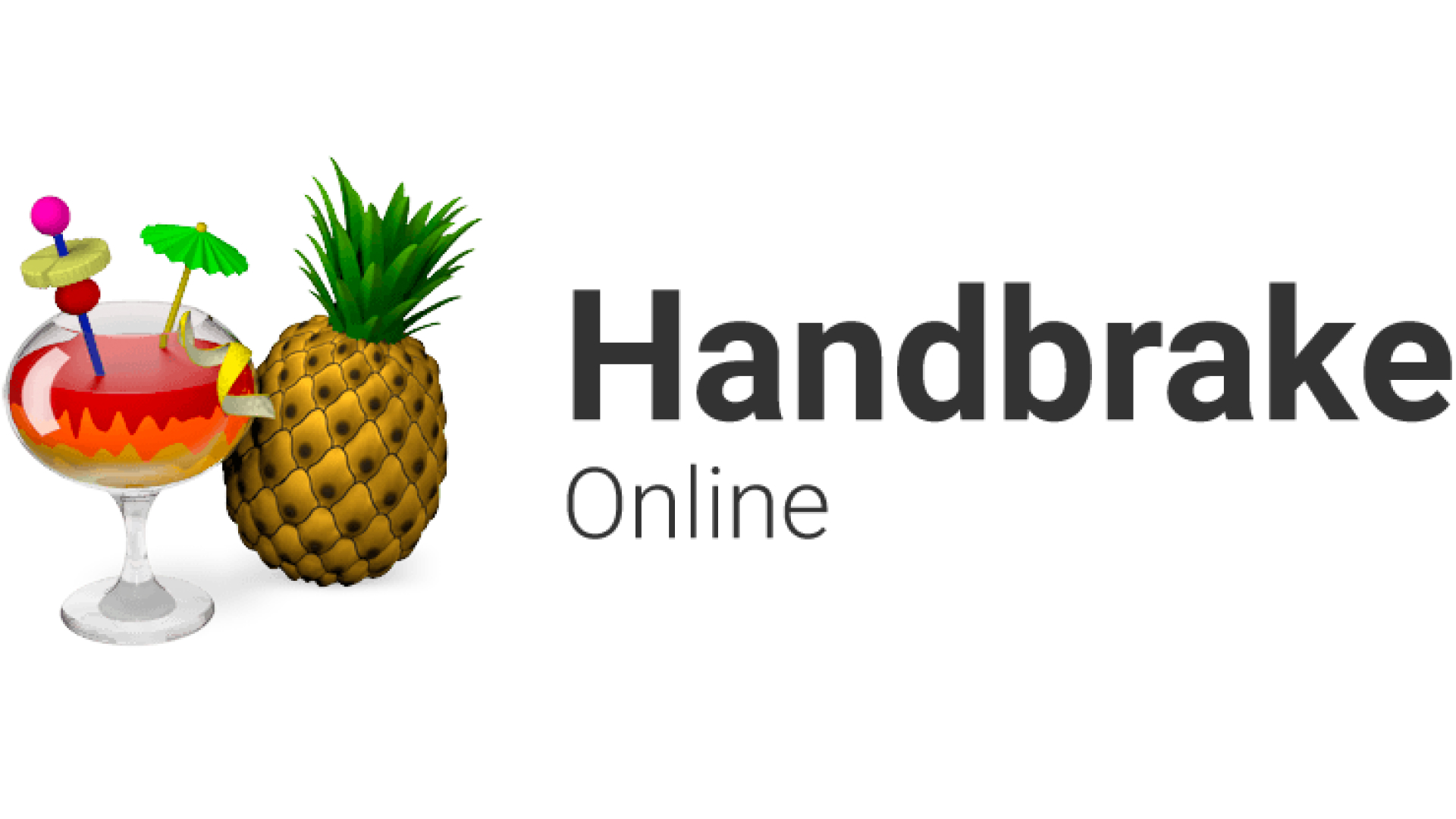
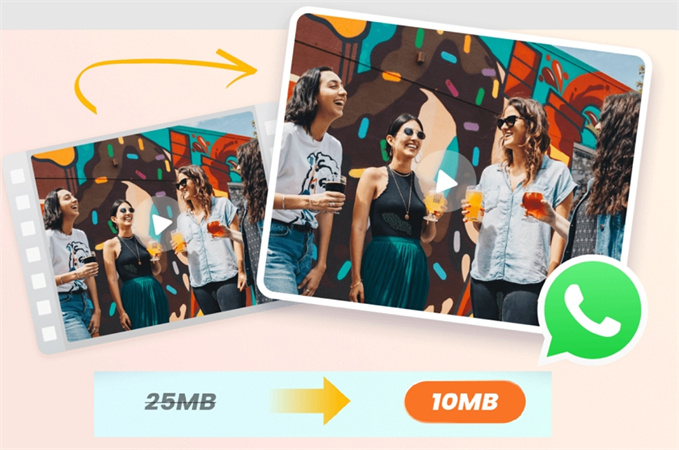
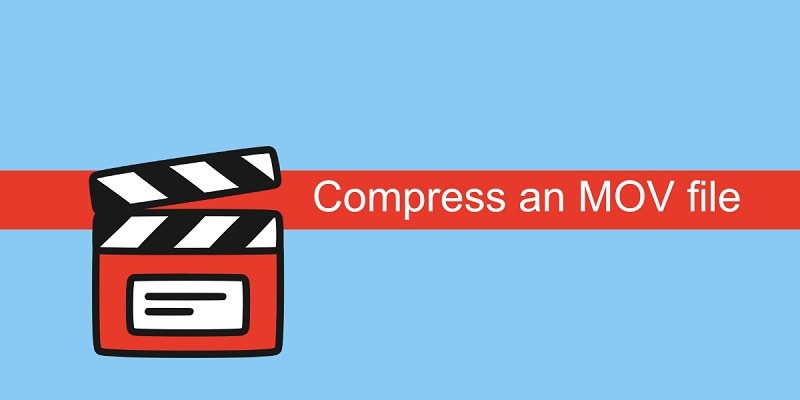

Partager cet article :
Donnez une note du produit :
Clément Poulain
Auteur en chef
Je travaille en freelance depuis plus de 7 ans. Cela m'impressionne toujours quand je trouve de nouvelles choses et les dernières connaissances. Je pense que la vie est illimitée mais je ne connais pas de limites.
Voir tous les articlesLaissez un avis
Donnez votre avis pour les articles HitPaw