[Résolu !] Comment utiliser Shotcut pour recadrer une vidéo
Le redimensionnement des vidéos est souvent une étape cruciale du montage vidéo, que ce soit pour préparer du contenu pour différents appareils, optimiser pour les plateformes de réseaux sociaux ou simplement gérer la taille des fichiers pour un stockage et un partage plus faciles. Shotcut, un outil de montage vidéo polyvalent et convivial, offre une solution efficace pour redimensionner vos vidéos sans compromettre la qualité.
Dans ce guide complet, nous allons examiner en détail le processus étape par étape pour utiliser Shotcut afin de redimensionner une vidéo. De l'ajustement des dimensions au maintien du bon rapport d'aspect, nous couvrirons tout ce que vous devez savoir pour que vos vidéos répondent à vos besoins spécifiques, que ce soit pour des projets personnels ou des présentations professionnelles.
Partie 1. Comment utiliser Shotcut pour redimensionner une vidéo
Le redimensionnement des vidéos est une tâche courante pour les monteurs vidéo, en particulier lorsqu'ils préparent du contenu pour diverses plateformes et appareils. Que vous ayez besoin d'ajuster la taille de la vidéo pour s'adapter à un écran spécifique, de réduire la taille du fichier pour un partage plus facile ou de modifier le rapport d'aspect pour les réseaux sociaux, Shotcut offre une solution puissante et intuitive.
Cet outil polyvalent propose une gamme de fonctionnalités adaptées aux débutants comme aux utilisateurs avancés, garantissant un processus de redimensionnement fluide et efficace. Dans cette partie, nous vous guiderons à travers les étapes détaillées pour recadrer et redimensionner une vidéo avec Shotcut, depuis l'importation de votre vidéo jusqu'à l'exportation du produit final.
En suivant ces étapes, vous pourrez vous assurer que vos vidéos sont parfaitement adaptées à vos besoins spécifiques, qu'il s'agisse d'une utilisation personnelle, de présentations professionnelles ou de partage sur les réseaux sociaux.
Étapes pour utiliser Shotcut pour redimensionner une vidéo
Étape 1 : Si ce n'est pas encore fait, téléchargez Shotcut depuis le site officiel et installez-le sur votre ordinateur. Shotcut est compatible avec Linux, macOS et Windows.
Étape 2 : Lancez Shotcut et ouvrez un nouveau projet. Pour importer un fichier vidéo, cliquez sur Ouvrir un fichier dans la barre d'outils ou faites-le glisser et déposez-le dans la fenêtre de Shotcut.
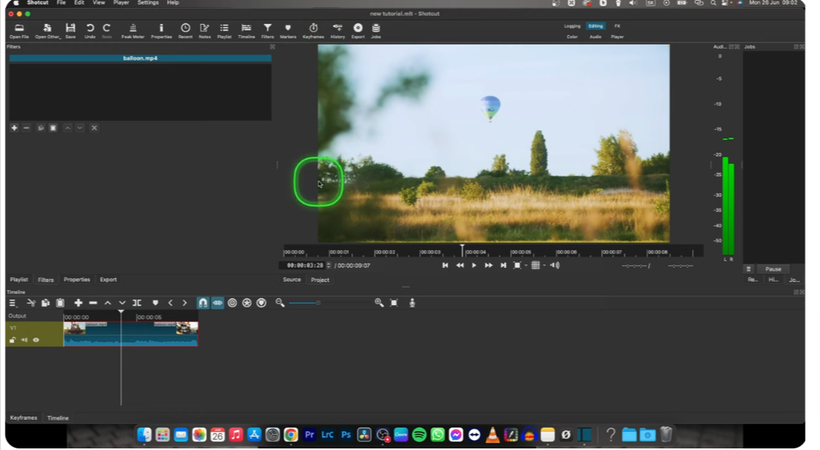
Étape 3 : Vous pouvez modifier votre vidéo en la faisant glisser depuis la fenêtre de prévisualisation ou la playlist vers la timeline en bas de l'écran.
Cliquez sur l'onglet Filtres situé dans la barre d'outils. Si le panneau des filtres n'est pas visible, vous pouvez l'activer en allant dans Affichage > Filtres. Dans le panneau des filtres, cliquez sur le bouton + pour ajouter un nouveau filtre. Faites défiler la liste ou utilisez la barre de recherche pour trouver le filtre Taille et position. Cliquez dessus pour l'ajouter à votre vidéo.
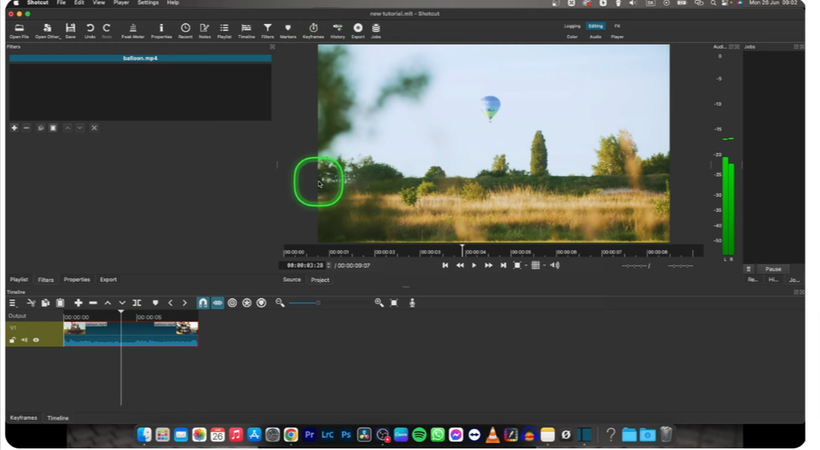
Étape 4 : Après avoir appliqué le filtre Taille et position, des poignées apparaîtront autour de votre vidéo dans la fenêtre de prévisualisation. Faites glisser ces poignées pour redimensionner votre vidéo selon les dimensions souhaitées. Vous pouvez également entrer manuellement les valeurs de largeur et de hauteur dans le panneau des propriétés du filtre.
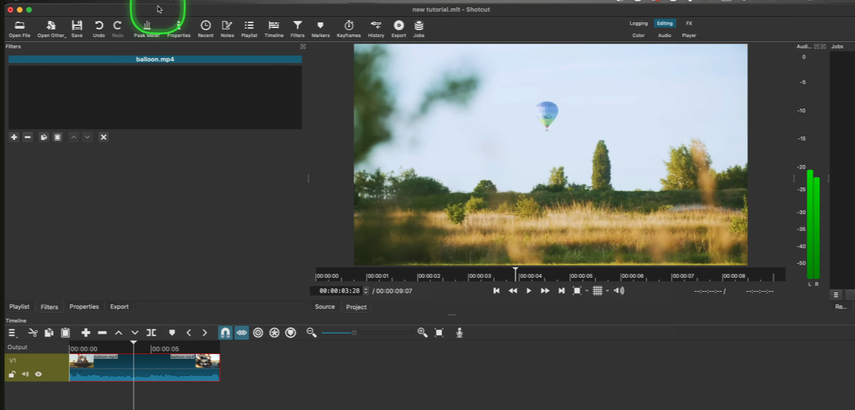
Étape 5 : Pour conserver le rapport d'aspect de votre vidéo, assurez-vous que l'icône de verrouillage du rapport d'aspect est activée dans le panneau des propriétés. Cela garantit que la largeur et la hauteur de la vidéo restent proportionnelles.
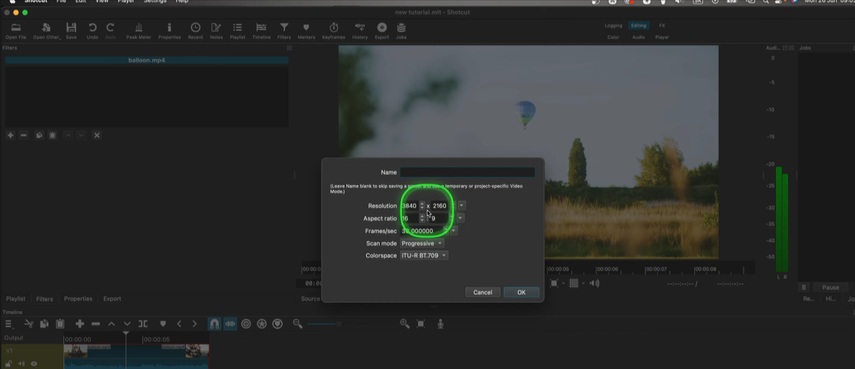
Étape 6 : Si vous devez modifier le rapport d'aspect, vous pouvez le faire en déverrouillant le verrou du rapport d'aspect et en entrant manuellement les valeurs de largeur et de hauteur souhaitées. Sachez que cela peut recadrer ou étirer votre vidéo.
Une fois que vous êtes satisfait du redimensionnement, il est temps d'exporter votre vidéo. Cliquez sur le bouton Exporter dans la barre d'outils. Choisissez le préréglage d'exportation souhaité ou personnalisez les paramètres d'exportation si nécessaire. Cliquez sur Exporter le fichier, choisissez l'emplacement et le nom du fichier, puis cliquez sur Enregistrer pour lancer le processus d'exportation.
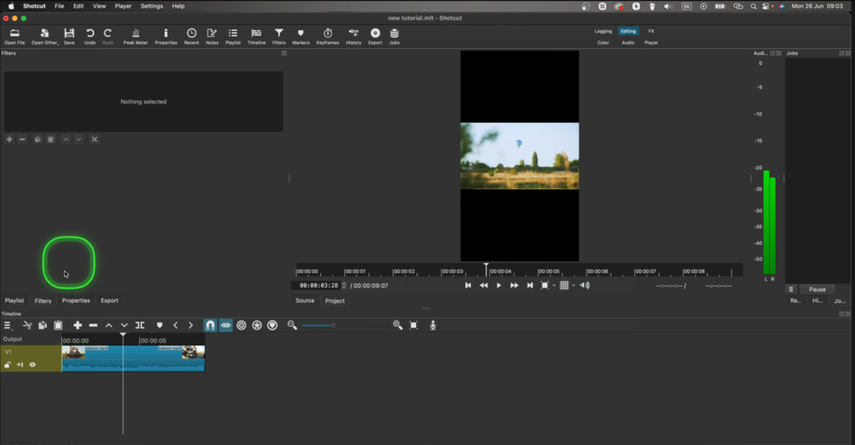
Partie 2. La meilleure alternative pour redimensionner des vidéos avec HitPaw Univd (HitPaw Video Converter)
Bien que Shotcut soit un excellent outil pour redimensionner des vidéos, vous recherchez peut-être une alternative offrant encore plus de simplicité et de fonctionnalités supplémentaires. HitPaw Univd se distingue comme un choix idéal, offrant une interface intuitive et une gamme de fonctionnalités qui rendent le redimensionnement vidéo sans effort. Contrairement à certains outils nécessitant un apprentissage complexe, HitPaw Univd est conçu pour être convivial, permettant même aux débutants de maîtriser rapidement les tâches d'édition vidéo.
Ce puissant outil excelle dans le redimensionnement des vidéos et propose des fonctionnalités d'édition complètes, telles que le recadrage, la rotation et la conversion des vidéos vers différents formats. De plus, HitPaw Univd garantit que la qualité de votre vidéo reste élevée, quelles que soient les modifications apportées. Que vous prépariez du contenu pour différents appareils ou optimisiez des vidéos pour les plateformes sociales, HitPaw Univd simplifie le processus, vous faisant gagner du temps et des efforts.
Fonctionnalités
- Même les utilisateurs novices peuvent explorer et utiliser facilement l'application grâce à son design intuitif.
- Les dimensions de la vidéo sont facilement ajustables pour s'adapter à différentes plateformes et tailles d'écran.
- Lors de la réduction de taille, ne compromettez pas la qualité de vos vidéos.
- Offre des options pour faire pivoter, recadrer et transcoder des vidéos vers d'autres formats.
- Redimensionne les vidéos efficacement et sans temps d'attente prolongé.
- Permet de gagner du temps en redimensionnant plusieurs vidéos simultanément.
- Prend en charge une large gamme de formats vidéo, assurant une compatibilité avec de nombreux systèmes et appareils.
- Grâce aux préréglages disponibles pour plusieurs plateformes comme Facebook, Instagram et YouTube, le choix des paramètres optimaux est simplifié.
- Offre des options de manipulation audio, comme la modification de la piste sonore et du volume.
- Permet d'ajouter et de modifier des sous-titres pour vos vidéos.
Comment redimensionner des vidéos avec HitPaw Univd
Étape 1 : Installez HitPaw Univd sur votre PC après l'avoir téléchargé depuis le site officiel. Vous pouvez faire glisser et déposer votre fichier vidéo dans la fenêtre de l'application HitPaw Univd ou utiliser l'option Ajouter une vidéo une fois le programme ouvert. Une fois votre vidéo importée, cliquez sur l'icône d'édition (représentée généralement par un crayon ou des ciseaux) à côté de la miniature de la vidéo. Cela ouvrira l'interface d'édition où vous pourrez accéder aux différents outils.
Étape 2 : Dans l'interface d'édition, accédez à l'onglet Recadrage et redimensionnement. Vous verrez des options pour ajuster manuellement la largeur et la hauteur de votre vidéo. Utilisez les poignées pour faire glisser et redimensionner votre cadre vidéo selon vos besoins. Alternativement, vous pouvez entrer des dimensions spécifiques pour un redimensionnement précis. Après avoir effectué les ajustements nécessaires, cliquez sur le bouton OK ou Appliquer pour enregistrer vos modifications et revenir à l'interface principale.
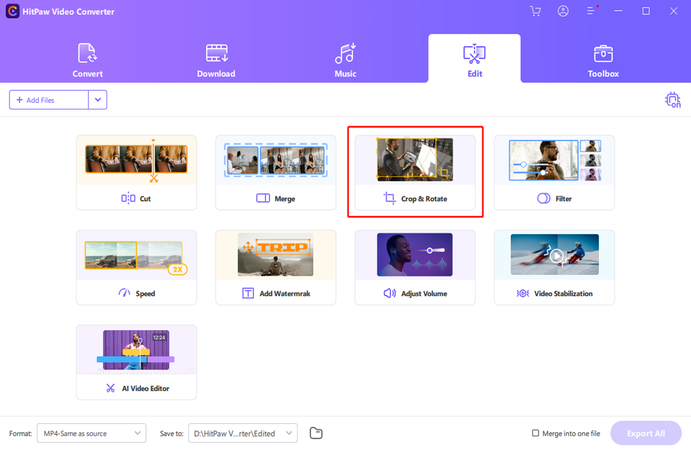
Étape 3 : Enfin, cliquez sur le bouton Confirmer. Choisissez le format de sortie et les paramètres de qualité souhaités, puis cliquez à nouveau sur Exporter pour enregistrer votre vidéo redimensionnée sur votre ordinateur.
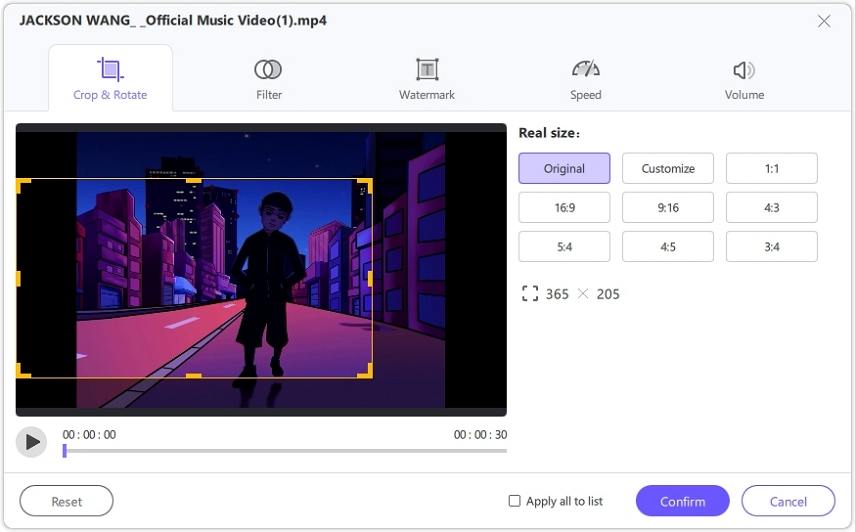
Conclusion
Cet article a exploré comment redimensionner des vidéos à l'aide de Shotcut, un outil de montage vidéo puissant et polyvalent. Nous avons détaillé le processus étape par étape, de l’installation à l’utilisation des fonctionnalités de Shotcut pour redimensionner une vidéo.
Bien que Shotcut soit une excellente option, nous avons également présenté HitPaw Univd comme une alternative idéale pour ceux qui recherchent encore plus de simplicité et de fonctionnalités. L'interface intuitive de HitPaw Univd, sa haute qualité de sortie et ses outils d'édition complets en font un choix privilégié pour le redimensionnement et l’édition vidéo. Avec HitPaw, vous pouvez facilement redimensionner, recadrer, faire pivoter et convertir des vidéos rapidement et efficacement.






 HitPaw Edimakor
HitPaw Edimakor HitPaw VikPea
HitPaw VikPea HitPaw FotorPea
HitPaw FotorPea

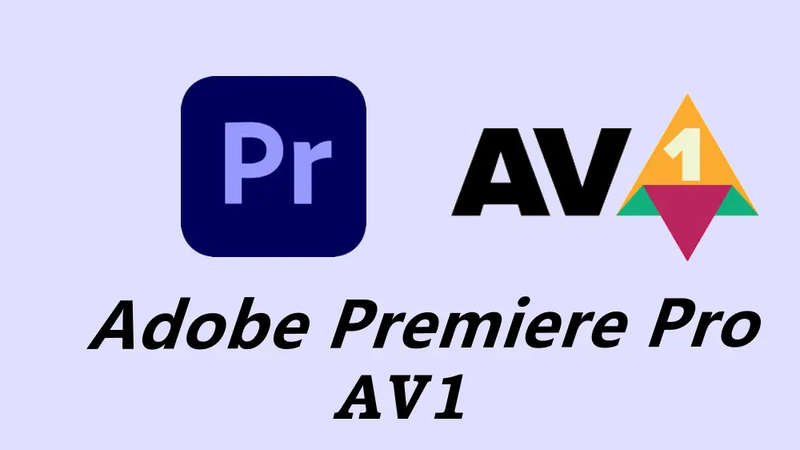

Partager cet article :
Donnez une note du produit :
Clément Poulain
Auteur en chef
Je travaille en freelance depuis plus de 7 ans. Cela m'impressionne toujours quand je trouve de nouvelles choses et les dernières connaissances. Je pense que la vie est illimitée mais je ne connais pas de limites.
Voir tous les articlesLaissez un avis
Donnez votre avis pour les articles HitPaw