10 compresseurs vidéo sur Mac à recommander
Avec la tendance de la technologie vidéo HD et 4K, la compression vidéo a considérablement augmenté. En compressant de grandes vidéos, vous pouvez les partager sur Internet, par e-mail ou les stocker sur un appareil avec moins de stockage.
De nombreux utilisateurs de Mac aiment également réduire la taille des fichiers MP4 sur Mac car ils ne peuvent pas stocker les vidéos de taille originale sur leurs appareils Mac. Si vous êtes un utilisateur Mac à la recherche d'un compresseur vidéo pour Mac, nous vous expliquerons comment compresser une vidéo sur Mac.
Partie 1 : Le MEILLEUR compresseur vidéo sur Mac en lot [Sans perte de qualité]
Si vous souhaitez réduire la taille des vidéos afin de les stocker sur des appareils Mac avec peu de stockage, vous pouvez utiliser les services de HitPaw Univd (HitPaw Video Converter). En plus de vous permettre de compresser des vidéos sur Mac, une autre fonctionnalité appréciée de HitPaw Univd est qu'il compresse également les images.
Comme HitPaw Univd prend en charge plusieurs formats vidéo, vous pouvez convertir les fichiers vidéo dans plusieurs formats. En plus de réduire la taille des fichiers MP4 sur Mac, HitPaw Univd vous permet d'effectuer diverses autres techniques de montage sur vos vidéos.
Caractéristiques principales
- Prend en charge plusieurs formats vidéo, y compris MKV, MP4, MPEG, TS et MTS
- Compresse intelligemment les vidéos avec une qualité optimale
- Compression en lot de vidéos de différents formats
- Propose trois niveaux de qualité : normal, moyen et petit
- Permet également de compresser les images
- Accélération GPU activée
- Opération en un clic, très facile à utiliser
- Fonctionne sur les ordinateurs Windows et Mac
Comment compresser une vidéo sur Mac avec HitPaw Univd ?
Étape 1 : Téléchargez et installez HitPaw Univd sur Mac, et sélectionnez le compresseur vidéo/image dans l'onglet Toolbox.

Étape 2 : Dans l'onglet vidéo, importez les vidéos que vous souhaitez compresser.

Étape 3 : Cliquez sur l'icône en forme de roue dentée pour sélectionner la qualité, le niveau de compression et la qualité appropriés. Vous pouvez également compresser plusieurs fichiers vidéo en sélectionnant un ratio de compression dans le coin inférieur gauche.

Étape 4 : Après avoir configuré tous les paramètres, vous devrez appuyer sur l'icône "Compresser tout" ou "Compresser" pour réduire la taille du fichier MP4 sur Mac sans perte de qualité vidéo.

Partie 2 : Top 5 des compresseurs vidéo gratuits pour Mac
En plus d'utiliser HitPaw Univd, vous pouvez également envisager un autre compresseur vidéo pour Mac.
Voici 5 superbes compresseurs vidéo pour vous.
1. QuickTime Player
Lorsque vous réduisez la taille d'un fichier MP4 sur Mac, il ne faut pas ignorer QuickTime Player. C'est une application brillante pour Mac qui vous permet d'effectuer diverses techniques de montage vidéo sur vos vidéos.
Voici comment compresser sur Mac via QuickTime Player.
- Étape 1 : Importez la vidéo que vous souhaitez compresser et appuyez sur le menu fichier avant de sélectionner l'icône Partager.
- Étape 2 : Ajustez la taille de la vidéo selon votre préférence en visitant l'option vidéo de sortie.

2. iMovie
iMovie est un autre excellent compresseur vidéo pour Mac qui vous permet de réduire la taille d'un fichier MP4 sur Mac avec un effort minimal. C'est un excellent outil de montage vidéo pour les appareils Apple qui vous aide à éditer correctement la vidéo.
Voici comment compresser un fichier vidéo sur Mac.
- Étape 1 : Lancez l'application iMovie et cliquez sur l'icône " +" pour importer la vidéo que vous souhaitez compresser.
- Étape 2 : Pour compresser votre vidéo, appuyez sur la boîte à flèches et sélectionnez les fichiers à partir de là. Sélectionnez la taille de compression de la vidéo et réduisez la qualité de la vidéo.

3. Mac Finder
L'une des manières les plus simples et les plus faciles de réduire la taille d'un fichier MP4 sur Mac est d'utiliser Mac Finder. Avec cet excellent outil, vous pouvez compresser la vidéo et modifier le taux de rafraîchissement, le débit binaire, le codec, la résolution, etc.
Suivez les directives simples ci-dessous pour compresser une vidéo sur Mac via Mac Finder.
- Étape 1 : Lancez l'application Mac Finder et localisez les fichiers vidéo que vous souhaitez compresser.
- Étape 2 : Cliquez sur l'icône + pour ouvrir les options du menu et choisissez l'option Encoder le fichier vidéo sélectionné.
- Étape 3 : Maintenant, vous pouvez modifier les paramètres du fichier ou la résolution et sélectionner le dossier dans lequel vous souhaitez enregistrer la vidéo.
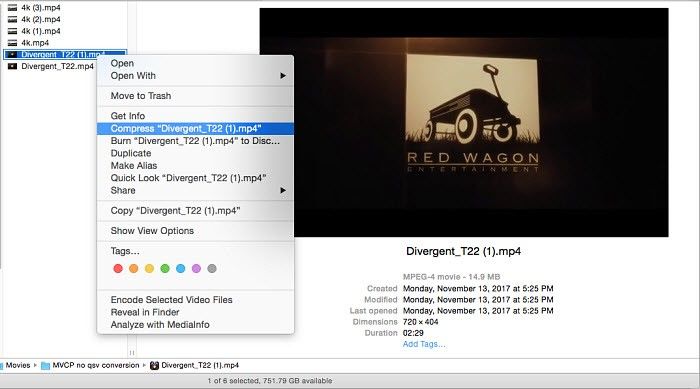
4. HandBrake
Vous pouvez également essayer HandBrake, un excellent compresseur vidéo gratuit pour Mac qui vous permet d'effectuer plusieurs fonctions sur votre vidéo. Il prend en charge Linux, Windows et Mac, ce qui vous permet de compresser la vidéo plus rapidement que prévu.
Voici les étapes pour compresser une vidéo sur Mac à l'aide de HandBrake :
- Étape 1 : Lancez HandBrake et importez la vidéo que vous souhaitez compresser. Après avoir ajouté le fichier, sélectionnez le nom du fichier de sortie et le dossier de destination avant de cliquer sur l'icône Enregistrer.
- Étape 2 : Sélectionnez le format de sortie et choisissez le codec vidéo.
- Étape 3 : Vous pouvez également choisir la résolution de la vidéo dans les options déroulantes des préréglages.
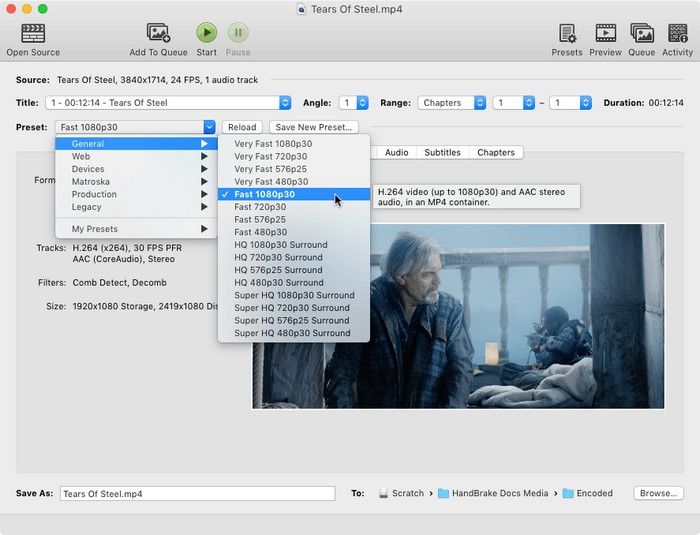
5. VLC
VLC est un autre excellent lecteur multimédia qui vous permet de lire des fichiers audio et vidéo. Heureusement, VLC peut également servir de compresseur vidéo pour Mac. C'est un excellent compresseur vidéo pour Mac qui vous permet de réduire la taille de la vidéo en convertissant la vidéo en un format plus petit, notamment MP4, FLV, WebM, ou plus encore.
Voici comment compresser une vidéo sur Mac.
- Étape 1 : Lancez VLC et importez la vidéo que vous souhaitez compresser.
- Étape 2 : Sélectionnez un format vidéo plus petit et choisissez la section de profil.
- Étape 3 : Cliquez sur la section Codec vidéo et choisissez un débit binaire, un taux de rafraîchissement et une qualité plus faibles pour réduire la taille de la vidéo sur Mac.

Partie 3 : 4 Compresseurs Vidéo en Ligne pour Mac
1. HitPaw Online Compressor (20 Mo gratuits)
Trouver un compresseur vidéo plus polyvalent et de haute qualité que HitPaw Online Video Compressor pour Mac sera difficile.
C'est un excellent compresseur vidéo pour Mac qui vous permet de réduire la taille des fichiers MP4 sur Mac sans aucun problème. Grâce à cet excellent outil en ligne, vous pouvez compresser des vidéos sans affecter la résolution d'origine sur Mac.
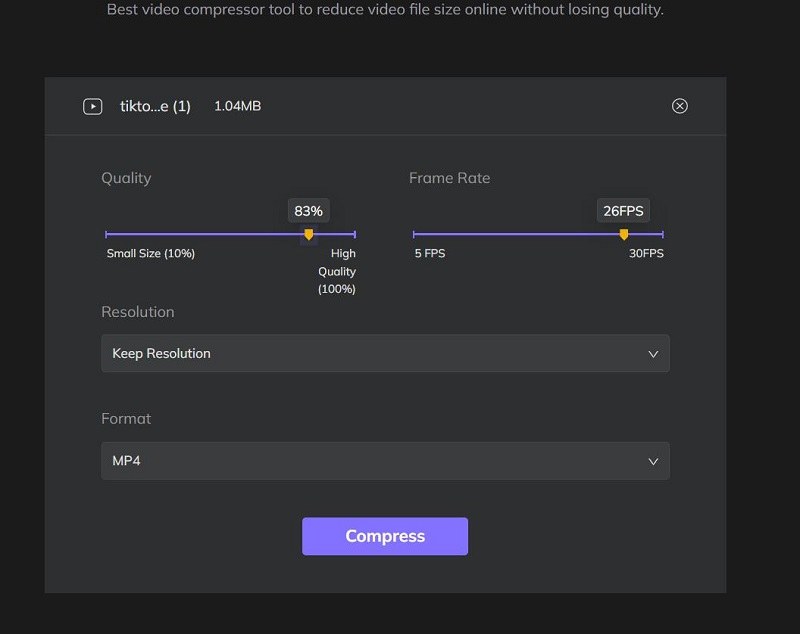
2. Clideo Compressor (500 Mo gratuits)
Si vous cherchez un compresseur en ligne pour réduire la taille d'un fichier MP4 sur Mac, Clideo sera une bonne option. Ce compresseur vidéo gratuit fiable vous permet de compresser une vidéo de 500 Mo sans difficulté.
Utiliser le compresseur vidéo en ligne Clideo est très simple, il vous suffit d'importer la vidéo pour terminer le travail.
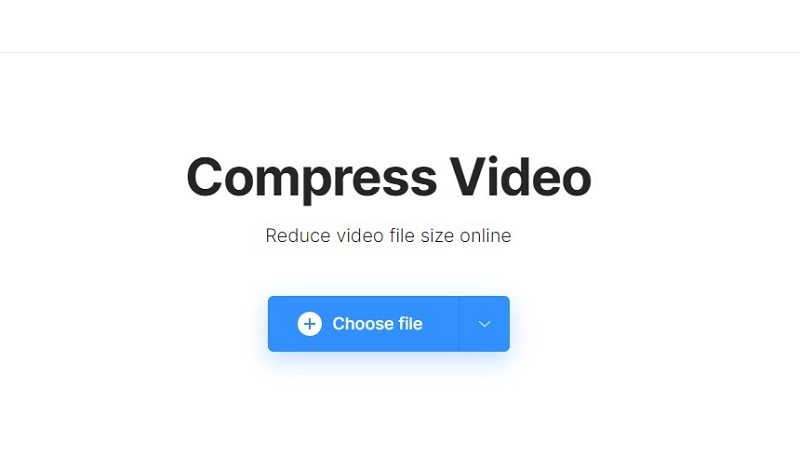
3. Ezgif Resize Video
Un autre compresseur vidéo en ligne pour Mac qui vous permet de réduire la taille de votre vidéo est EZgif. Cet excellent outil vous permet de compresser des vidéos de divers formats vidéo, y compris MP4, FLV, MOV, et plus encore.
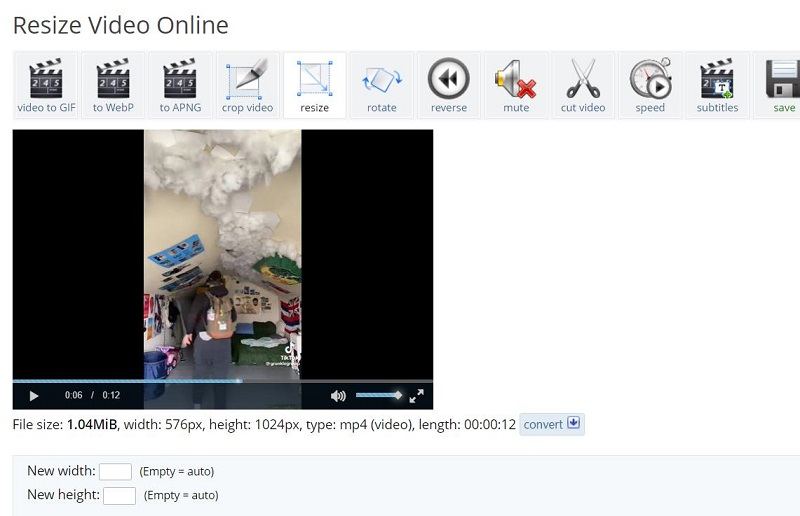
4. Youcompress (500 Mo gratuits)
Youcompress est un autre compresseur de fichiers accessible sur Mac, Windows ou tout autre navigateur. Ce compresseur vidéo gratuit prend en charge divers formats vidéo comme MP4, MOV, ainsi que des formats audio comme MP3, des fichiers et documents comme PDF, JPG, PNG, etc. Aucun enregistrement requis et il peut compresser des fichiers jusqu'à 500 Mo entièrement gratuitement.
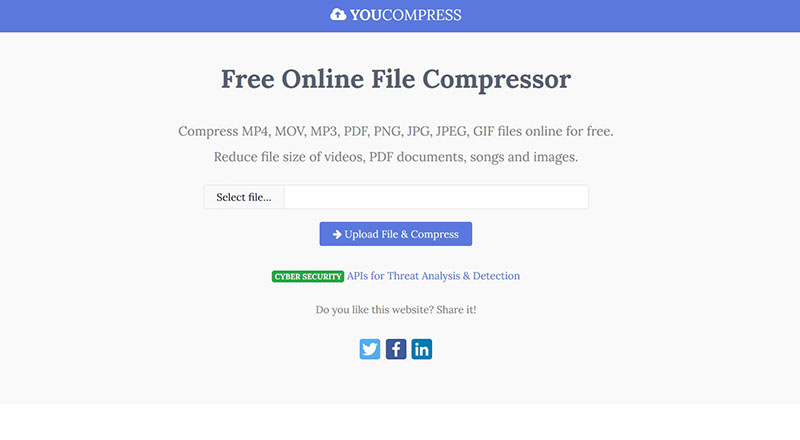
Conclusion
Trouver le meilleur compresseur vidéo pour Mac peut être une tâche difficile, surtout avec la multitude d'outils disponibles sur le marché. Vous pouvez essayer les logiciels et outils en ligne mentionnés dans cet article pour compresser vos vidéos. Parmi tous les outils que nous avons présentés dans ce guide, HitPaw Univd (HitPaw Video Converter) est le meilleur. Comparé aux compresseurs gratuits et aux outils en ligne, ce compresseur vidéo de bureau professionnel pour Mac utilise la technologie la plus avancée pour compresser les vidéos avec une qualité optimale et vous aide à compresser les vidéos par lots sur Mac en utilisant l'accélération GPU complète.










 HitPaw VoicePea
HitPaw VoicePea HitPaw VikPea
HitPaw VikPea HitPaw FotorPea
HitPaw FotorPea
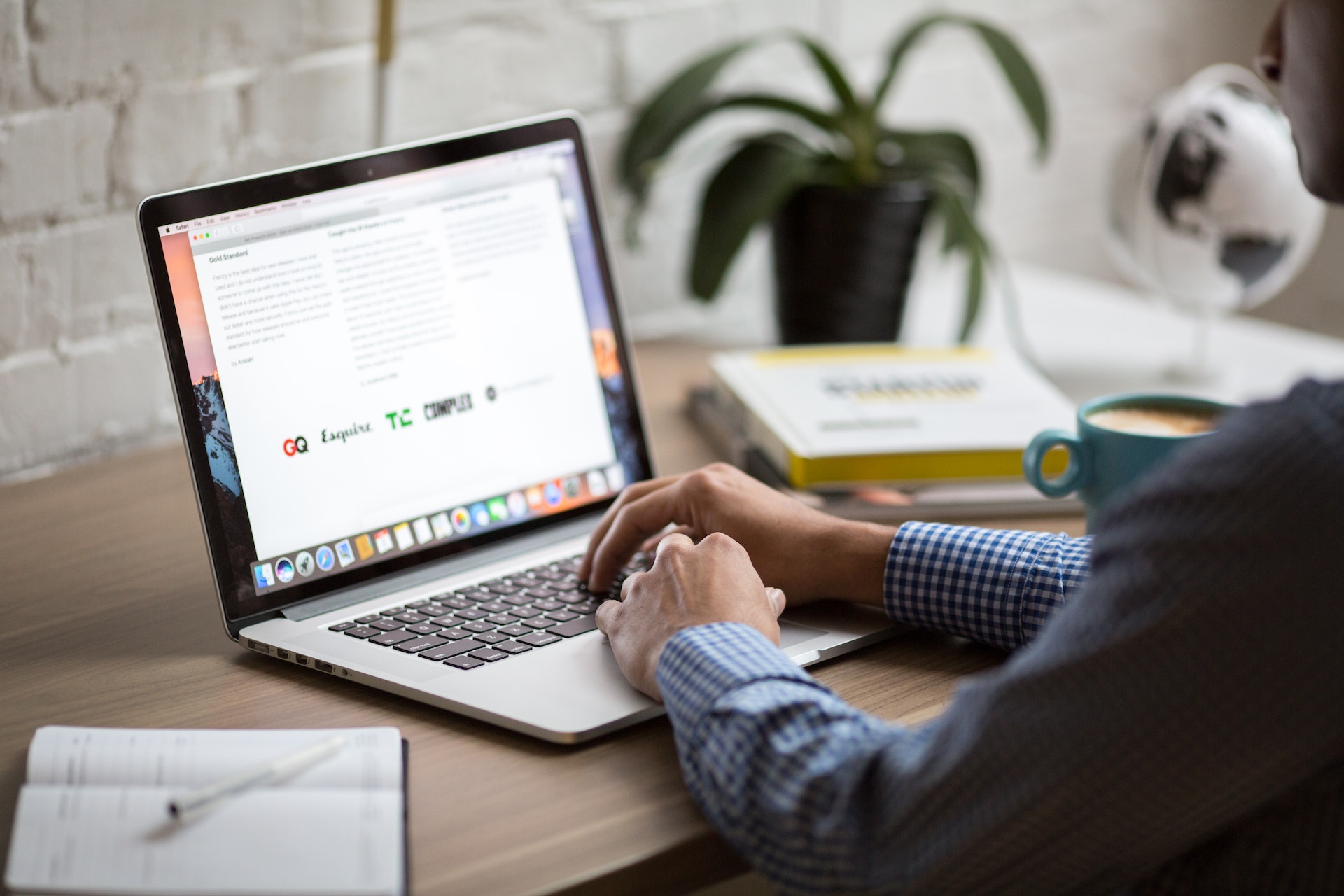


Partager cet article :
Donnez une note du produit :
Clément Poulain
Auteur en chef
Je travaille en freelance depuis plus de 7 ans. Cela m'impressionne toujours quand je trouve de nouvelles choses et les dernières connaissances. Je pense que la vie est illimitée mais je ne connais pas de limites.
Voir tous les articlesLaissez un avis
Donnez votre avis pour les articles HitPaw