Comment gérer un type de compression non pris en charge dans Premiere Pro
Avez-vous déjà essayé d'importer une vidéo dans Premiere Pro, pour être accueilli par le redouté message d'erreur de type de compression non pris en charge ? Cela peut être frustrant lorsque votre logiciel de montage vient contrarier vos plans. Mais n'ayez crainte, guerriers de la vidéo !
Ce message signifie simplement que Premiere Pro ne peut pas comprendre la façon dont votre fichier vidéo est compressé. La bonne nouvelle est qu'il existe plusieurs solutions que vous pouvez essayer pour surmonter cette erreur et intégrer vos séquences dans votre projet. À la fin de ce parcours, vous serez équipé pour gérer les types de compression non pris en charge dans Premiere Pro avec confiance et maintenir votre flux de travail de montage sans heurts.
Partie 1. 3 façons de corriger le type de compression non pris en charge dans Premiere Pro
Méthode 1. Mettre à jour Premiere Pro
Dans la version d'essai de Premiere Pro, les utilisateurs peuvent rencontrer des difficultés et faire face à des problèmes tels que le type de compression non pris en charge lors de l'importation de fichiers AVCHD et MP4 en raison de l'absence de fichiers .dll (bibliothèque de liens dynamiques) nécessaires au bon traitement des fichiers. Ces fichiers .dll se trouvent généralement dans le répertoire C:\Users\Public\Public Documents\AdobeInstalledCodecs. Sans ces composants essentiels, le logiciel peut ne pas être en mesure de reconnaître et de traiter ces formats de fichiers efficacement.
Passer à la version payante d'Adobe Premiere Pro non seulement fournit l'accès à ces fichiers .dll manquants, mais déverrouille également un ensemble d'autres fonctionnalités et capacités. Ces fonctionnalités peuvent inclure des outils de montage avancés, des performances améliorées, un accès aux services cloud d'Adobe pour la collaboration et le stockage de fichiers, un support technique, et des mises à jour régulières avec de nouvelles fonctionnalités et améliorations.
En passant à la version payante, les utilisateurs peuvent garantir une expérience de montage plus fluide et plus harmonieuse, avec la capacité de travailler avec un éventail plus large de formats de fichiers et de profiter de toutes les capacités de Premiere Pro.
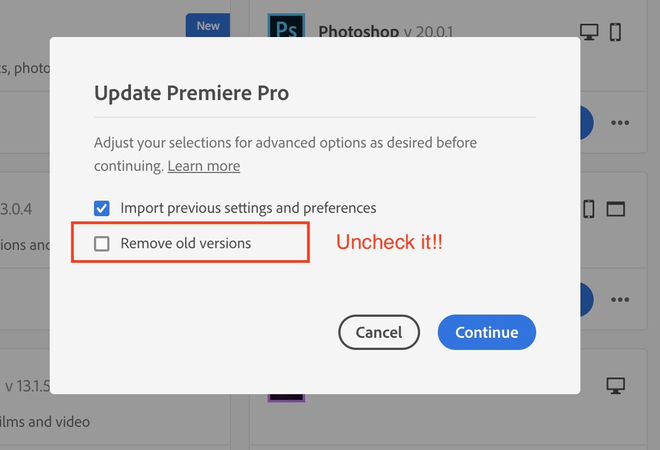
Méthode 2. Effacer les fichiers de cache média et la base de données
Un cache média corrompu est à l'origine de nombreux types de problèmes d'application tels que le fichier de Premiere Pro ayant un type de compression non pris en charge. Pour tester si cela fait une différence, essayez de le vider.
Étape 1 : Lancez Premiere Pro, sélectionnez Édition, puis Préférences, et enfin Cache Média.
Étape 2 : Sélectionnez l'option Supprimer sous Cache Média pour vider votre cache média. Premiere devrait maintenant fonctionner sans accroc après un redémarrage. Sinon, vous pouvez simplement demander à Premiere de créer un nouveau cache média et renommer l'ancien.
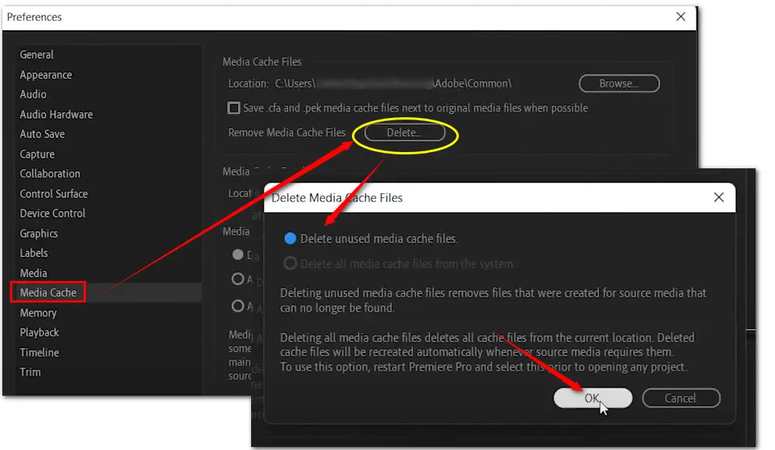
Méthode 3. Modifier l'extension du fichier
Pour résoudre le problème du type de compression non pris en charge dans Adobe Premiere Pro, envisagez de déplacer le fichier problématique dans un autre dossier comme solution viable. Commencez par naviguer vers le répertoire où le fichier est actuellement stocké, que ce soit sur le stockage local de votre ordinateur ou sur un disque externe. Une fois que vous avez localisé le fichier, sélectionnez-le et déplacez-le dans un nouveau dossier de destination. Cet emplacement doit offrir un accès et un espace de stockage adéquats.
Après avoir terminé le transfert du fichier, revenez à Adobe Premiere Pro et essayez d'importer le fichier une fois de plus. En sélectionnant le fichier depuis son nouvel emplacement de dossier, vous pouvez contourner le problème de type de compression et potentiellement résoudre toute difficulté d'importation associée. Cette approche simple de déplacement du fichier fournit une solution pratique pour aborder le problème et facilite les processus de montage dans Adobe Premiere Pro.
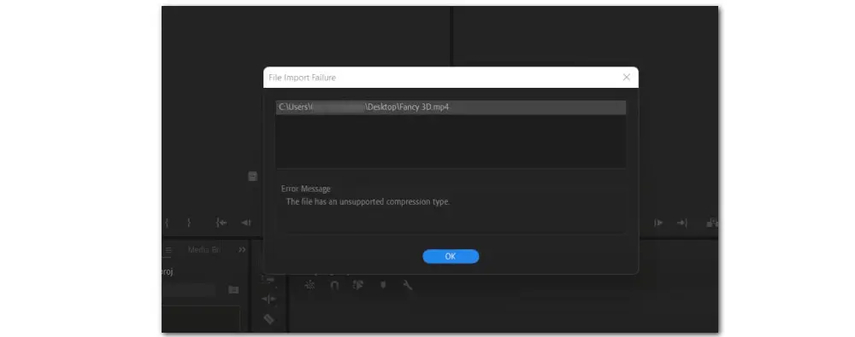
Partie 2. La meilleure alternative pour compresser des vidéos et des images | HitPaw Univd (HitPaw Video Converter)
HitPaw Univd se distingue comme l'alternative de choix pour compresser des vidéos et des images, avec une interface conviviale qui simplifie le processus de compression. Cet outil polyvalent prend en charge la compression par lots, permettant aux utilisateurs de traiter plusieurs fichiers simultanément avec facilité.
Caractéristiques
- Compressez plusieurs vidéos simultanément avec un traitement par lots pour un flux de travail efficace.
- Alternative idéale à Premiere Pro, offrant des paramètres de compression adaptés avec des préréglages Petit, Moyen et Normal pour un contrôle précis.
- Personnalisez les options de compression pour répondre à diverses préférences et exigences.
- Bénéficiez d'une compatibilité avec divers formats tels que MP4, MKV, MTS, TS, MPEG, et plus encore.
- Accédez à une suite d'outils polyvalente, y compris la conversion vidéo , le montage, la création de GIF, le montage d'images.
- Compressez à la fois des vidéos et des images sur une seule plateforme, améliorant l'efficacité du flux de travail.
Voici le guide détaillé pour compresser des images et des vidéos via HitPaw Univd.
Compression de vidéos
Étape 1 : Installez HitPaw Univd sur votre ordinateur gratuitement. Ensuite, choisissez l'option Compresseur Vidéo/Image dans la section Boîte à outils.

Étape 2 : Ouvrez l'application et ajoutez vos vidéos. Par exemple, chargez les fichiers MP4 dans le programme pour les générer.

Étape 3 : Pour vérifier les paramètres de compression, cliquez sur l'icône d'engrenage. Vous sélectionnez le niveau de compression et la qualité vidéo appropriés. Choisissez un niveau de compression dans la liste des options si vous compressez plusieurs vidéos au même ratio.

Étape 4 : Après avoir ajusté les paramètres si nécessaire, cliquez sur "Compresser" ou "Compresser tout" pour commencer le processus de compression. Restez calme et laissez HitPaw Univd réduire les fichiers vidéo sans sacrifier la qualité.

Compression d'images
Étape 1 : Pour ajouter une image à l'application, sélectionnez "Ajouter une image" dans le menu Image.

Étape 2 : Cliquez sur l'icône d'engrenage sur un fichier pour choisir le niveau de compression et la qualité appropriés. Il y a des options pour "Original", "JPG", "JPEG" et "WEBP" parmi les formats. Chaque image de la liste aura le niveau de compression appliqué si "Appliquer tout à la liste" est sélectionné. Cliquez sur le bouton Confirmer pour enregistrer votre configuration.
Vous pouvez choisir en bas à gauche quel niveau de compression appliquer à chaque fichier de la liste. Nous recommandons d'utiliser un niveau de compression moyen. La taille vidéo avant et après compression est affichée dans la liste de fichiers.

Étape 3 : Choisissez Compresser tout pour commencer à compresser chaque image à la fois. Après le processus de compression, les vidéos compressées peuvent être vues dans le dossier de sortie.

Conclusion
HitPaw Univd est l'outil idéal pour compresser vos vidéos et images tout en évitant les problèmes de type de compression non pris en charge dans Premiere Pro. Avec sa convivialité et sa fonctionnalité de compression par lots, il facilite le travail avec divers formats de fichiers. N'attendez plus pour essayer HitPaw et optimiser vos fichiers multimédias dès aujourd'hui !






 HitPaw VikPea
HitPaw VikPea HitPaw VoicePea
HitPaw VoicePea HitPaw FotorPea
HitPaw FotorPea
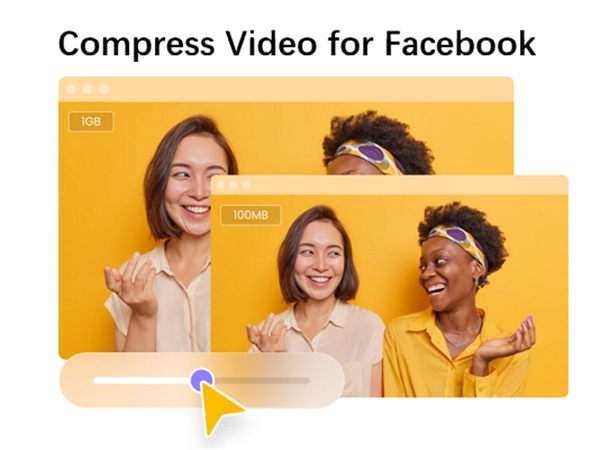


Partager cet article :
Donnez une note du produit :
Clément Poulain
Auteur en chef
Je travaille en freelance depuis plus de 7 ans. Cela m'impressionne toujours quand je trouve de nouvelles choses et les dernières connaissances. Je pense que la vie est illimitée mais je ne connais pas de limites.
Voir tous les articlesLaissez un avis
Donnez votre avis pour les articles HitPaw