VLC Compress Video : Comment réduire une vidéo avec VLC
Les médias de haute qualité en 4k offrent une expérience visuelle exceptionnelle, mais consomment presque 120 à 130 Mo d'espace pour une minute de vidéo. La taille énorme des fichiers vidéo est un problème pour la plupart des utilisateurs, car les sites de médias sociaux, les sites de partage de vidéos et les applications ont des limitations de taille de fichier lors du téléchargement de vidéos. Ainsi, la compression vidéo est régulièrement nécessaire et compresser une vidéo avec VLC peut être utile ici. Dans cette section, nous allons aborder trois méthodes pour compresser une vidéo avec VLC afin de réduire la taille du fichier vidéo.
Partie 1. Comment compresser une vidéo avec VLC
VLC Media Player est un lecteur multimédia très efficace et populaire qui peut non seulement lire tous types de médias, mais aussi couper, redimensionner, convertir et compresser des vidéos. Avant de commencer le processus de compression MP4 avec VLC, nous devons d'abord télécharger la vidéo source dans VLC. Voici les 3 façons d'utiliser VLC pour compresser une vidéo.
Méthode 1. Réduire la résolution vidéo pour réduire la taille de la vidéo avec VLC
VLC permet aux utilisateurs de changer ou de réduire la résolution de la vidéo afin de diminuer sa taille. Voici les étapes à suivre pour comprendre le processus de compression vidéo avec VLC sur Mac et Windows.
1. Téléchargez et installez VLC Media Player sur votre appareil. Une fois terminé, lancez-le et naviguez vers le menu, puis cliquez sur Média.
2. Choisissez la vidéo que vous souhaitez en cliquant sur Ajouter, puis sélectionnez Convertir/Enregistrer.
3. Cliquez sur l'icône des paramètres juste à côté du profil et accédez à la résolution pour remplir soit l'échelle, soit les valeurs de largeur et de hauteur afin de réduire la vidéo source.

4. Vous pouvez passer de 4K à 1080p/720p, ou de 1080p à 720p, de 720p à D(480p) pour compresser la vidéo avec VLC et appuyer sur le bouton Démarrer.
Méthode 2. Réduire le bitrate/frame rate dans les paramètres de VLC
Il existe une formule pour calculer approximativement la taille d'un fichier multimédia, qui est "Taille du fichier vidéo = Bitrate x Durée". Ainsi, vous pouvez tirer parti de la compression VLC en réduisant le bitrate ou le framerate de la vidéo. Suivez les étapes ci-dessous pour savoir comment utiliser les paramètres de compression vidéo de VLC pour réduire le bitrate et le framerate.
1. Après avoir téléchargé la vidéo, les utilisateurs doivent cliquer sur Paramètres sous la section Profil.
2. Ensuite, les utilisateurs doivent cliquer sur l'option Codec vidéo.
3. Ici, vous pouvez changer le framerate de 120/60 fps à 30fps et le bitrate de 40000kb/s à 8000kb/s.

4. Veuillez noter que la taille du fichier de H.264 MP4 -> H.265 MP4, 120/60 fps -> 30fps, 40000kb/s -> 8000kb/s.
Méthode 3. Compresser la taille de la vidéo en réduisant l'audio dans VLC
Les utilisateurs peuvent également effectuer une compression audio avec VLC pour réduire la taille du fichier vidéo tout en préservant la qualité de la vidéo. Cela peut être fait en réinitialisant le bitrate (à 128 kb/s), le codec audio, les canaux et le taux d'échantillonnage dans les paramètres audio et vidéo de VLC. Suivez les étapes ci-dessous pour savoir comment ajuster les paramètres de compression audio de VLC.
1. Après avoir téléchargé la vidéo, cliquez sur l'icône des paramètres juste à côté du profil.
2. Maintenant, allez dans la section Codec audio.
3. Ici, cochez la case près de l'audio pour obtenir des options de paramètres audio.

4. Les utilisateurs doivent ajuster les paramètres de compression vidéo et audio du lecteur multimédia VLC ici pour réduire la taille du fichier.
Partie 2. La meilleure alternative à VLC pour compresser des vidéos facilement sans perte de qualité
Le lecteur multimédia VLC prend en charge la compression de vos vidéos avec des fonctionnalités limitées. Si vous recherchez une meilleure option et une solution offrant des fonctionnalités améliorées, nous vous suggérons HitPaw Compresseur, pour compresser des vidéos sans perte de qualité. L'outil prend également en charge un large éventail de fonctionnalités supplémentaires. Suivez les étapes ci-dessous pour savoir comment utiliser l'outil :
Étape 1. Ouvrez l'outil sur votre appareil et cliquez sur Vidéo dans l'interface d'accueil à partir du panneau de gauche. Ajoutez ou faites glisser la vidéo ici pour commencer le message de compression.

Étape 2 : Une fois que vous avez sélectionné le format et la qualité, cliquez sur l'option Compresser.

Étape 3 : Dans le format de sortie, les utilisateurs peuvent sélectionner Auto ou enregistrer au format WebM ou Mp4. De plus, selon les besoins, les utilisateurs peuvent apporter des modifications aux paramètres de taille de sortie, tels que le format, le bitrate, la résolution et les FPS.

Étape 4 : Une fois tous les changements effectués dans les paramètres, les utilisateurs peuvent cliquer sur l'option Enregistrer pour sauvegarder leur vidéo compressée.

Conclusion
Pour conclure, nous avons examiné différentes méthodes qui peuvent être utilisées pour compresser une vidéo avec VLC. De plus, nous avons également présenté HitPaw Compresseur, qui permet de compresser des vidéos en haute qualité.

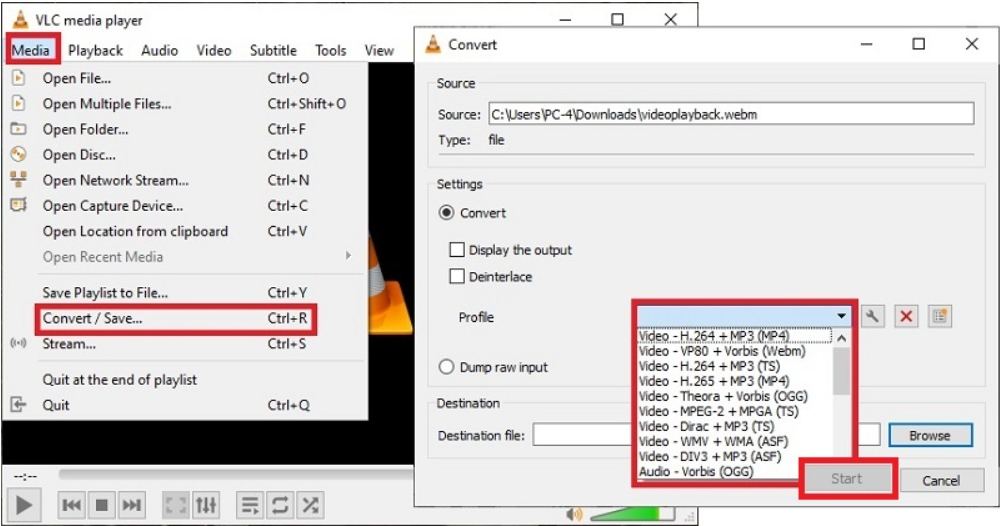
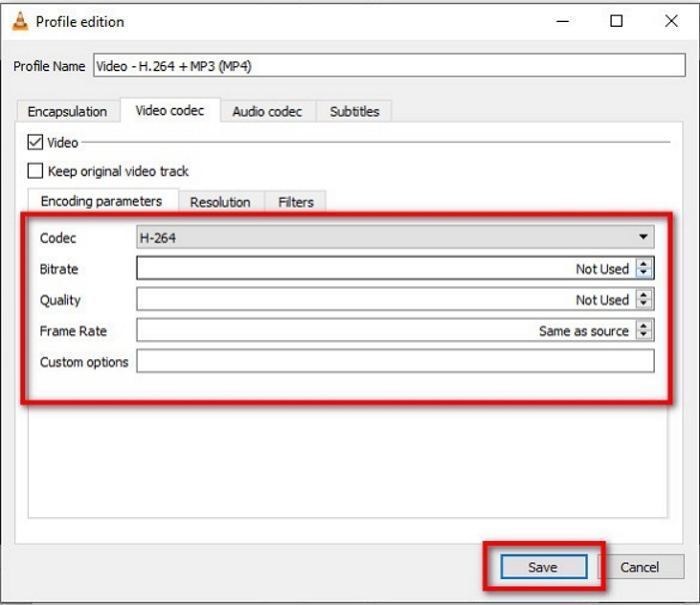
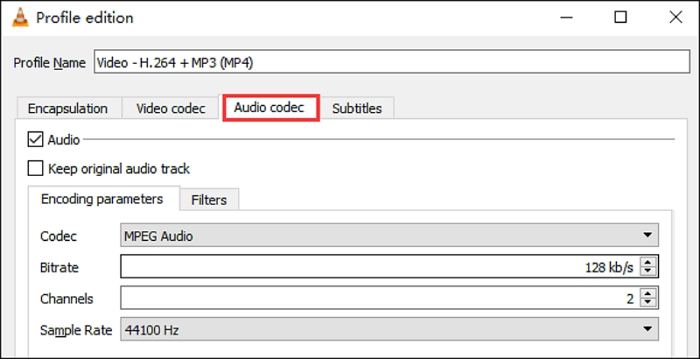
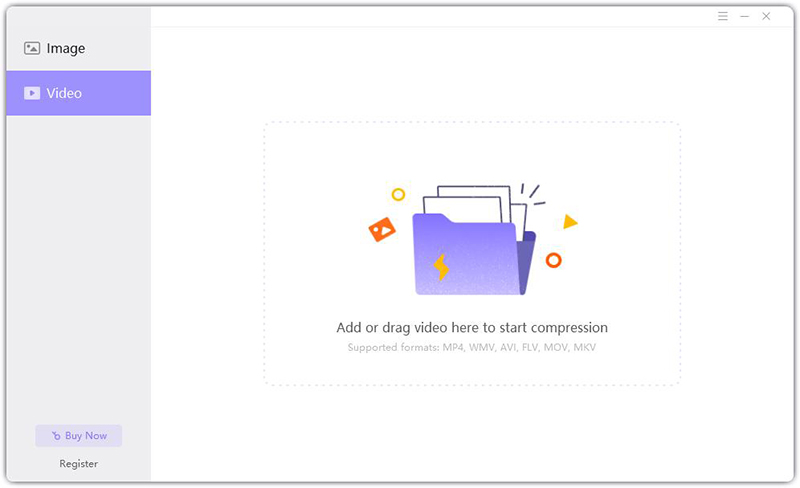
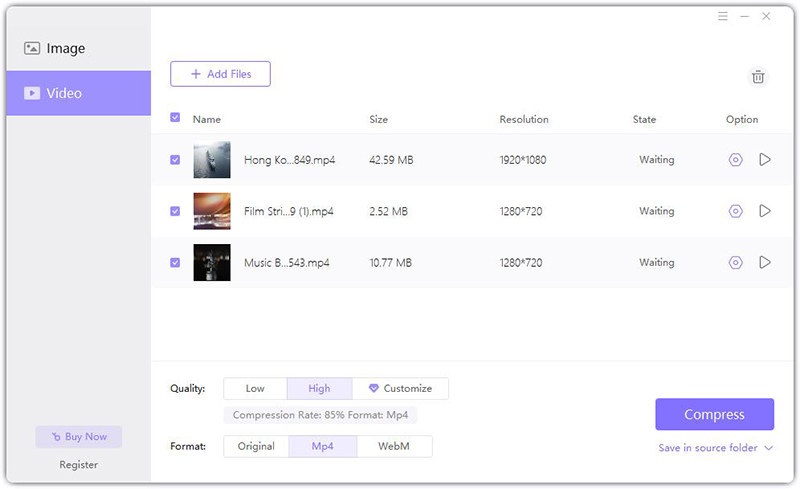
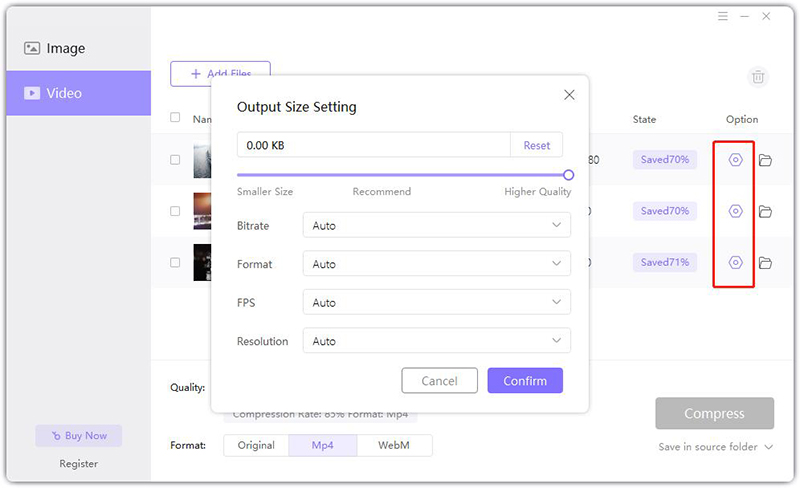
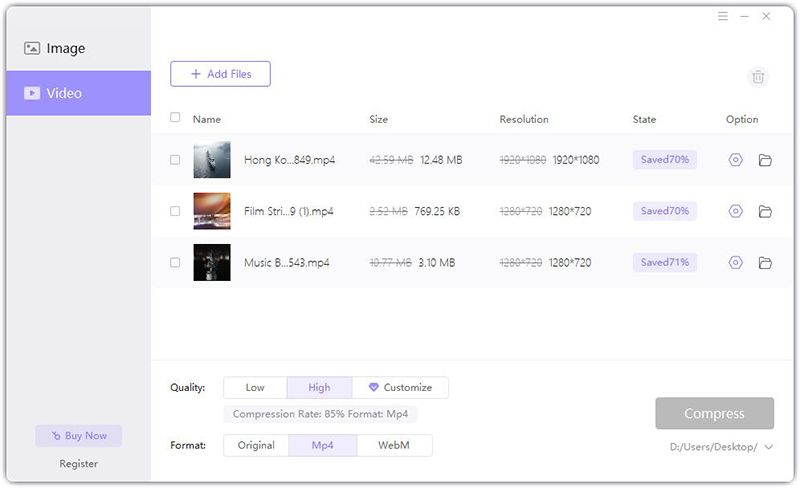





 HitPaw VikPea
HitPaw VikPea HitPaw VoicePea
HitPaw VoicePea HitPaw FotorPea
HitPaw FotorPea
Partager cet article :
Donnez une note du produit :
Clément Poulain
Auteur en chef
Je travaille en freelance depuis plus de 7 ans. Cela m'impressionne toujours quand je trouve de nouvelles choses et les dernières connaissances. Je pense que la vie est illimitée mais je ne connais pas de limites.
Voir tous les articlesLaissez un avis
Donnez votre avis pour les articles HitPaw