Guide complet de conversion de MOV en MP4 sur Mac
MOV est le format vidéo par défaut de nombreux appareils Apple, dans la mesure où lorsque vous créez une vidéo, elle est enregistrée au format MOV. La lecture de la vidéo MOV sur macOS est facile, mais si vous souhaitez partager les vidéos MOV avec d'autres appareils, beaucoup d'entre eux ne sont malheureusement pas compatibles avec ce format.
En plus de ne pas être compatible avec de nombreux appareils, MOV est obsolète. Pensez donc à convertir MOV en MP4 sur Mac. Cet article vous explique comment convertir le fichier MOV en MP4 sur Mac.
Partie 1. [Les Plus Recommandés]Meilleur convertisseur MOV en MP4 Mac sans perte de qualité
Si vous souhaitez convertir des fichiers MOV en MP4 Mac, il n'y a pas de meilleur convertisseur vidéo que HitPaw Univd (HitPaw Video Converter). Outre une interface utilisateur simple et gérable, HitPaw Univd vous permet de convertir des fichiers audio et vidéo en plus de 10, 000 formats.
La meilleure solution pour ce convertisseur vidéo est que vos vidéos ne perdront pas la qualité de la résolution, et obtenir ce type de convertisseur vidéo à des prix abordables est vraiment remarquable.
- Convertir des fichiers DVD , des fichiers audio et vidéo dans plus de 1, 000 formats à une vitesse de 120x.
- Convertir la musique iTunes , Apple Music et Spotify en AAC, M4A, MP3, etc.
- Télécharger les vidéos de plus de 10, 000 sites web populaires
- Créer des fichiers GIF, convertir des images par lots et compresser des fichiers
- Optimisation de l'accélération GPU
- Technologie de conversion sans perte
Comment convertir un fichier MOV en MP4 sur Mac à l'aide du HitPaw Univd :
Étape 1. Installez HitPaw Univd sur votre Mac et exécutez-le.
Étape 2. Cliquez sur l'onglet ''Convertisseur'' et sélectionnez l'option Ajouter une Vidéo pour importer les fichiers MOV que vous souhaitez convertir en MP4.

Étape 3. Après avoir importé les clips vidéo dans HitPaw Univd , vous devrez sélectionner MP4 comme format de destination.

Étape 4. Cliquez sur l'icône "Convertir Tout" pour convertir les fichiers MOV en MP4 sur Mac.

Partie 2. Convertir MOV en MP4 Mac gratuit à l'aide d'iMovie
Si iMovie est installé sur votre Mac, vous pouvez convertir le fichier MOV en MP4. Heureusement, iMovie prend en charge toutes les versions de MacOS, de sorte que la conversion de MOV en MP4 Mac ne posera pas de problème. Voici comment convertir des fichiers MOV en MP4 Mac à l'aide d'iMovie.
Étape 1. Exécutez iMovie après l'avoir installé. Sélectionnez l'icône Nouveau film après avoir appuyé sur l'icône '' Fichier ''.
Étape 2. Touchez l'icône ''Importer un média'' pour télécharger le fichier MOV que vous souhaitez convertir en MP4.

Étape 3. Après avoir importé le support, cliquez dessus et appuyez sur l'icône "Fichier". Choisissez ensuite l'option Partager >Fichier.

Étape 4. Réglez les paramètres d'exportation de la vidéo, et il est recommandé de la régler sur une résolution de 1080p. Ensuite, sélectionnez le nom et l'emplacement où vous souhaitez l'enregistrer. Ainsi, vous pourrez convertir le fichier MOV en MP4 sur Mac.
Partie 3. Convertir vidéo MOV en MP4 Mac à l'aide de HandBrake
Handbrake est également un excellent moyen de convertir des fichiers MOV en MP4 Mac. Il s'agit d'un convertisseur MOV vers MP4 Mac approprié qui vous aide à convertir les fichiers vidéo gratuitement. Voici comment convertir un fichier MOV en fichier MP4 sur Mac.
Étape 1. Sélectionnez ''Open Source'' après avoir exécuté Handbrake.
Étape 2. Choisissez le fichier vidéo que vous souhaitez convertir.
Étape 3. Parcourez le menu Préréglage et sélectionnez le format MP4 comme format de destination. Si vous avez l'intention de convertir plusieurs fichiers simultanément, cliquez sur ''Ajouter à la file d'attente''. Après avoir ajouté tous les fichiers, cliquez sur ''Démarrer'' pour les convertir.

Partie 4. Convertir vidéo MOV en MP4 Mac à l'aide de VLC
Bien que VLC soit un lecteur multimédia qui vous permet de lire des fichiers audio et vidéo, vous pouvez également convertir MOV en MP4 Mac. Lorsque vous convertissez des fichiers MOV en MP4 Mac, vous pouvez être confronté à des problèmes de décalage, mais de nombreux utilisateurs ont apprécié la conversion des fichiers vidéo dans VLC.
Comment convertir un fichier MOV en MP4 sur Mac avec VLC :
Étape 1. Pour commencer, vous devez installer VLC sur votre PC Mac. Exécutez VLC et sélectionnez le Convertisseur/Stream après avoir cliqué sur l'icône '' Menu Fichier''.

Étape 2. Cliquez sur le bouton '' Ouvrir un média '' pour commencer à télécharger les fichiers vidéo MOV que vous cherchez à convertir en MP4.
Étape 3. Allez dans la section '' Choisir un profil'' et définissez le format Video-H.264+ MP3 (MP4) comme format cible.

Étape 4. Choisissez un nom et un emplacement où vous souhaitez télécharger la vidéo après avoir cliqué sur l'icône '' Enregistrer sous''. Ensuite, cliquez sur l'icône '' Enregistrer '' pour commencer à télécharger la vidéo MP4 sur le Mac.

Partie 5. Convertir MOV en MP4 gratuit à l'aide de QuickTime
Une autre méthode simple et facile pour convertir des fichiers MOV en MP4 Mac est QuickTime. Il s'agit d'un outil intégré à Mac qui stimule la conversion de MOV en MP4 sur Mac. Curieusement, QuickTime a des versions gratuites et payantes. Vous pourrez convertir des fichiers MOV en MP4 sur Mac en utilisant la version gratuite de QuickTime, mais la version payante offre des fonctionnalités plus intéressantes.
Comment convertir un fichier MOV en MP4 sur Mac avec QuickTime :
Étape 1. Exécutez QuickTime Pro sur le Mac pour commencer le processus. Naviguez vers l'onglet Fichier et choisissez '' Ouvrir un fichier''. Cela vous permet d'importer les fichiers MOV que vous souhaitez convertir sur Mac.
Étape 2. L'option Exporter apparaîtra une fois que vous aurez ajouté les fichiers MOV à l'interface principale de QuickTime.
Étape 3. Vous pourrez découvrir différentes options dans le panneau d'exportation, et il vous suffira de choisir l'icône '' Movie vers MPEG-4''.
Étape 4. Cliquez sur l'icône ''Enregistrer'' pour commencer à convertir le fichier MOV en MP4.

Partie 6. Convertir vidéo MOV en MP4 Mac à l'aide de Terminal
Bien que la conversion de fichier MOV en MP4 sur Mac à l'aide des lignes de commande de Terminal puisse être difficile pour de nombreuses personnes, cela vaut la peine d'essayer.
Convertir des fichiers MOV en MP4 Mac en utilisant les lignes de commande du Terminal :
Étape 1. Exécutez Terminal sur votre Mac PC en accédant à Recherche, Applications et Utilitaires.
Étape 2. Installez le Home Brew après avoir saisi les codes suivants. /bin/bash-c"$(curl-fsSLhttps://raw.githubusercontent.com/Homebrew/install/HEAD/install.sh)" Le processus peut prendre un certain temps et vous devez saisir le mot de passe de l'utilisateur Mac pour commencer l'installation du HomeBrew.
Étape 3. Installez le programme shell FFmpeg en tapant la commande suivante. installation brew ffmpeg

Étape 4. Après avoir installé le module complémentaire, suivez la commande ci-dessous et n'oubliez pas de remplacer les chemins d'accès aux fichiers. ffmpeg -i [chemin vers le fichier d'entrée] -c:v copie -c : une copie [chemin vers le fichier de sortie].mp4
Étape 5. Après avoir remplacé les adresses des fichiers par les adresses des fichiers de sortie et d'entrée, respectivement, vous pourrez convertir les fichiers MOV en MP4 Mac.
Conclusion
Vous pouvez vous inspirer de cet article pour convertir des fichiers MOV en MP4 Mac, car nous avons mentionné les outils les plus populaires. Vous pouvez essayer tous les outils l'un après l'autre, car chaque outil que nous avons proposé dans cet outil en fait partie. Pour diverses raisons, HitPaw Univd (HitPaw Video Converter) reste le meilleur convertisseur MOV en MP4 pour Mac, et nous recommandons ce convertisseur vidéo.





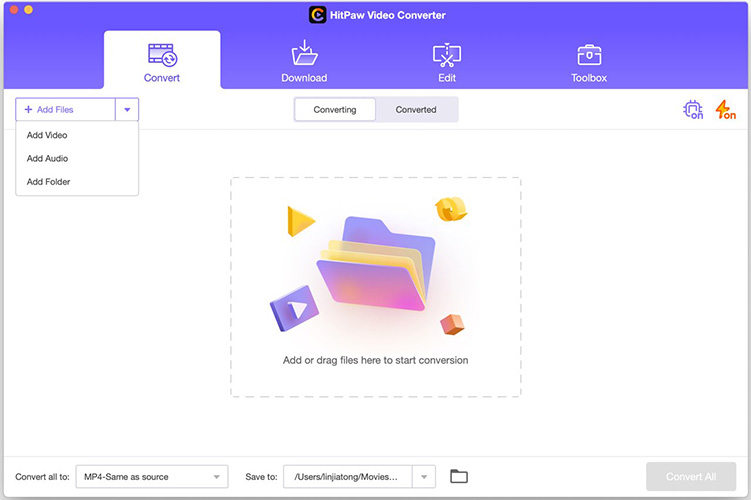
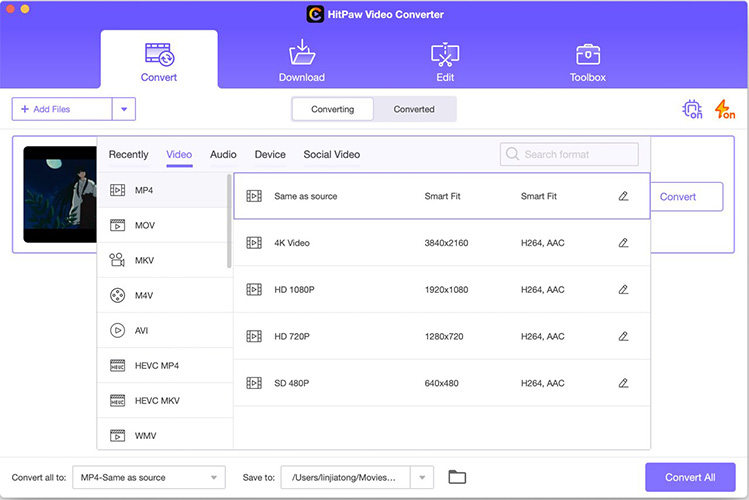
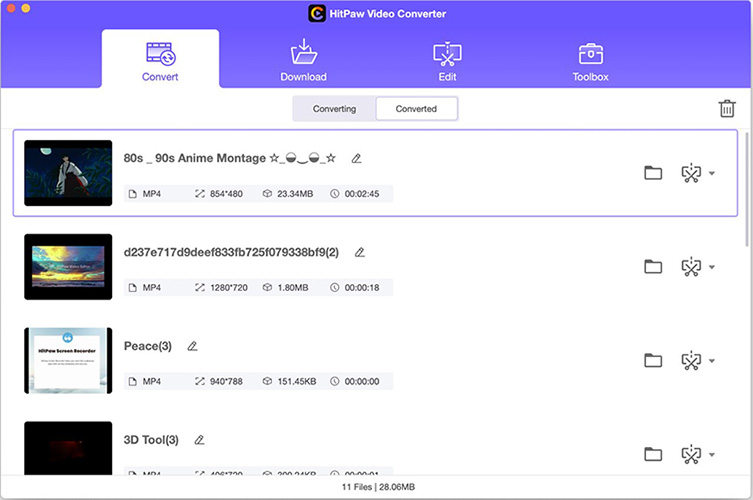
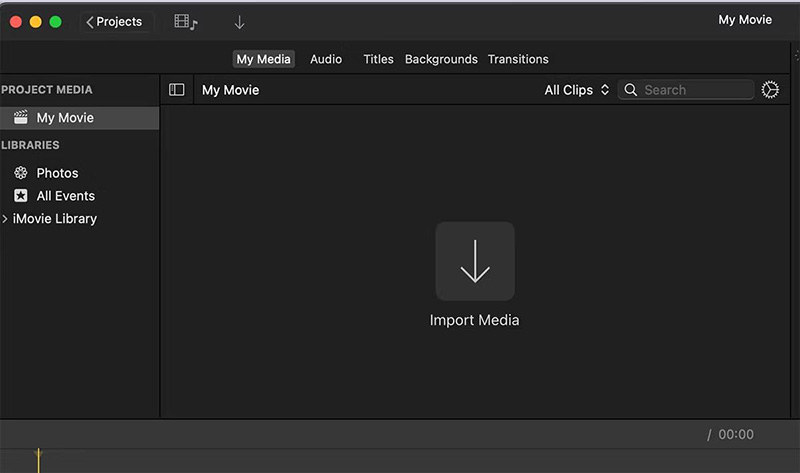
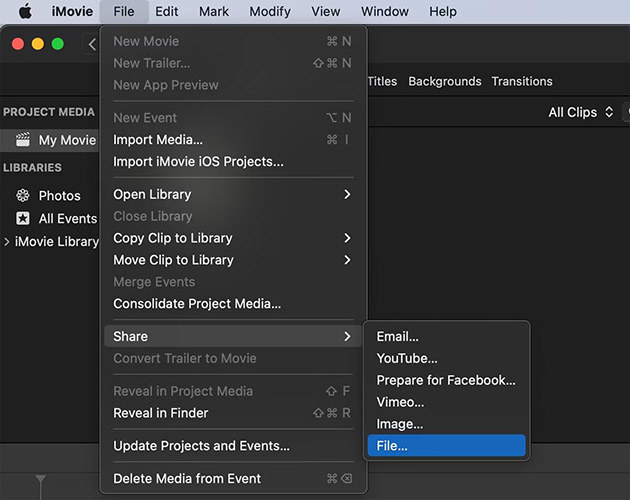

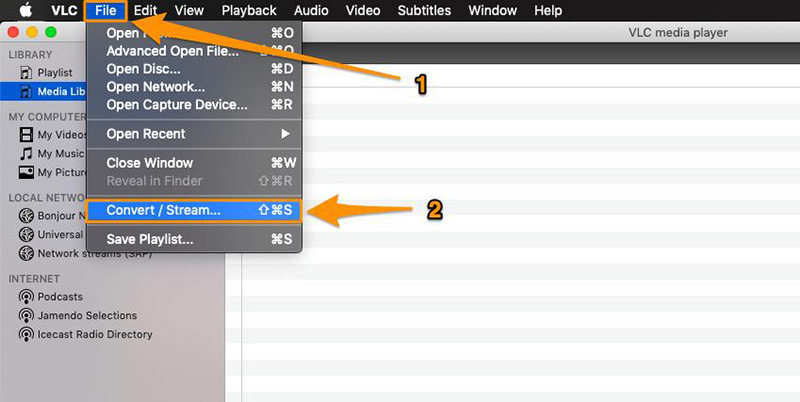
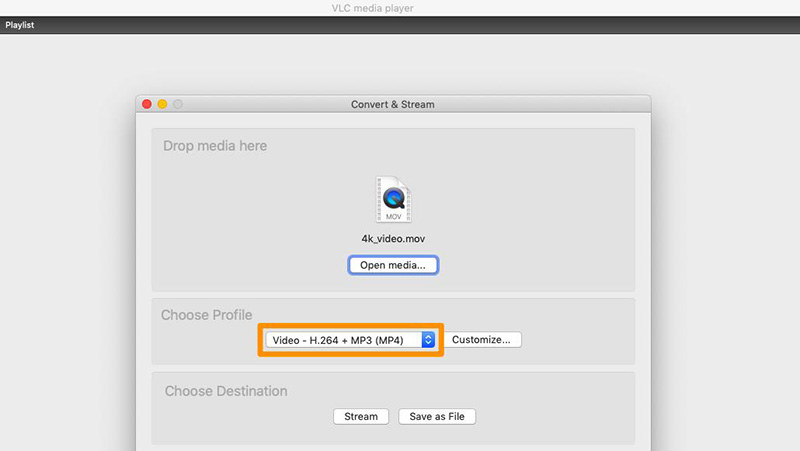
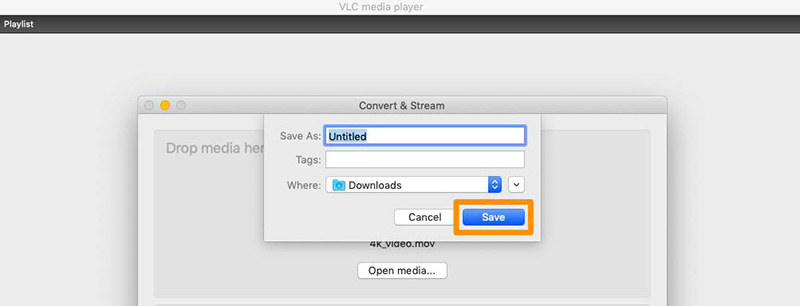
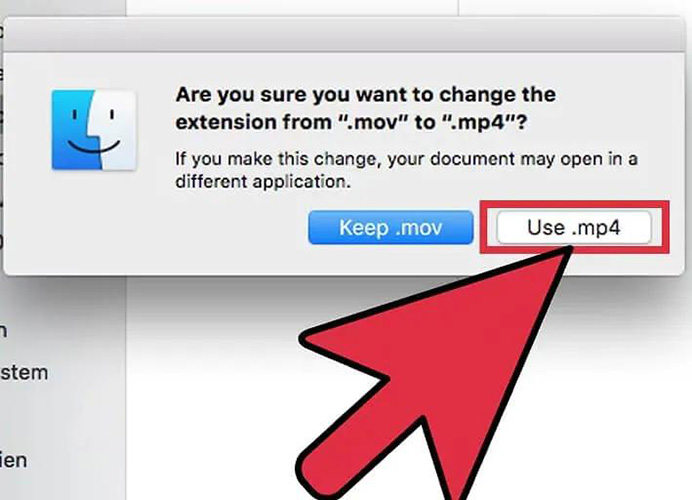
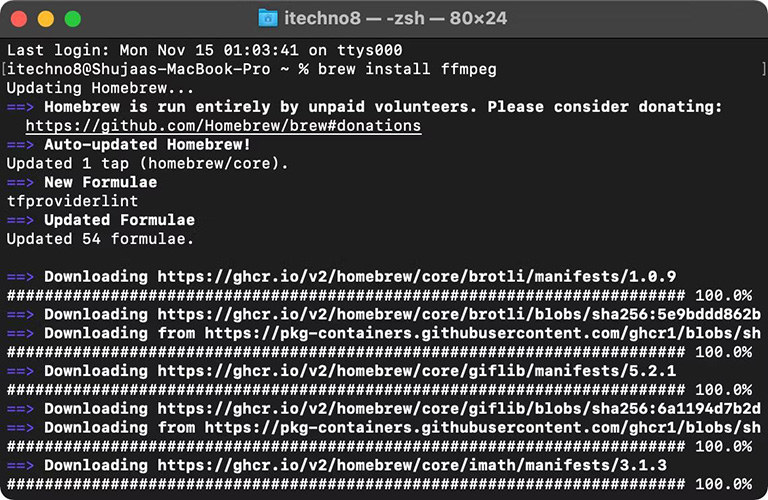

 HitPaw VikPea
HitPaw VikPea HitPaw Suppression Objet Vidéo
HitPaw Suppression Objet Vidéo HitPaw Suppression Filigrane
HitPaw Suppression Filigrane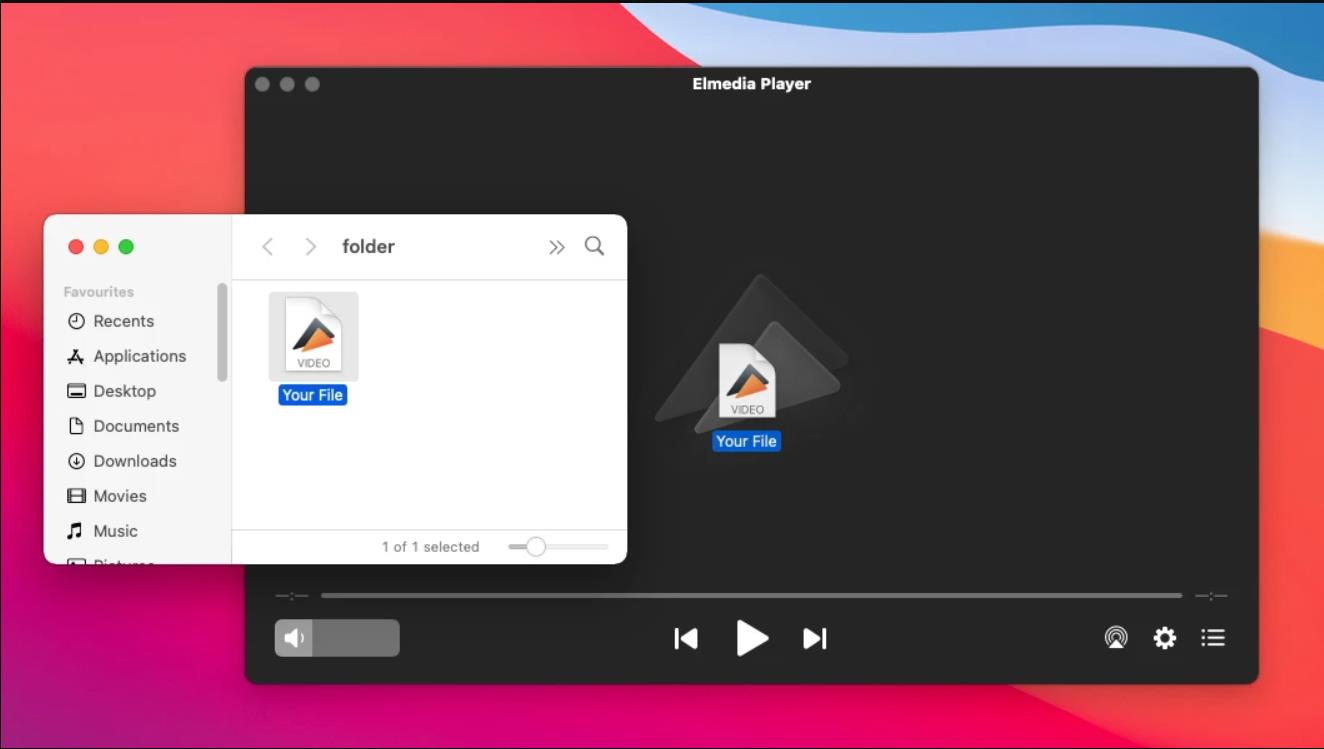



Partager cet article :
Donnez une note du produit :
Clément Poulain
Auteur en chef
Je travaille en freelance depuis plus de 7 ans. Cela m'impressionne toujours quand je trouve de nouvelles choses et les dernières connaissances. Je pense que la vie est illimitée mais je ne connais pas de limites.
Voir tous les articlesLaissez un avis
Donnez votre avis pour les articles HitPaw