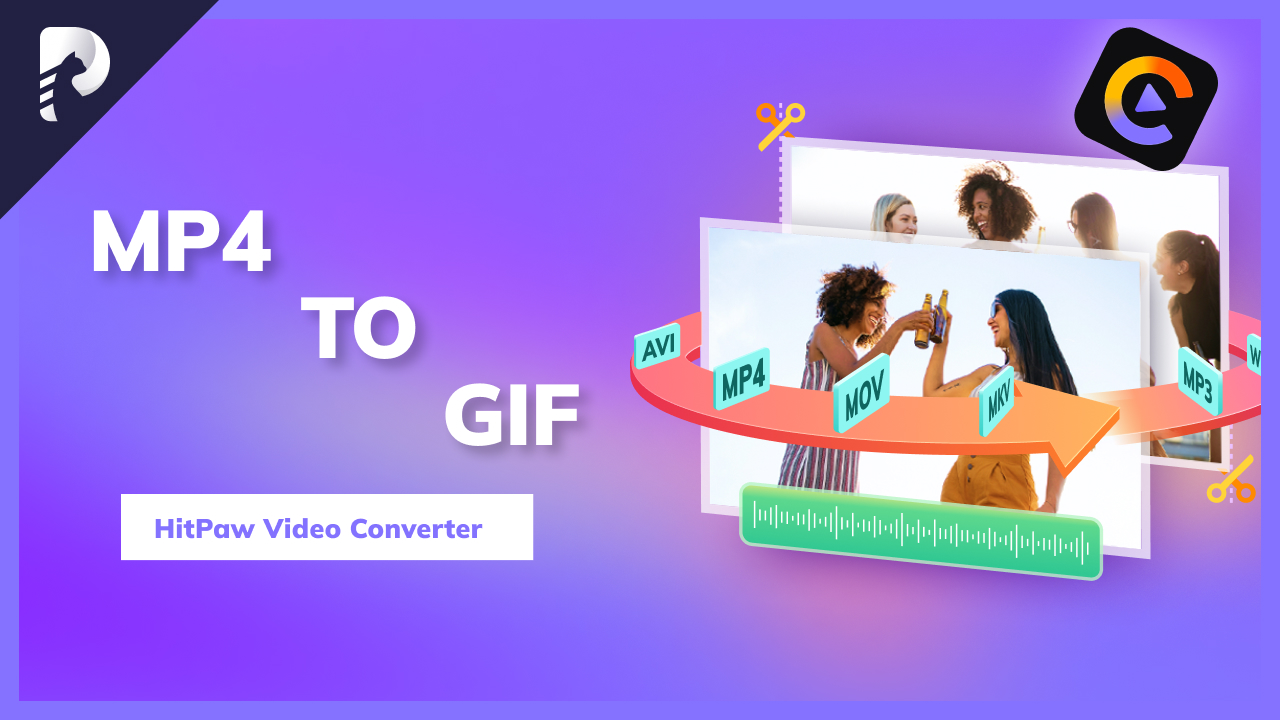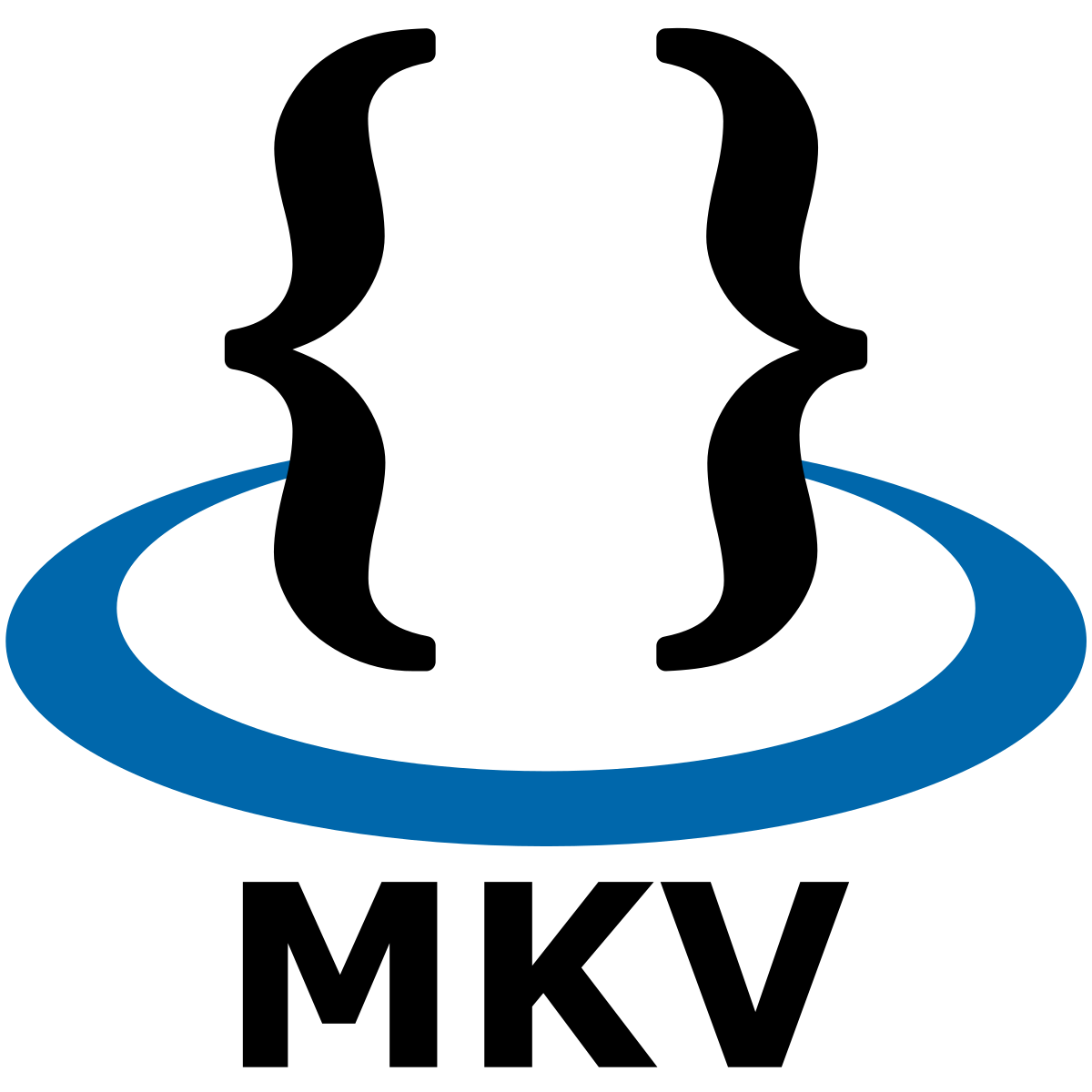Acceuil > Convertisseur Vidéo > 4 méthodes simples pour convertir MOV en GIF avec une haute qualité
HitPaw Convertisseur Vidéo
- Convertir des vidéos depuis ou en 1, 000+ formats sans perte de qualité.
- Convertisseur de vidéo 120X par lots : MP4, MP3, MOV, FLAC, MKV, AAC...
- Convertisseur d'image par lots : JPG, PNG, WEBP, AVI, BMP, HEIC, TIFF...
- Compresser des vidéos, audios, images sans perdre de qualité
- Fonctions d'édition riches pour vidéos, audio et images et des outils IA à choisir.

Produits recommandés
 HitPaw Edimakor
HitPaw Edimakor
Logiciel de montage vidéo pour donner vie à votre créativité illimitée du concept.
 HitPaw VikPea
HitPaw VikPea
Améliorer la qualité des vidéos par lot en un clic avec l'IA puissante.
 HitPaw Suppression Filigrane
HitPaw Suppression Filigrane
Supprimer le filigrane des vidéos et des images rapidement et facilement.

Cliquez ici pour installer