Comment convertir une vidéo dans Movavi Video Converter ?
Movavi Video Converter est un logiciel populaire qui offre un moyen rapide de convertir n’importe quelle vidéo dans un autre format. Si vous souhaitez utiliser ce programme mais que vous ne savez pas comment transformer le format vidéo, vous êtes sur la bonne plateforme.
Nous allons vous présenter un guide complet sur l’utilisation de Movavi video converter version complète avec crack. En outre, cet article vous présentera une alternative parfaite à cette application que tout le monde peut utiliser, quel que soit son niveau de compétence.
Partie 1 : Movavi Video Converter est-il légitime et sûr ?
La première question qui vient à l’esprit est de savoir si movavi video converter est légitime et fiable à utiliser ou non C’est une préoccupation légitime de nombreux utilisateurs, car de nombreux outils tiers ne sont pas sûrs et peuvent infester votre ordinateur de logiciels malveillants ou voler vos données. ??
Heureusement, Movavi Video Converter est un programme authentique et vous pouvez l’utiliser en toute sécurité sur votre PC. Cependant, veillez à le télécharger à partir d’un site officiel ou d’un site tiers fiable pour éviter de vous faire arnaquer. Vous pouvez télécharger la version officielle à partir d’ici.
Comme ce programme est assez cher pour les utilisateurs débutants, de nombreuses personnes essaient d’utiliser la version crackée. Cela leur permet d’utiliser la licence achetée en une seule fois sur plusieurs appareils. L’utilisation de la version crackée est une option pratique pour les personnes qui n’ont pas besoin de convertir régulièrement des vidéos ou qui n’en ont besoin qu’une seule fois.
Il suffit d’une recherche rapide sur Google pour trouver une pléthore de sites web qui proposent la version crackée de ce programme. Voici un lien pour télécharger movavi video converter crackée, vous pouvez également choisir de le télécharger à partir de n’importe quel autre site web comme vous le souhaitez.
Les utilisateurs peuvent également télécharger la version premium de Movavi Video Converter sur Amazon. Attendez-vous à une version actualisée dotée de toutes les fonctionnalités premium lorsque vous téléchargez Movavi video converter Amazon.
Partie 2 : Guide étape par étape sur l’utilisation de Movavi Video Converter
La facilité d’utilisation et la convivialité sont deux fonctionnalités populaires de Movavi video converter 64 bit :
Étape 01 Après avoir installé Movavi Video Converter, lancez-le sur votre PC.
Étape 02 Maintenant, utilisez l’option « Ajouter » pour importer les fichiers vidéo que vous voulez convertir.
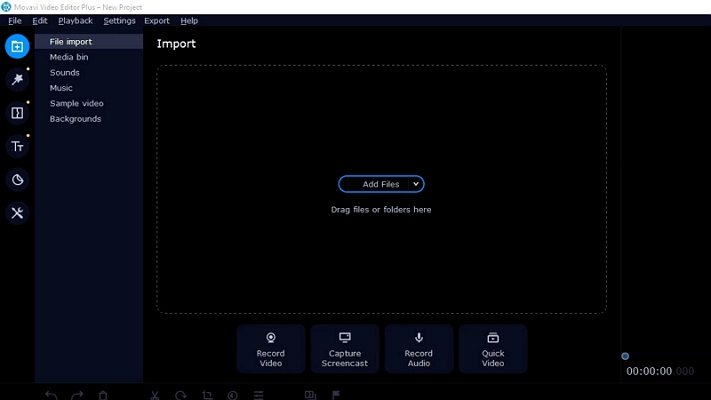
Étape 03 Une fois les clips vidéo chargés, il suffit de sélectionner le format dans lequel vous souhaitez les convertir sous l’onglet « Vidéo ».
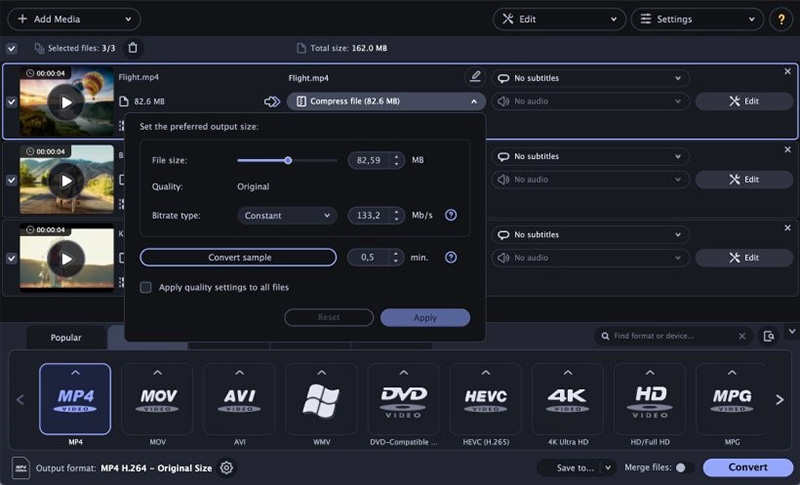
Étape 04 Cliquez sur Convertir et attendez patiemment que le processus soit terminé.
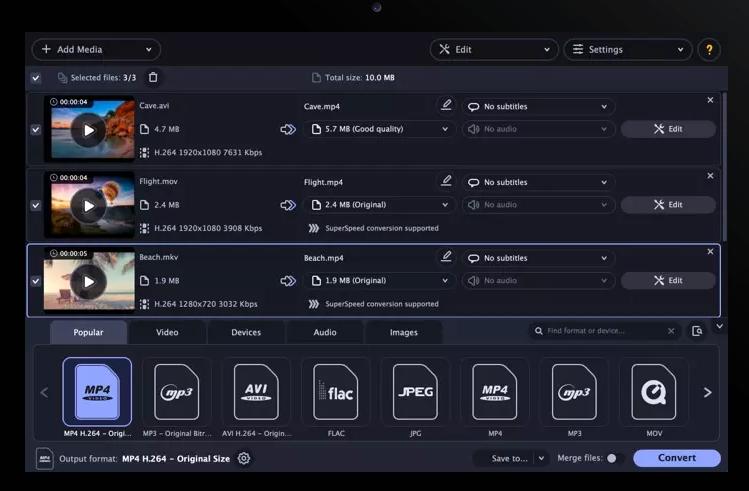
Partie 3 : Critiques de Movavi Video Converter
Maintenant que vous savez comment utiliser movavi video converter slow motion, l’étape suivante consiste à évaluer si ce programme vaut la peine que vous y consacriez du temps et de l’argent.
Les avantages et les inconvénients ci-dessous permettront d’y voir plus clair :
Avantages
- Un excellent outil pour la conversion vidéo d’entrée de gamme
- Prise en charge de la conversion entre de nombreux formats vidéo populaires
- Permet aux utilisateurs de personnaliser la résolution et le débit des vidéos
- Fonctionne sur Mac et Windows
Inconvénients
- L’interface semble dépassée, ce qui nuit à l’expérience de l’utilisateur
- N’offre pas de fonction de prévisualisation
- La vitesse de conversion est assez lente
- Compatibilité limitée en ce qui concerne les formats vidéo et les résolutions
- Pas de fonction de découpage intégrée pour ajuster les vidéos converties
- Très cher pour les fonctionnalités qu’il offre
- Un énorme filigrane est présent sur les vidéos converties avec la version gratuite
Cette critique sur le convertisseur Movavi prouve qu’il ne s’agit pas d’une option de choix pour la plupart des utilisateurs, en particulier les débutants. Il manque de fonctionnalités avancées et il est également trop coûteux, la version premium coûtant 49,90 $.
Vous devez donc continuer à chercher un convertisseur vidéo qui réponde à vos besoins. ??
Partie 4 : Meilleure alternative à Movavi Video Converter pour convertir des vidéos
Bien que Movavi Video Converter 10 soit un programme puissant et multifonctionnel, il existe plusieurs autres outils similaires qui offrent des fonctions meilleures et plus avancées. Parmi eux, aucun n’est aussi efficace et complet que HitPaw Convertisseur Vidéo.
Il s’agit d’une solution unique pour convertir une vidéo dans n’importe quel format sans compromettre la qualité d’origine. Le plus intéressant est sa capacité à utiliser la technologie GPU avancée pour multiplier la vitesse de conversion jusqu’à 120 fois. Aucun autre programme n’offre une vitesse de conversion aussi fulgurante.
En outre, vous pouvez convertir plusieurs vidéos simultanément, ce qui en fait un choix idéal pour les utilisateurs qui ne veulent pas passer des heures à convertir de longues vidéos. Comme cet outil est doté d’une interface élégante à un prix abordable, tout le monde peut l’utiliser sans problème.
1. Principales fonctionnalités de HitPaw Convertisseur Vidéo :
- Offre un processus rapide et intuitif pour convertir le format de n’importe quelle vidéo tels que WMV , SWF , AVI , VOB, MOV, OGG...
- Grâce à la technologie GPU, la vitesse de conversion est multipliée par 120
- Permet aux utilisateurs de convertir plusieurs fichiers en une seule fois
- Prise en charge de plus de 1 000 formats audio et vidéo
- Vous pouvez convertir une vidéo en plusieurs résolutions
- Éditeur vidéo intégré pour un montage léger
- Fait également office de téléchargeur vidéo complet et prend en charge près de 1 000 sites de streaming vidéo populaires
2. Étapes pour convertir un format dans HitPaw Convertisseur Vidéo
Suivez les étapes ci-dessous pour effectuer le processus de conversion :
Étape 01 Lancez HitPaw Convertisseur Vidéo après l’avoir installé sur votre ordinateur.
Étape 02 Sur l’interface d’accueil, choisissez « Ajouter une vidéo » pour importer vos vidéos dans le programme.
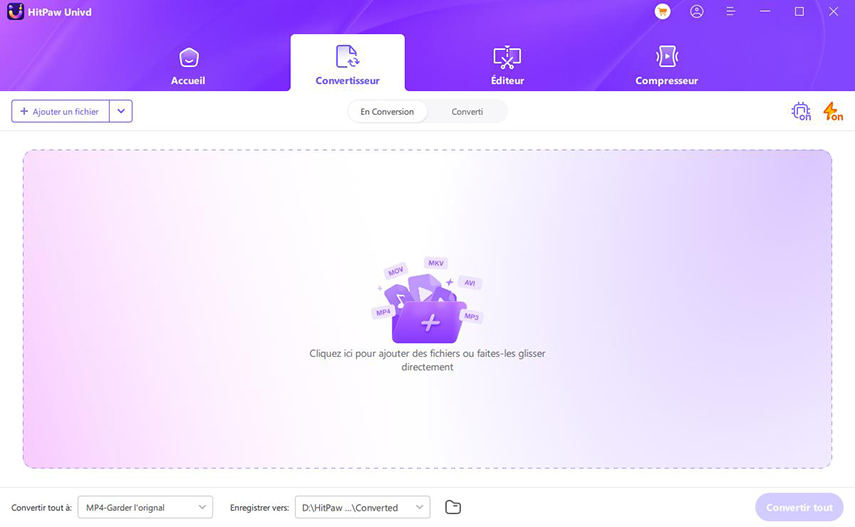
Étape 03 Maintenant, cliquez sur « Tout convertir en » Une fenêtre contextuelle s’affiche avec différents formats et résolutions. Il suffit de cliquer sur l’option souhaitée.
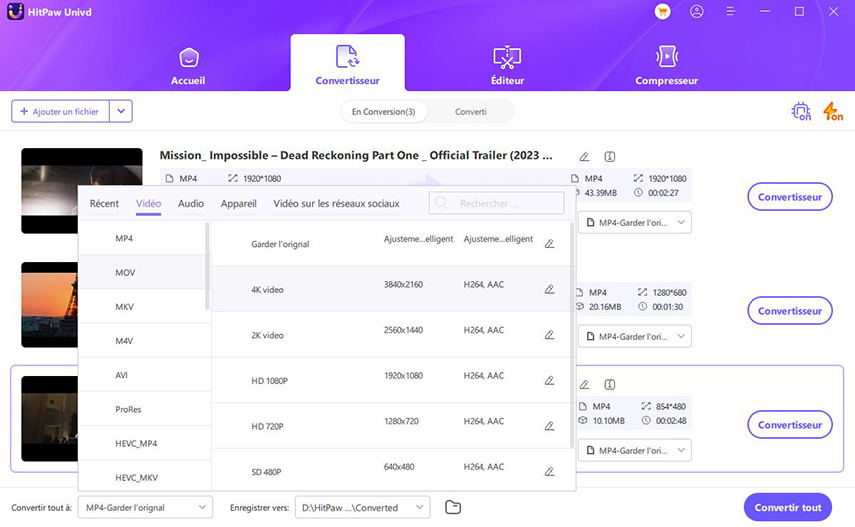
Étape 04 Après cela, choisissez un dossier cible dans l’interface et cliquez sur Tout convertir pour continuer.
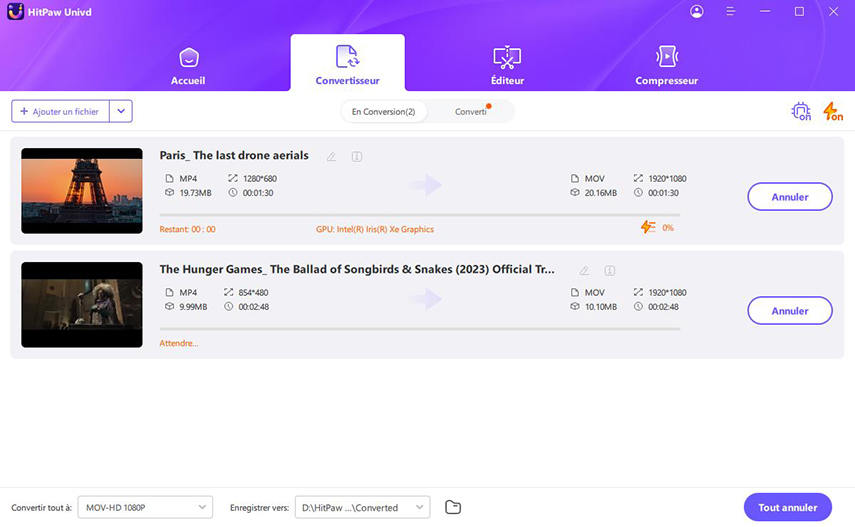
Étape 05 Quelques secondes plus tard, HitPaw convertit tous les fichiers. Cliquez sur Ouvrir le dossier pour accéder aux nouveaux fichiers.
Réflexions finales
Après avoir examiné les avantages et les inconvénients de Movavi Video Converter ainsi que la manière d’utiliser ce programme, vous serez mieux à même de décider si cet outil répond à vos besoins.
Movavi Video Converter peut être une bonne option pour la conversion ponctuelle de petites vidéos, mais ce n’est pas un outil fiable pour la conversion de grandes vidéos. C’est pourquoi nous recommandons vivement aux utilisateurs d’acquérir la version premium de HitPaw Convertisseur Vidéo. Il offre un processus de conversion vidéo simple, sûr, sécurisé et rapide, ce qui lui confère un avantage sur tous ses concurrents. ????






 HitPaw FotorPea
HitPaw FotorPea HitPaw VoicePea
HitPaw VoicePea HitPaw Suppression Filigrane
HitPaw Suppression Filigrane
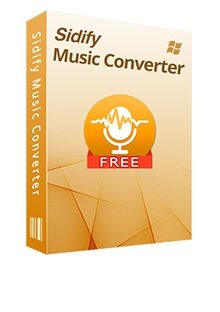


Partager cet article :
Donnez une note du produit :
Clément Poulain
Auteur en chef
Je travaille en freelance depuis plus de 7 ans. Cela m'impressionne toujours quand je trouve de nouvelles choses et les dernières connaissances. Je pense que la vie est illimitée mais je ne connais pas de limites.
Voir tous les articlesLaissez un avis
Donnez votre avis pour les articles HitPaw