Comment couper une vidéo dans iMovie sur Mac/iPhone/iPad ?
Couper des vidéos est une étape essentielle du montage vidéo, permettant de supprimer les sections indésirables et d’affiner votre contenu pour un produit final soigné. Pour les utilisateurs de Mac, iPhone et iPad, iMovie est un excellent outil pour effectuer ces tâches avec facilité. Que vous souhaitiez couper, diviser ou peaufiner votre vidéo, iMovie offre une interface conviviale et des fonctionnalités robustes pour donner vie à votre vision créative. Cet article vous guidera étape par étape sur la façon de couper une vidéo sur iMovie, tout en explorant des alternatives comme HitPaw Univd pour une flexibilité et un contrôle encore plus grands.
Partie 1 : Comment couper une vidéo sur iMovie sur Mac ?
Couper des vidéos dans iMovie vous permet d’affiner le contenu en supprimant les segments indésirables au début ou à la fin de vos clips. Cette fonctionnalité est particulièrement utile lorsque vous voulez que votre vidéo commence et se termine exactement à l’endroit souhaité. L’interface d’iMovie sur Mac est conçue pour rendre la coupe intuitive et rapide, même pour les débutants. Voici comment couper une vidéo dans iMovie sur Mac facilement :
1. Installer et ouvrir iMovie :Si iMovie n’est pas encore installé sur votre Mac, téléchargez-le depuis le Mac App Store et complétez l’installation. Une fois installé, ouvrez iMovie pour commencer.
2. Créer un nouveau projet :Sur l’interface principale, cliquez sur le bouton Créer Nouveau et sélectionnez Film dans le menu contextuel.

3. Importer votre vidéo :Cliquez sur l’icône d’importation à gauche pour télécharger votre fichier vidéo. Ensuite, faites glisser la vidéo vers la chronologie en bas de l’écran.

4. Couper la vidéo :Sélectionnez votre vidéo dans la chronologie et faites glisser le curseur vers le début ou la fin du clip. Ajustez les flèches de coupe en faisant glisser les bords de la vidéo jusqu’aux points de départ et de fin souhaités.

5. Exporter votre vidéo coupée :Cliquez sur l’icône Exporter en haut à droite, choisissez Exporter Fichier, nommez votre fichier et enregistrez-le.

Avec ces étapes simples, vous pouvez rapidement utiliser l’outil de coupe d’iMovie pour créer une vidéo affinée qui répond à vos besoins.
Partie 2 : Comment diviser une vidéo/un clip dans iMovie ?
Comment diviser un clip dans iMovie ? Diviser un clip vidéo dans iMovie vous permet de segmenter votre séquence en plusieurs parties pour une flexibilité accrue pendant le montage. Cette fonctionnalité est particulièrement utile lorsque vous souhaitez supprimer des sections spécifiques, ajouter des effets à différentes parties ou réorganiser vos scènes. Que ce soit pour un projet personnel ou un contenu professionnel, maîtriser la division de clips dans iMovie est une compétence essentielle.
- 1. Accéder à la chronologie :Ouvrez votre projet dans iMovie et localisez la vidéo que vous souhaitez diviser.
- 2. Positionner la tête de lecture :Déplacez la tête de lecture (la ligne verticale blanche) à l’endroit exact où vous souhaitez diviser le clip.
- 3. Zoomer pour plus de précision :Si nécessaire, choisissez Affichage > Zoomer ou appuyez sur Commande + pour obtenir une vue rapprochée de la chronologie.
- 4. Diviser le clip :Sélectionnez Modifier > Diviser le clip dans le menu ou appuyez sur Commande-B sur votre clavier pour diviser la vidéo.
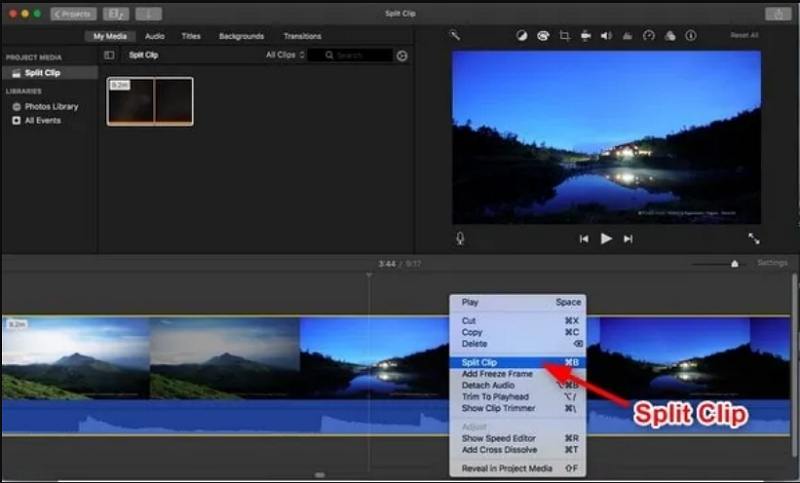
Cette méthode vous assure de pouvoir monter votre vidéo en sections, pour un produit final plus soigné.
Partie 3 : Comment raccourcir un clip dans iMovie ?
Parfois, vous devrez peut-être apporter de légers ajustements à un clip spécifique de votre projet. Couper un clip dans iMovie vous aide à affiner encore plus le contenu, garantissant qu’il s’aligne parfaitement avec votre chronologie globale. Que vous éditiez des courts métrages, des vidéos YouTube ou des projets personnels, apprendre à raccourcir une vidéo dans iMovie peut faire toute la différence.
- 1. Localiser le clip :Dans votre projet ouvert, parcourez la chronologie pour trouver le clip que vous souhaitez couper.
- 2. Zoomer pour plus de précision :Pour un ajustement précis, choisissez Affichage > Zoomer et utilisez le raccourci Commande + pour améliorer la visibilité.
- 3. Utiliser l’outil de coupe :Passez votre pointeur au début ou à la fin du clip jusqu’à ce qu’il se transforme en outil de coupe. Cet outil vous permet de faire glisser les bords du clip pour ajuster sa longueur.
- 4. Ajuster la durée :Faites glisser les bords du clip vers son centre pour le raccourcir. Notez que la durée minimale supportée dans iMovie est de 0,3 seconde.
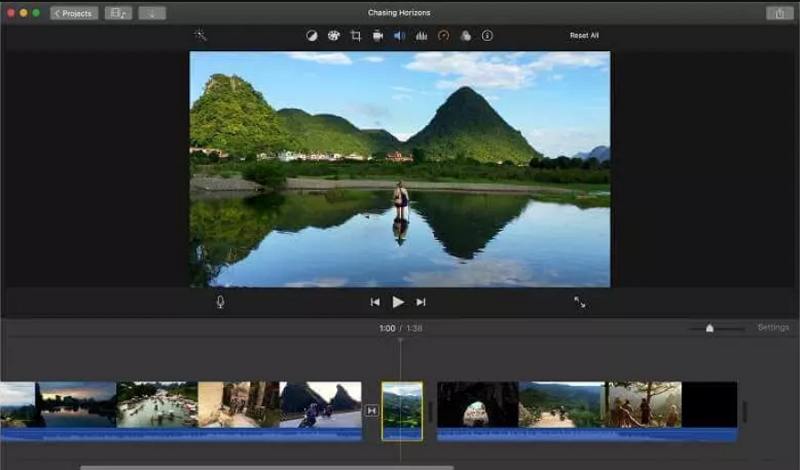
En maîtrisant cette technique, vous pouvez vous assurer que chaque image de votre vidéo contribue à sa narration.
Partie 4 : Comment couper une vidéo sur iMovie sur iPhone ou iPad ?
Modifier en déplacement n’a jamais été aussi simple, grâce à l’application mobile iMovie pour iPhone et iPad. Cette version d’iMovie offre toutes les fonctionnalités essentielles pour couper, diviser et monter des vidéos, vous permettant de travailler sur vos projets à tout moment et en tout lieu. Couper des vidéos dans iMovie pour iOS est un processus simple que tout le monde peut apprendre.
1. Ouvrir votre projet :Lancez iMovie sur votre iPhone ou iPad et ouvrez le projet contenant la vidéo que vous souhaitez couper.

2. Sélectionner le clip :Touchez le clip vidéo dans la chronologie pour afficher un surlignage jaune autour de celui-ci.
3. Zoomer pour un meilleur contrôle :Utilisez un geste de pincement et d’ouverture sur la chronologie pour zoomer et voir plus de détails du clip.
4. Couper la vidéo :Faites glisser le bord du clip vidéo vers son centre pour le raccourcir. Inversement, faites-le glisser loin du centre pour allonger le clip, à condition qu’il reste des images supplémentaires disponibles.
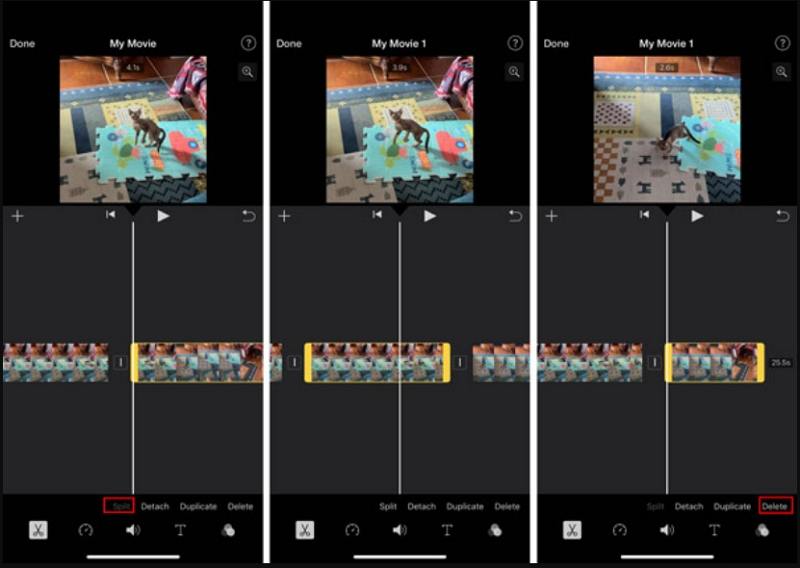
Avec ces étapes, vous pouvez efficacement utiliser iMovie sur iPhone ou iPad pour couper des clips et affiner vos vidéos.
Partie 5 : Meilleure alternative à iMovie pour couper des vidéos - HitPaw Univd
Bien qu’iMovie soit un excellent outil pour le montage vidéo de base, il peut ne pas répondre à tous vos besoins pour des tâches de montage avancées. C’est là qu’intervient HitPaw Univd. Ce puissant éditeur et convertisseur vidéo pour Mac et Windows offre un ensemble complet d’outils pour couper, raccourcir et améliorer vos vidéos en toute simplicité. Pour ceux qui recherchent une alternative professionnelle à iMovie, HitPaw Univd est un excellent choix pour un montage précis et efficace.
- Coupez facilement des vidéos sans perte de qualité d’image ou de son.
- Divisez votre vidéo en plusieurs clips et réorganisez vos scènes.
- Interface intuitive avec une large gamme de fonctionnalités pour créer du contenu dynamique.
- Prend en charge les formats vidéo standard et HD comme MP4, VOB, MKV et MOV.
- Inclut des options avancées telles que l’ajout de sous-titres, la stabilisation vidéo et le recadrage automatique.
Étape 1. Ouvrez HitPaw Univd et sélectionnez la fonctionnalité Couper sur l’interface principale.

Étape 2. Importez votre vidéo source et faites glisser le curseur jusqu’au point de coupe souhaité. Cliquez sur l’icône des ciseaux. Répétez le processus pour créer plusieurs clips.

Étape 3. Prévisualisez votre vidéo modifiée, choisissez un format de sortie et cliquez sur Exporter pour enregistrer le fichier final.

Conclusion
Couper des vidéos dans iMovie sur Mac, iPhone ou iPad est une manière simple mais puissante d’améliorer votre contenu. Qu’il s’agisse d’utiliser l’outil de coupe d’iMovie, de diviser ou de raccourcir des clips, ces étapes peuvent vous aider à créer des vidéos de haute qualité en toute simplicité. Pour les utilisateurs cherchant des fonctionnalités avancées, HitPaw Univd offre une alternative polyvalente et efficace à iMovie. Avec les bons outils, le montage vidéo devient une expérience agréable et enrichissante !

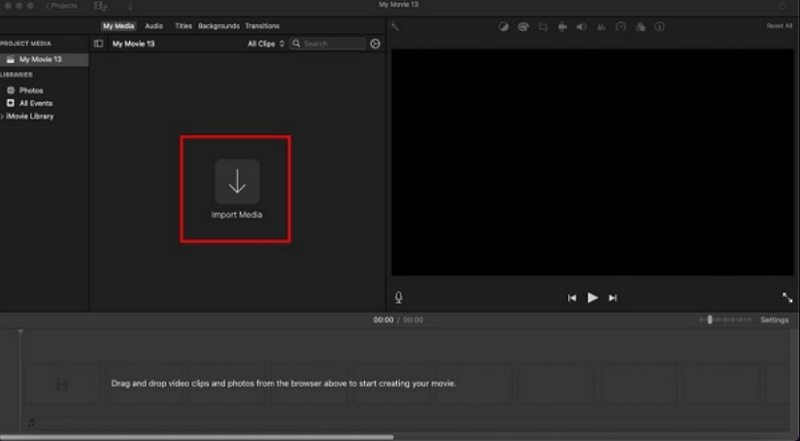
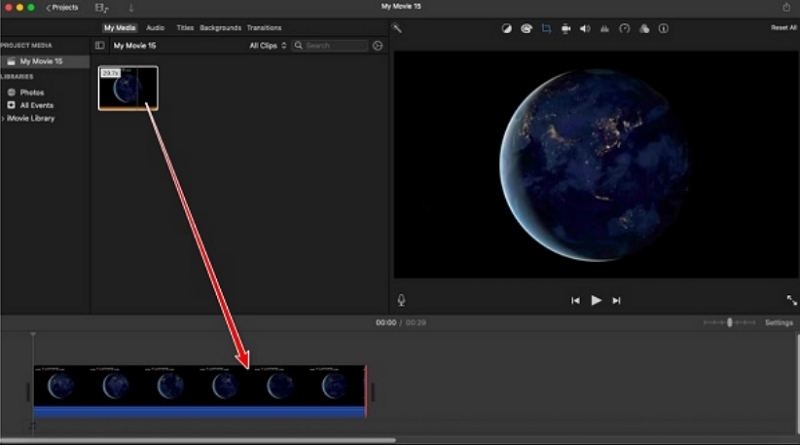
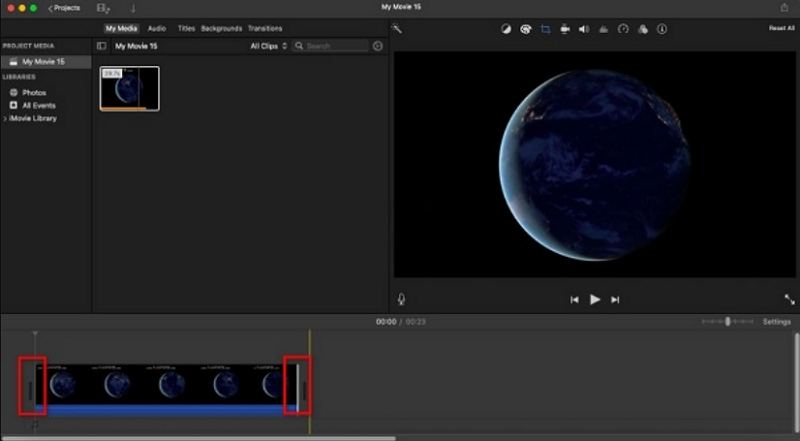
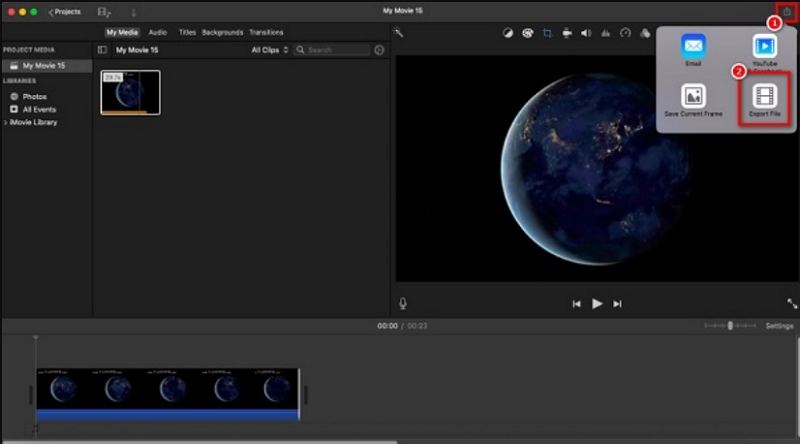
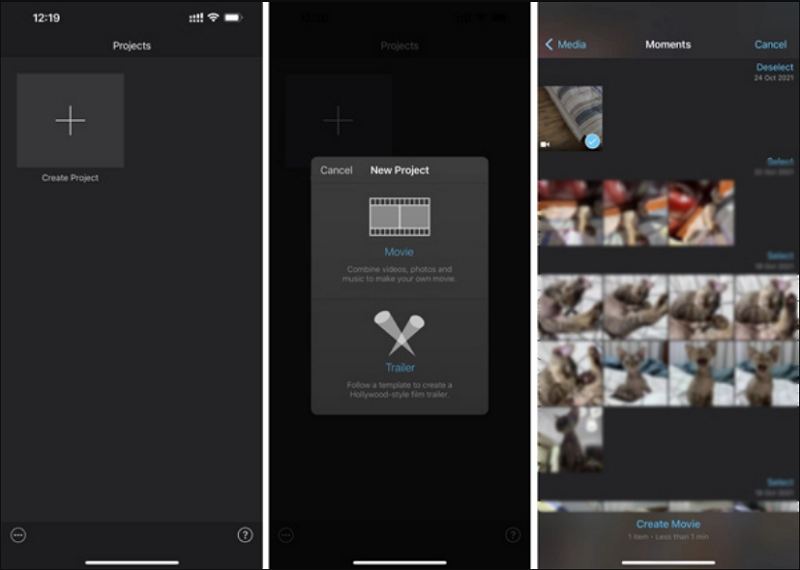








 HitPaw VoicePea
HitPaw VoicePea HitPaw VikPea
HitPaw VikPea HitPaw FotorPea
HitPaw FotorPea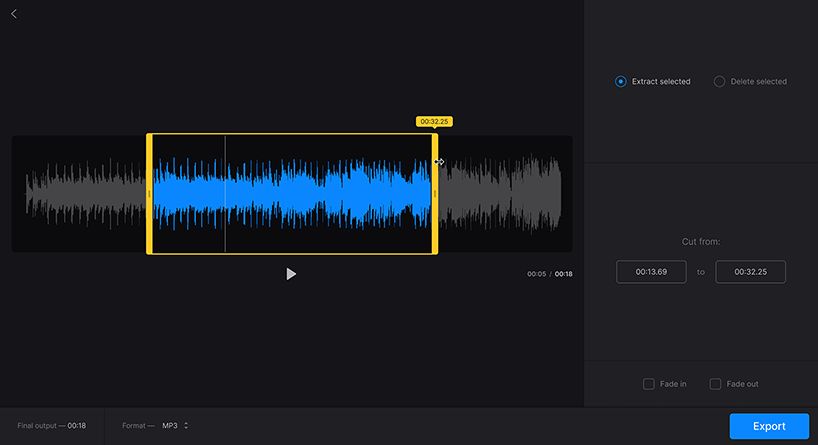



Partager cet article :
Donnez une note du produit :
Clément Poulain
Auteur en chef
Je travaille en freelance depuis plus de 7 ans. Cela m'impressionne toujours quand je trouve de nouvelles choses et les dernières connaissances. Je pense que la vie est illimitée mais je ne connais pas de limites.
Voir tous les articlesLaissez un avis
Donnez votre avis pour les articles HitPaw