4 solutions pour supprimer le scintillement Premiere Pro
Imaginez que vous ayez filmé une vidéo absolument magnifique, mais qu’en l’important sur votre ordinateur portable, elle ait été compressée. La compression peut détériorer votre contenu visuel de nombreuses façons, mais pour les vidéos, les images deviennent souvent floues et granuleuses.
Ces artefacts, notamment la luminosité irrégulière et les bandes de couleurs, se manifestent sous forme de scintillement. Si vous souhaitez également supprimer le scintillement des vidéos, lisez ce guide, car il vous présentera différentes méthodes et outils pour résoudre ce problème.
Partie 1. Comprendre la suppression du scintillement dans Premiere Pro et son impact sur la qualité
Le scintillement survient généralement lorsque vous travaillez avec une lumière artificielle, des couleurs contradictoires, des fréquences lumineuses différentes et des taux d’images incohérents. Vos vidéos peuvent sembler de mauvaise qualité ou défectueuses, et cela peut aussi avoir un impact négatif sur la santé humaine. Cela peut provoquer une fatigue oculaire et de violents maux de tête, ce qui distrait les spectateurs et nuit à leur expérience.
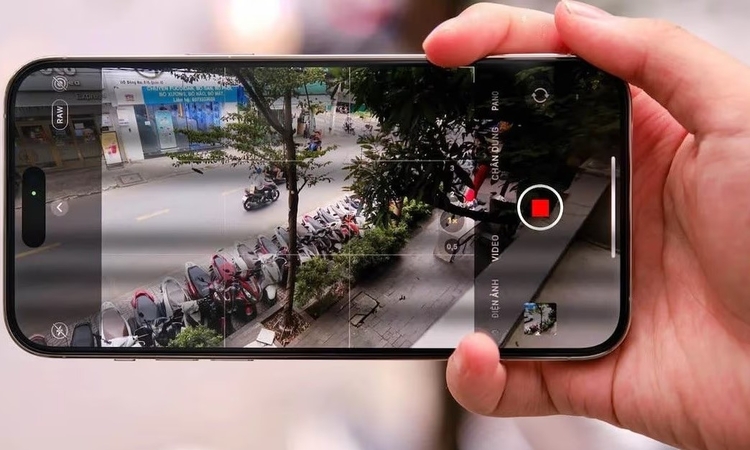
De plus, votre vidéo peut paraître peu professionnelle et nuire à votre réputation en tant que créateur de contenu. Cependant, il existe des solutions pour supprimer le scintillement des vidéos, comme l’utilisation de l’outil anti-scintillement dans Premiere Pro.
Partie 2. Comment utiliser les fonctionnalités anti-scintillement de Premiere Pro pour corriger le scintillement ?
Adobe Premiere Pro est l’un des logiciels les plus populaires pour améliorer la qualité de vos vidéos, en traitant le scintillement et les artefacts grâce aux différentes méthodes ci-dessous :
Méthode 1. Utiliser le filtre Anti-Scintillement de Premiere Pro
Cette méthode permet à l’utilisateur d’accentuer les zones endommagées de l’image en appliquant le filtre Anti-scintillement, ce qui supprime finalement le scintillement. Voici les instructions pour utiliser cette méthode et améliorer la vidéo :
Instructions. Importez le clip vidéo que vous souhaitez corriger dans Adobe Premiere Pro et localisez le “Panneau des effets” en haut de l’écran. Dans le menu déroulant sous “Vidéo”, accédez au “Filtre Anti-scintillement”. Ajustez manuellement le curseur du filtre jusqu’à ce que le scintillement disparaisse de la vidéo.
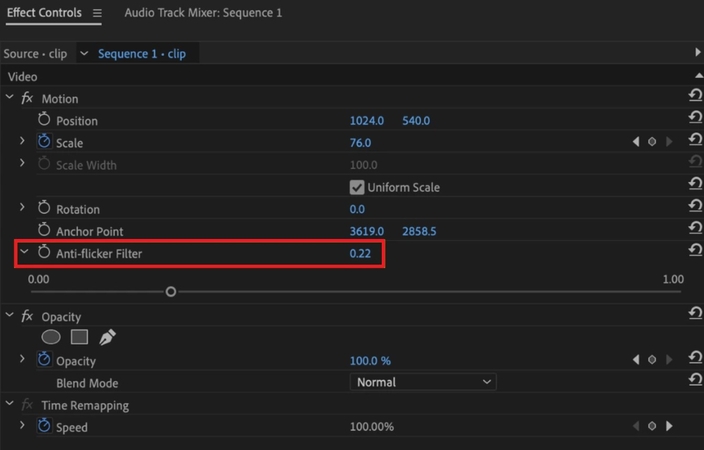
Méthode 2. Utiliser le panneau de couleurs Lumetri pour supprimer le scintillement dans Premiere Pro
Une autre méthode efficace pour supprimer le scintillement de vos vidéos est d’ajuster les hautes lumières et la luminosité via le panneau Lumetri Color. Voici un ensemble d’instructions pour vous aider à supprimer le scintillement dans Premiere Pro.
Instructions. Pour effectuer cette tâche, ouvrez d’abord le clip vidéo. Allez dans le panneau “Contrôles des effets” et ajustez simplement les “Hautes lumières” et les “Ombres” afin de modifier la luminosité du clip jusqu’à atténuation du scintillement.
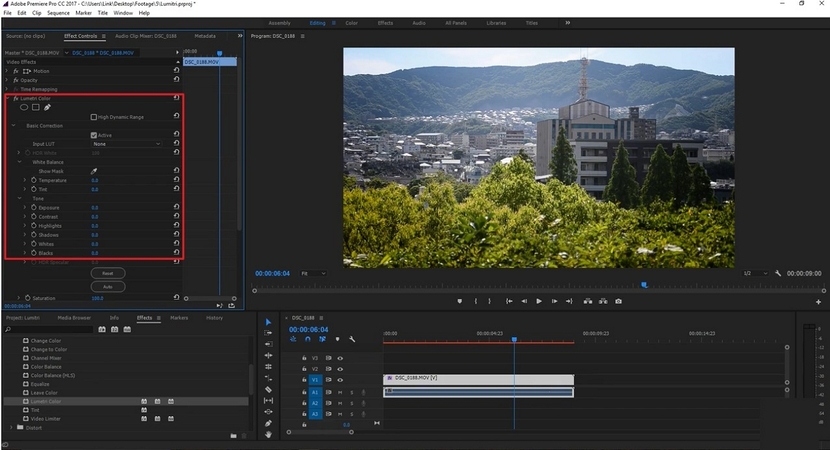
Méthode 3. Supprimer le scintillement avec des plugins tiers pour des résultats professionnels
Adobe Premiere Pro permet d’utiliser différents plugins tiers pour vous aider à supprimer le scintillement des vidéos. Bien qu’il en existe plusieurs en ligne compatibles avec l’outil, deux des plus populaires et efficaces sont décrits ci-dessous :
Plugin Anti-scintillement pour Premiere Pro
Instructions. Tout d’abord, téléchargez le plugin Anti-scintillement, puis accédez au “Panneau des effets”. Cliquez sur “Vidéo” pour accéder à son menu déroulant, où vous trouverez l’option “Anti-scintillement”. En dessous, vous trouverez un curseur ajustable que vous pouvez déplacer jusqu’à ce que le scintillement ait disparu de votre vidéo.
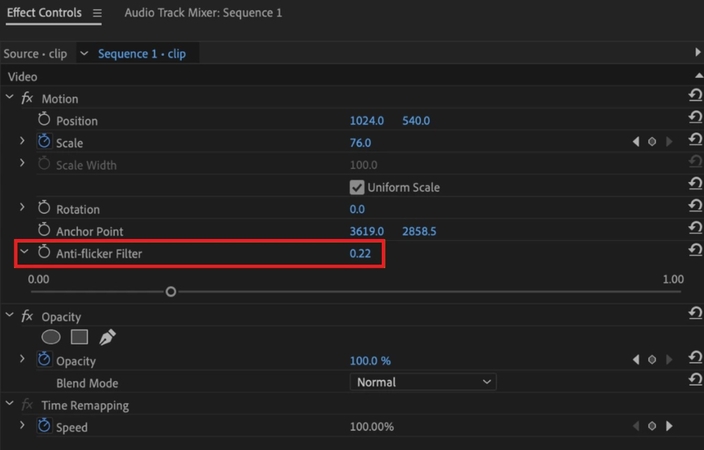
Plugin Flicker Free de Digital Anarchy
Étape 1. Installez le plugin “Flicker Free” depuis le site de Digital Anarchy ; il sera ajouté à Premiere Pro dans le “Panneau des effets”. Glissez votre clip endommagé sur le “Filtre Flicker” pour réduire le scintillement.
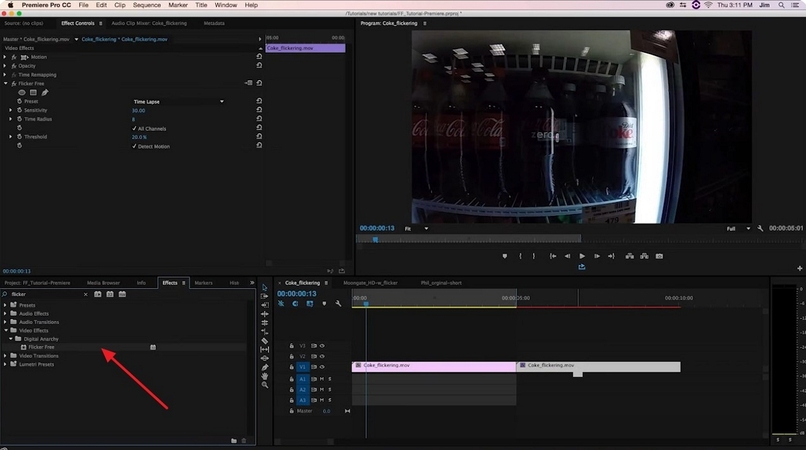
Étape 2. Cliquez sur “Ralenti” dans le menu déroulant de “Time Lapse”, et le scintillement disparaîtra automatiquement.
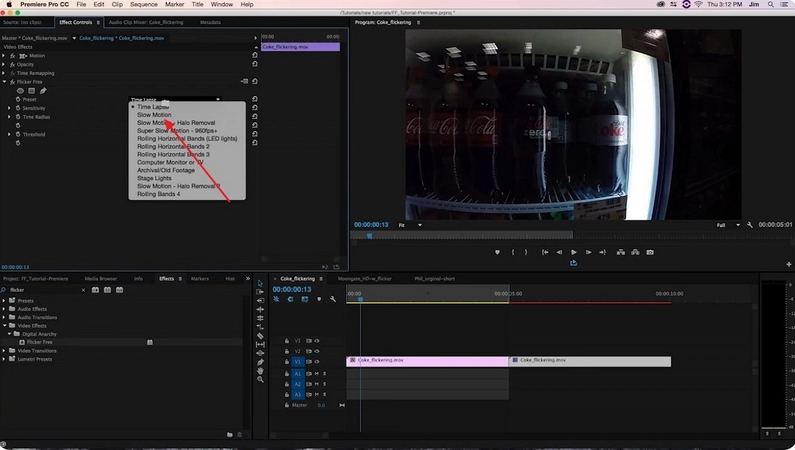
Partie 3. Supprimer le scintillement avec HitPaw VikPea pour de meilleurs résultats
Si vous n'êtes pas satisfait des résultats d'anti-scintillement de Premiere Pro, ou que cela vous semble trop complexe en tant que débutant, utilisez HitPaw VikPea (anciennement HitPaw Video Enhancer). Il propose notamment un modèle de récupération des détails qui peut accélérer la vitesse de rendu. Si le scintillement de la lumière a flouté les visages, le modèle de récupération de visage de cet outil peut en affiner les traits tout en supprimant le scintillement. Si vous avez une machine performante, l’activation de l’accélération RT en un clic garantit un traitement plus rapide.
Fonctionnalités clés
- Contrairement à d'autres modèles, l'accélération TensorRT peut accélérer la suppression du scintillement.
- La fonction de colorisation permet d'accentuer les couleurs dans les zones où la lumière s'estompe.
- Vous pouvez prévisualiser votre vidéo sans scintillement avant de télécharger le résultat final.
- HitPaw VikPea peut améliorer la qualité vidéo jusqu'à une résolution 8K.
- Il est spécialisé dans l'amélioration des vidéos très scintillantes et floues.
Guide pour éliminer le scintillement avec HitPaw VikPea
Si vous souhaitez supprimer le scintillement d'une vidéo à l’aide d’un outil IA de pointe, suivez les étapes ci-dessous :
Étape 1. Lancez l’outil et choisissez Réparation VidéoOuvrez HitPaw VikPea et cliquez sur le bouton “Réparation Vidéo” dans la barre latérale gauche de l'écran.
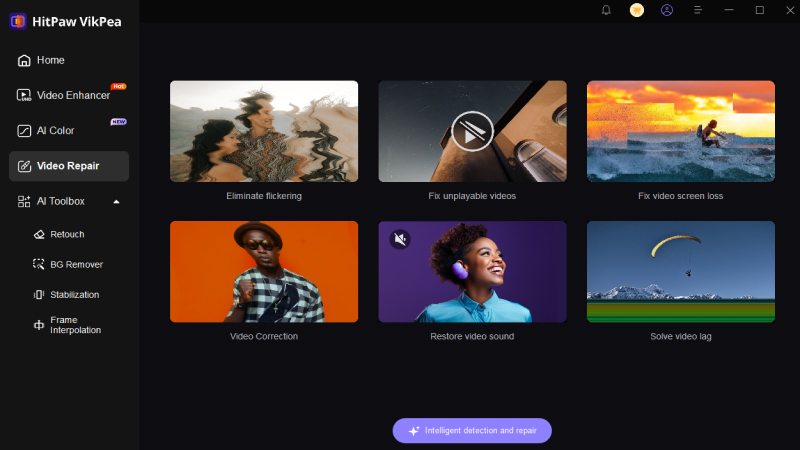
Étape 2. Choisissez une fonction appropriée et importez votre vidéo
Sélectionnez la fonction “Éliminer le scintillement” et importez votre vidéo en appuyant sur le bouton “Glissez et déposez le fichier ici”.
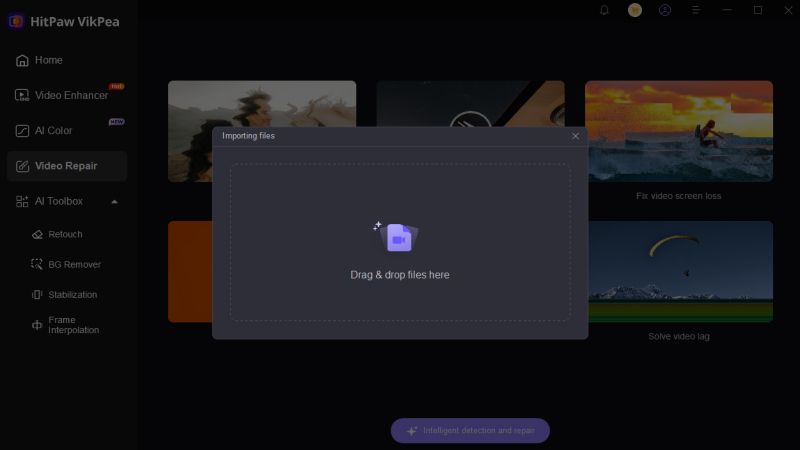
Étape 3. Réparez et prévisualisez votre vidéo
Une fois la vidéo chargée, appuyez sur le bouton “Réparer maintenant” et prévisualisez pour comparer le résultat avant/après.
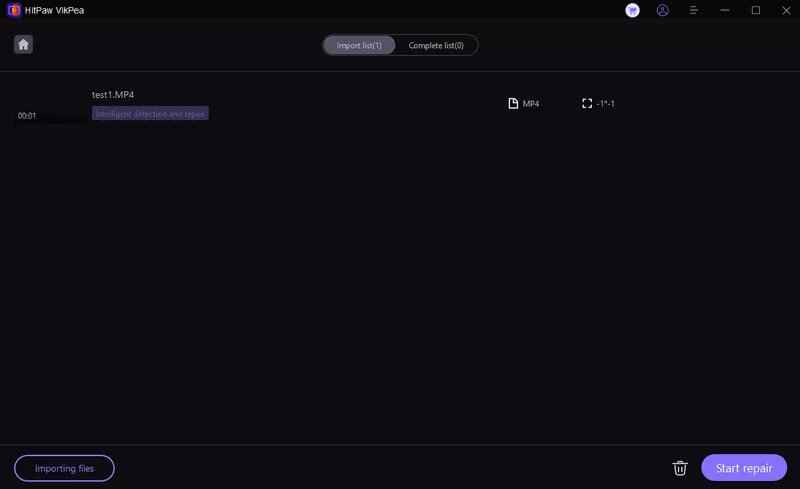
Étape 4. Téléchargez la vidéo réparée
Une fois tout le scintillement supprimé de votre vidéo, appuyez sur le bouton “Exporter” ci-dessous pour télécharger votre vidéo améliorée.
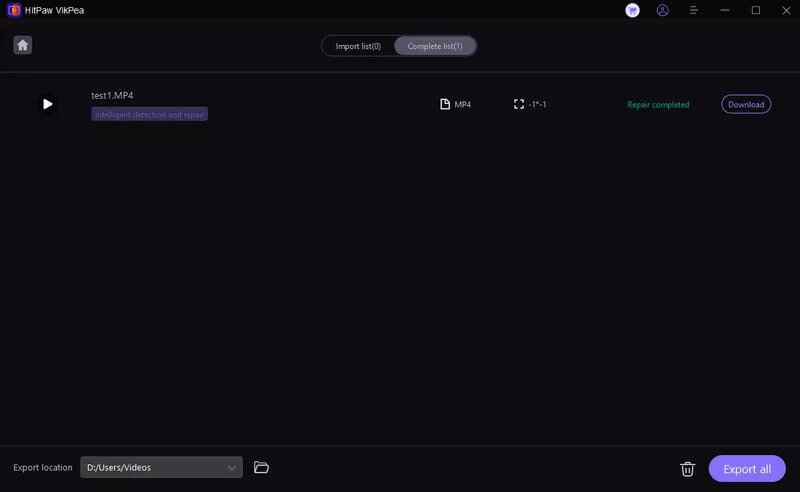
Partie 4. Meilleures pratiques pour éviter les vidéos avec scintillement dans Premiere Pro
La prévention est la meilleure solution. Ainsi, au lieu de vous demander « comment réduire le scintillement dans Premiere Pro », il est préférable de l’éviter. Voici quelques conseils et astuces à suivre lors du tournage de vos vidéos :
1. Évitez les lumières bon marché : Au lieu d'utiliser des lumières bon marché et faibles, privilégiez un éclairage sans scintillement conçu pour le tournage vidéo.
2. Faites un essai : Testez toujours les plans avant de tourner votre vidéo finale.
3. Fréquence d'image élevée : Filmez avec une fréquence d'image plus élevée sous éclairage artificiel pour réduire le risque de scintillement.
4. Modifiez les réglages d’exposition : Il est préférable de régler manuellement l’exposition plutôt que de se fier aux réglages automatiques.
5. Synchronisez la vitesse d’obturation : Ajustez la vitesse d’obturation à la fréquence de la source lumineuse afin de la synchroniser avec le cycle de scintillement.
6. Optez pour des filtres ND : Des vitesses d’obturation élevées peuvent provoquer du scintillement ; utilisez donc des filtres ND pour contrôler la luminosité sans affecter la vitesse d’obturation.
Partie 5. FAQ sur la suppression du scintillement dans Premiere Pro
Q1. Comment supprimer le scintillement dans Premiere Pro ?
A1. La méthode la plus simple est le filtre anti-scintillement, qui adoucit la lumière en ajustant le curseur. Le panneau Lumetri Color permet aussi d’équilibrer les niveaux de lumière entre les images en offrant un contrôle manuel sur l’exposition, le contraste, les hautes lumières, etc.
Q2. Quels sont les meilleurs outils en ligne pour corriger le scintillement ?
A2. Supprimer le scintillement dans Premiere Pro peut être difficile pour les débutants. C’est pourquoi HitPaw VikPea est une alternative idéale car il est facile à utiliser et propose plusieurs fonctionnalités d'amélioration.
Q3. Comment la fréquence d’image influence-t-elle le risque de scintillement dans une vidéo ?
A3. La fréquence d’image influence le scintillement en déterminant à quelle fréquence la caméra capture les variations de lumière. Un autre facteur de scintillement est la mauvaise synchronisation entre la fréquence d’image et la vitesse d’obturation sous éclairage artificiel. Vous pouvez réduire le scintillement en capturant plus de variations lumineuses à des fréquences d’images plus élevées.
Q4. La suppression du scintillement réduit-elle la netteté ou la qualité de ma vidéo ?
A4. Parfois, la suppression du scintillement peut affecter la qualité vidéo, mais cela dépend de la méthode et de l’outil utilisés. Certaines fonctions de Premiere Pro peuvent diminuer la qualité, tandis que l’outil basé sur l’IA HitPaw VikPea peut non seulement supprimer le scintillement mais aussi améliorer la qualité de la vidéo.
Conclusion
En résumé, il est courant que les vidéos deviennent gênantes à cause du scintillement, mais les outils et plugins de suppression de scintillement dans Premiere Pro peuvent aider à résoudre ce problème. Les fonctions intégrées comme le filtre anti-scintillement ou les plugins tiers peuvent l’éliminer efficacement. Toutefois, si la qualité est compromise, des outils comme HitPaw VikPea sont recommandés, car ils peuvent améliorer la qualité vidéo avec précision et vous permettre d’obtenir un rendu fluide et sans scintillement.






 HitPaw Edimakor
HitPaw Edimakor HitPaw Univd
HitPaw Univd HitPaw FotorPea
HitPaw FotorPea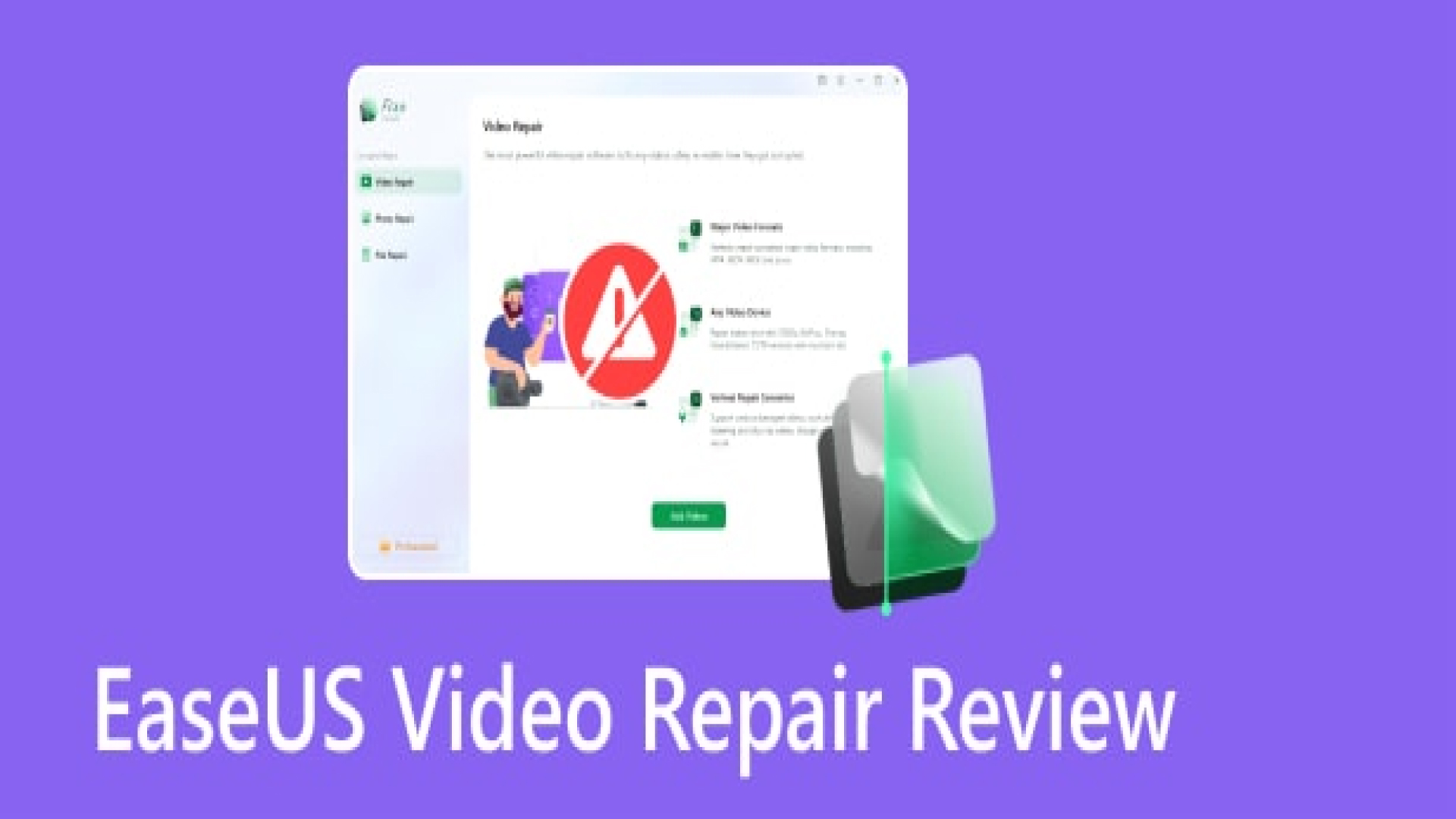
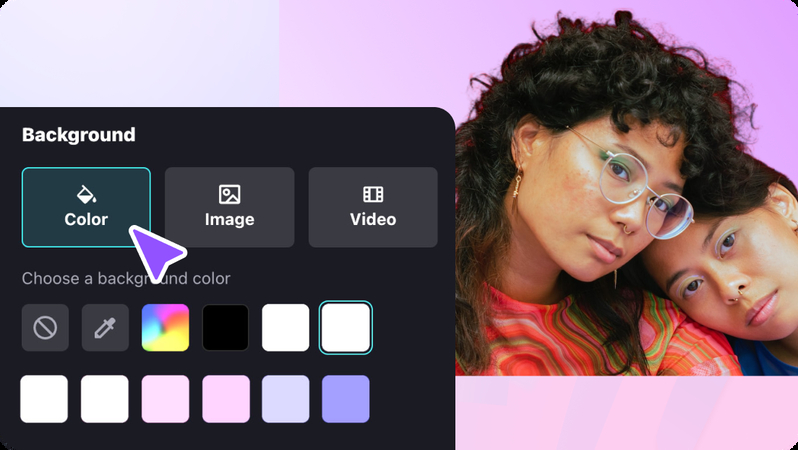


Partager cet article :
Donnez une note du produit :
Clément Poulain
Auteur en chef
Je travaille en freelance depuis plus de 7 ans. Cela m'impressionne toujours quand je trouve de nouvelles choses et les dernières connaissances. Je pense que la vie est illimitée mais je ne connais pas de limites.
Voir tous les articlesLaissez un avis
Donnez votre avis pour les articles HitPaw