[Guide] Comment corriger Zoom code d'erreur 5003 ?
Zoom est devenu un outil essentiel pour les réunions virtuelles, les cours en ligne et les collaborations à distance. Mais les utilisateurs rencontrent parfois des problèmes de connectivité qui gênent leur session. Un problème courant de ce type est le Code d'erreur 5003 de Zoom, qui indique un problème de connectivité réseau empêchant vous de rejoindre une réunion.
Dans cet article, nous allons examiner ce que signifie ce code d'erreur, les causes possibles qui le déclenchent et comment gérer correctement la situation.
Partie 1. Questions et Réponses sur le Code d'erreur 5003 de Zoom
Le Code d'erreur 5003 de Zoom est un problème courant qui peut agacer de nombreux utilisateurs. Il est important de connaître les causes pour résoudre correctement le problème.
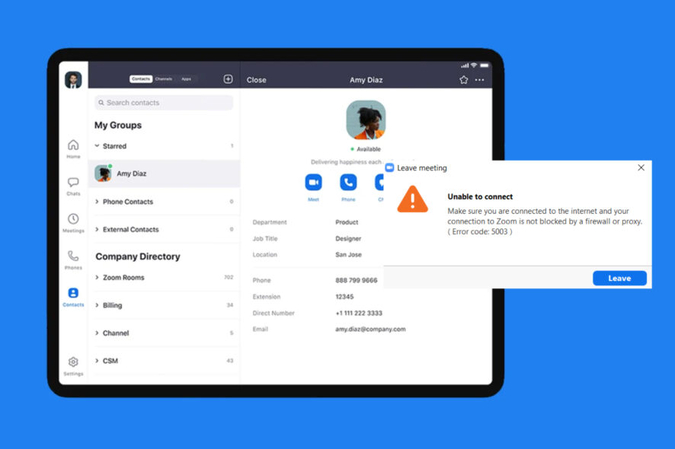
Q1. Qu'est-ce que le Code d'erreur 5003 de Zoom?
A1. Le Code d'erreur 5003 de Zoom est un problème de connectivité qui vous empêche de rejoindre ou d'initier une réunion Zoom. Ce problème peut survenir lorsque vous ne pouvez pas participer à la réunion car l'application ne peut pas établir une connexion stable avec les serveurs de Zoom. Cela peut être très agaçant lors de l'assistance à des réunions ou des séminaires importants. Il est important de résoudre rapidement les problèmes sous-jacents.
Q2. Les Causes du Code d'erreur 5003 de Zoom
A2.
Aucun logiciel n'est immunisé contre les bogues ou les défauts. Voici les causes du Code d'erreur 5003
de Zoom :
Partie 2. 6 Solutions pour le Code d'erreur 5003 de Zoom
1. Redémarrez Zoom
En redémarrant Zoom, vous pouvez rapidement résoudre de petits bogues ou problèmes de connectivité en vous re-connectant aux serveurs. Cette méthode permet de résoudre les problèmes temporaires, y compris le Code d'erreur 5003 de Zoom, sans avoir recours à des méthodes de dépannage plus complexes.
Voici comment redémarrer Zoom :
-
1.1Quittez le programme Zoom et vérifiez que Zoom n'est pas en cours d'exécution en arrière-plan.
-
1.2Appuyez sur Ctrl+alt+supr et sélectionnez le 'Gestionnaire des tâches'.
-
1.3Dans la liste, sélectionnez Zoom et cliquez sur le bouton 'Arrêter la tâche'

-
1.4Redémarrez maintenant l'application Zoom et rejoignez la réunion à nouveau.
2. Vérifiez l'état des Serveurs de Zoom
Vous ne pouvez pas vous connecter correctement à Zoom si les serveurs de Zoom sont indisponibles en raison d'un trafic élevé ou de problèmes techniques. Les problèmes de connectivité généralisés résultant de pannes de serveur ne peuvent pas être résolus localement et vous devrez peut-être attendre que Zoom résolve le problème.
Voici les étapes pour vérifier l'état du serveur de Zoom :
-
2.1Ouvrez votre navigateur web et accédez au site officiel des serveurs de Zoom.
-
2.2Vérifiez l'état du serveur de Zoom pour déterminer si c'est ce qui cause le Code d'erreur 5003.

Si l'état du serveur est opérationnel et que vous constatez que ce n'est pas dû à l'état du serveur de Zoom, essayez une autre méthode.
3. Désactivez le VPN
L'utilisation d'un VPN peut parfois interférer avec la capacité de Zoom à se connecter à ses serveurs en raison des restrictions de routage et de réseau. Si le VPN est désactivé, une connexion directe aux serveurs de Zoom pourrait être possible pour retrouver la connectivité.
Pour désactiver le VPN, ouvrez votre application VPN et déconnectez-vous ou désactivez le service VPN.
Vérifiez si l'erreur a été résolue après avoir désactivé le VPN.
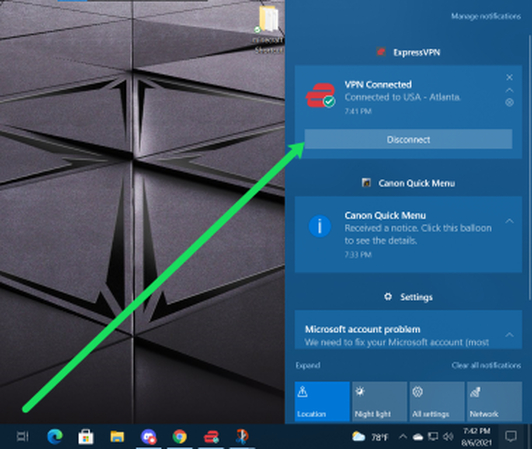
4. Désactivez temporairement le logiciel antivirus
Le Code d'erreur 5003 de Zoom peut survenir lorsque votre pare-feu Windows et votre programme antivirus tiers vous empêchent de rejoindre une réunion. Il est recommandé de désactiver votre logiciel antivirus pour résoudre ce problème. Même après avoir désactivé le logiciel antivirus, des logiciels malveillants et des virus pourraient toujours attaquer votre ordinateur. Vous devriez donc les réactiver dès que vous avez résolu ce problème.
5. Réinstallez Zoom
Réinstaller Zoom garantit que vous exécutez la version la plus récente et élimine tout fichier corrompu qui pourrait causer des problèmes de connectivité. Les problèmes persistants peuvent être résolus en utilisant cette procédure. Si vous rencontrez continuellement le Code d'erreur 5003, réinstaller l'application Zoom peut résoudre cette erreur.
- 5.1Ouvrez le panneau de configuration ou les paramètres de votre appareil et accédez à «Programmes» (Windows) ou «Applications» (Mac).
- 5.2Trouvez l'option Zoom et désinstallez-le.
- 5.3Accédez à la page de téléchargement de Zoom et réinstallez-le pour rejoindre des réunions sans recevoir des erreurs ennuyeuses.
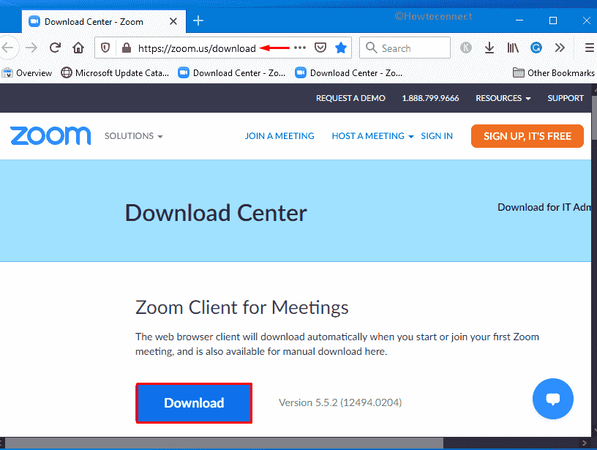
6. Changez de Serveur DNS
Vous pouvez améliorer la stabilité de la connexion en passant à un serveur DNS fiable. En passant du serveur DNS par défaut offert par votre fournisseur d'accès Internet à un serveur rapide ou plus fiable, vous pouvez résoudre des problèmes de connectivité.
Voici comment vous pouvez le faire :
- 6.1Accédez à vos paramètres de réseau et trouvez l'option pour configurer manuellement les serveurs DNS.
- 6.2Entrez le DNS public de Google : 8.8.8.8 et 8.8.4.4.
- 6.3Enregistrez les modifications et redémarrez votre appareil.
Si les enregistrements de session Zoom sont corrompus et ne peuvent pas être lus, cela peut être dû à une erreur dans le processus d'encodage. Ce problème peut être résolu avec un logiciel tiers pour vous assurer que vos enregistrements sont visionnables.
Partie 3. Astuces Professionnelles : Résolvez les Enregistrements Injouables en raison d'un Code d'erreur avec HitPaw VikPea
Si vos enregistrements Zoom ne sont pas jouables en raison d'erreurs, un logiciel de réparation professionnel tiers peut vous aider à les restaurer à un état visionnable. HitPaw VikPea (anciennement HitPaw VikPea) est une bonne option pour lire les enregistrements corrompus ou non jouables et améliorer leur qualité.
Ce programme de réparation de vidéos alimenté par l'IA peut corriger une large gamme de fichiers corrompus, y compris le Code d'erreur 5003 de Zoom.
Pourquoi Choisir HitPaw VikPea?
- Utilise la technologie AI pour réparer automatiquement les fichiers corrompus et améliorer leur qualité.
- Prend en charge de nombreux formats de sortie, y compris MKV, AVI, MP4, MOV, WMV et bien d'autres.
- En dépit du traitement AI complexe, répare et agrandit les vidéos rapidement.
- L'option de traitement par lots vous permet de réparer et d'améliorer plusieurs fichiers simultanément.
- L'agrandissement AI rend les vidéos nettes et claires en agrandissant les résolutions de SD à HD ou de 4K à 8K.
Étapes pour Résoudre les Vidéos Injouables
-
Étape 1.Ouvrez HitPaw VikPea. Trouvez le module de réparation de vidéos dans l'interface principale. Sélectionnez la vidéo et cliquez sur le bouton "Réparation de vidéo" pour corriger la vidéo corrompue.

-
Étape 2.Téléchargez la vidéo corrompue en cliquant sur le bouton "Ajouter un fichier".

-
Étape 3.Cliquez sur le bouton "Démarrer la réparation" pour détecter et réparer automatiquement le code d'erreur 5003.

-
Étape 4.Sélectionnez 'liste complète' une fois le processus de réparation terminé. Cliquez maintenant sur le bouton 'exporter tout' dans le coin inférieur droit pour enregistrer la vidéo corrigée dans l'emplacement souhaité.

Découvrir plus sur HitPaw VikPea
Conclusion
Vous pouvez rapidement rétablir votre connexion et vous assurer d'avoir des réunions Zoom sans accroc en suivant cette directive. Nous avons fourni des méthodes de dépannage allant des plus simples aux plus avancées pour corriger le code d'erreur 5003 de Zoom. Vous pouvez les suivre l'une après l'autre.
Si vous rencontrez une erreur de lecture de vidéo sur n'importe quelle plateforme, HitPaw VikPea est la meilleure option pour la corriger. Il utilise une technologie AI avancée pour réparer les vidéos corrompues et non lisibles et assure une lecture sans interruption.

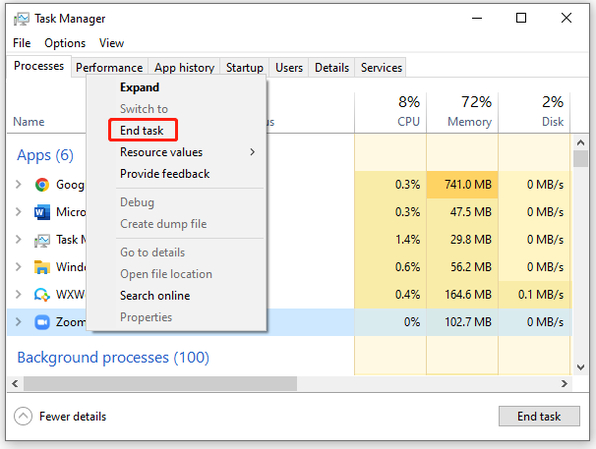
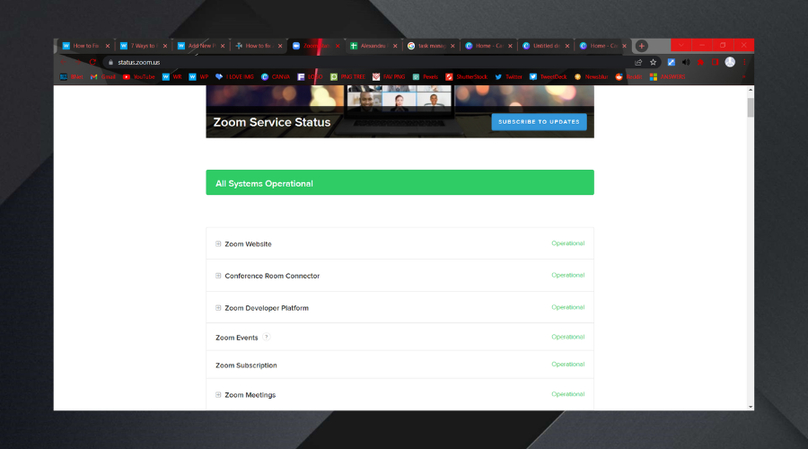









 HitPaw Edimakor
HitPaw Edimakor HitPaw VoicePea
HitPaw VoicePea HitPaw FotorPea
HitPaw FotorPea


Partager cet article :
Donnez une note du produit :
Clément Poulain
Auteur en chef
Je travaille en freelance depuis plus de 7 ans. Cela m'impressionne toujours quand je trouve de nouvelles choses et les dernières connaissances. Je pense que la vie est illimitée mais je ne connais pas de limites.
Voir tous les articlesLaissez un avis
Donnez votre avis pour les articles HitPaw